Como desativar notificações de aplicativos no iPhone
Você pode impedir os alertas por completo ou apenas tipos específicos; Saiba desativar as notificações de aplicativos no iPhone
Você pode impedir os alertas por completo ou apenas tipos específicos; Saiba desativar as notificações de aplicativos no iPhone

É possível desativar as notificações de aplicativos do iPhone, nos ajustes do smartphone. Ou seja, impedir que apps específicos enviem avisos. Entretanto, caso não queira desativar o recurso por completo, você pode configurar as permissões de cada aplicativo. Isto é, adicionar ou remover alertas sonoros e, também, escolher a forma de exibição — banners, na tela bloqueada ou apenas na central de notificações.
Tempo necessário: 1 minuto
Siga o passo a passo e saiba como desativar as notificações de aplicativos no iPhone.
Abra a seção de ajustes do smartphone e, depois, toque em “notificações”;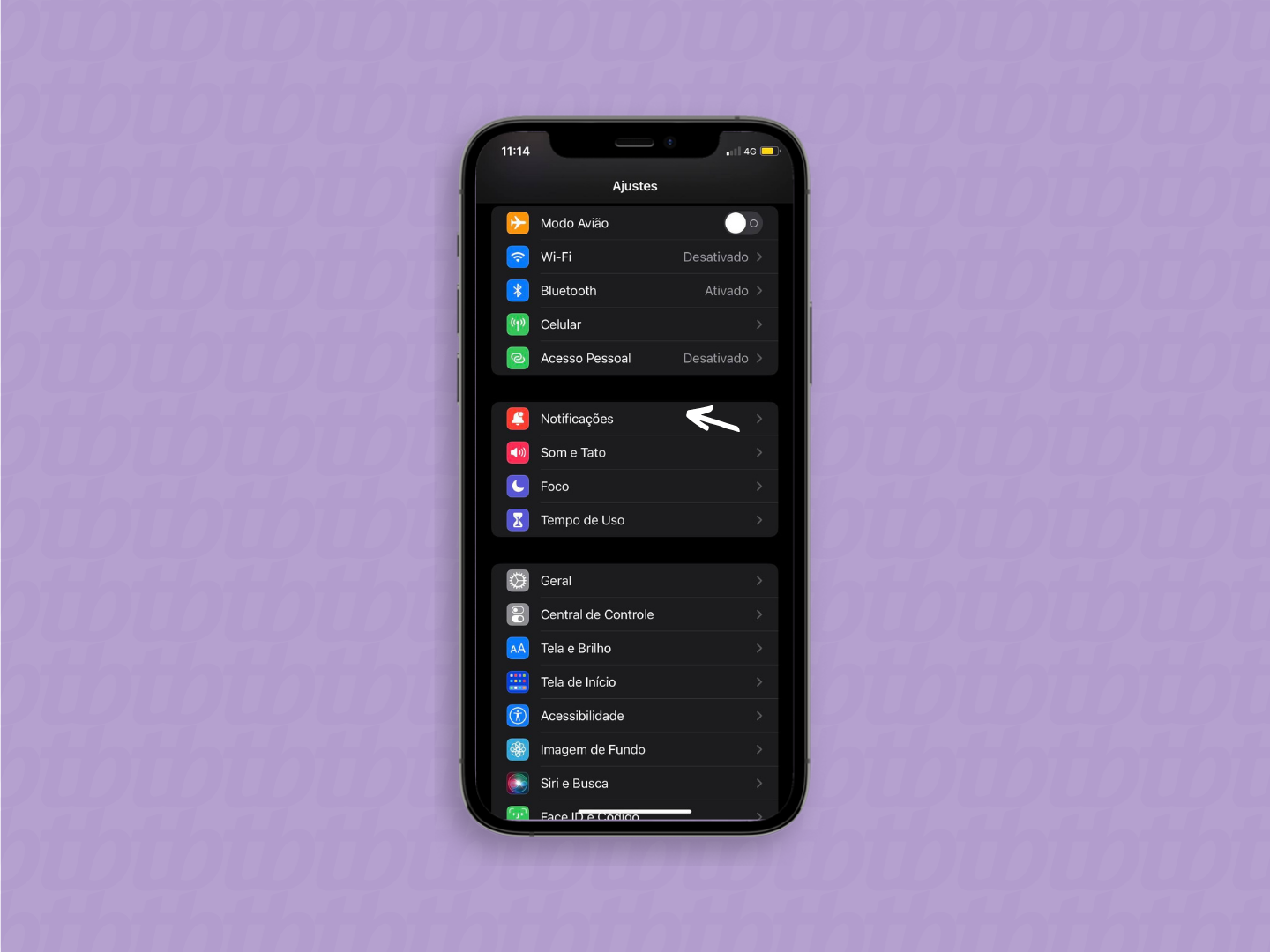
Na seção “estilo das notificações”, selecione o app que deseja impedir de enviar os alertas. Logo em seguida, desative a chave da opção “permitir notificações”. 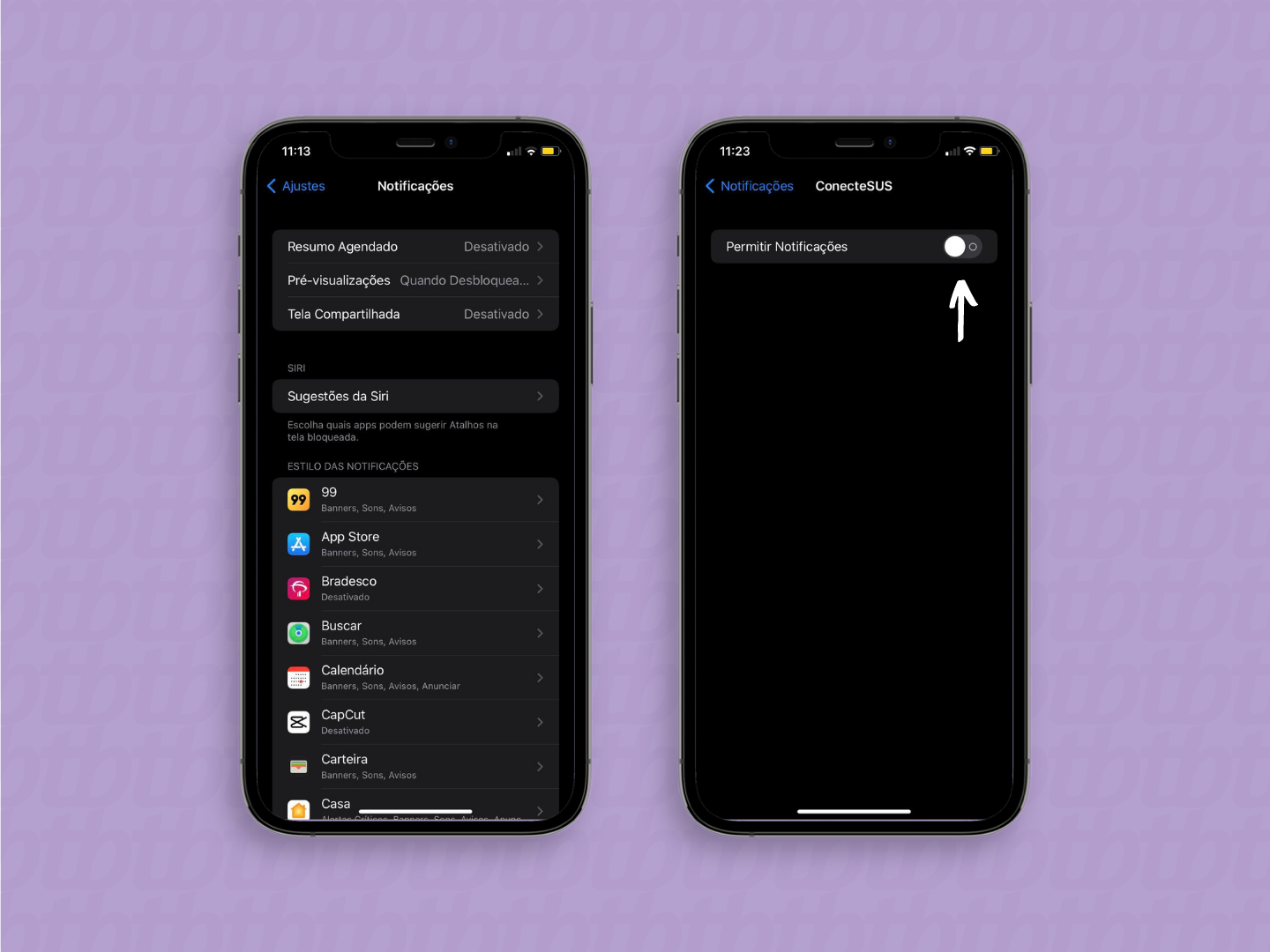
Por outro lado, caso você não queira impedir totalmente que o app envie notificações, é possível personalizar as permissões. Na mesma tela que exibe a opção “permitir notificações”, há um box que deixa ativar ou desativar os tipos de alerta. Para impedir que um dos modelos seja exibido, basta desmarcá-lo — um check azul sinaliza quando está ativo.
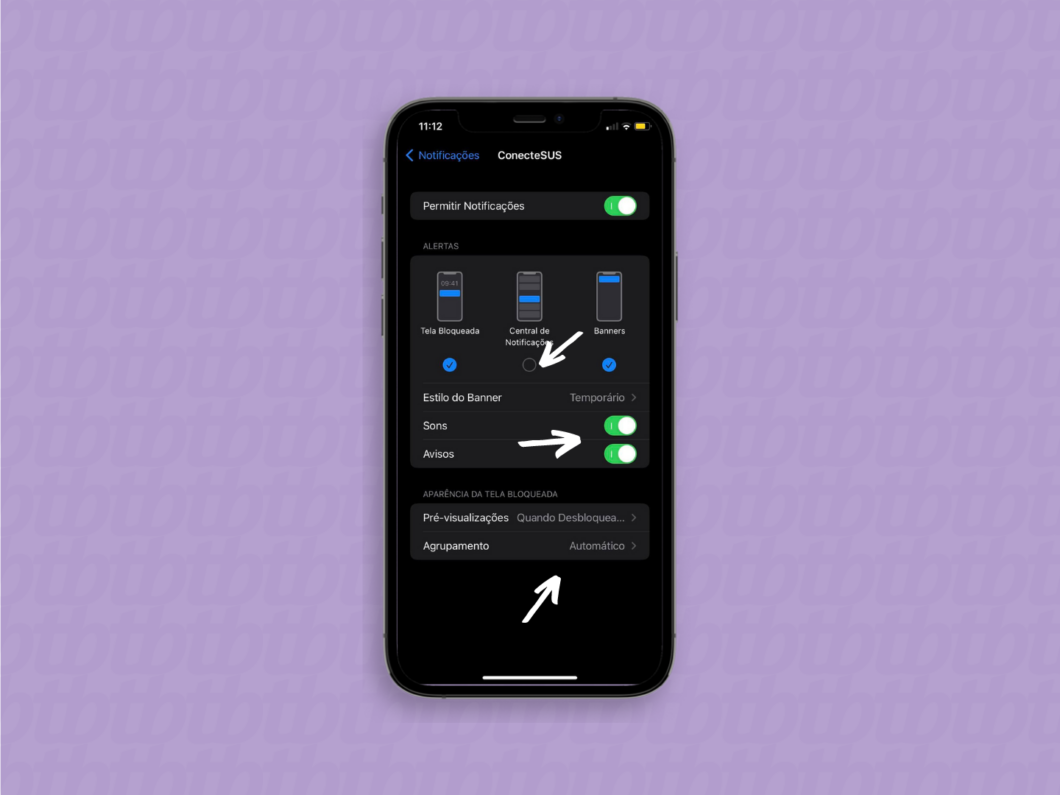
Sendo assim, quando o tipo banner está selecionado, você pode escolher se deseja que a notificação seja persistente ou temporária. Além disso, também é possível impedir alertas sonoros e desativar os avisos. A forma é a mesma: apenas toque na chave, que é exibida ao lado da opção, para desativá-la.
Em adição, um pouco de organização e ainda mais privacidade: no box “aparência da tela bloqueada” você pode decidir como as notificações vão aparecer na tela de bloqueio e como será feito o agrupamento delas. Por padrão, a pré-visualização na tela bloqueada é permitida quando a mesma é desbloqueada. Porém, também existem as alternativas “nunca” e “sempre”.
Por fim, é possível decidir como as notificações vão ser agrupadas: de forma automática (por tema ou conversa, por exemplo), por app (todas as notificações desse app são agrupadas) ou sem agrupamento (desativa o recurso).
Pronto! Configure as suas preferências para ter mais privacidade e organização nas suas notificações de aplicativos do iPhone.
Com informações de: Apple