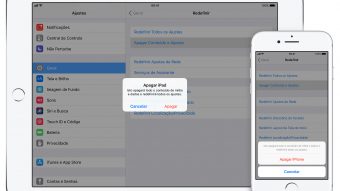Como digitar mais rápido no celular
Veja as mudanças que você pode fazer para digitar mais rápido no celular seja ele um Android ou iPhone
Digitar mais rápido no celular pode poupar bons minutos ao longo do seu dia. Nossa rotina está abarrotada de toneladas de mensagens instantâneas no WhatsApp, pesquisas no Google, comentários no Facebook e no Instagram e pequenos posts no Twitter. Usar algumas dicas pode fazer uma grande diferença em quanto tempo você gasta tocando a tela. Veja as mudanças que você pode fazer para ter uma digitação rápida.

Use a função ditado (transcreva suas falas)
Você pode usar a função ditado como uma entrada de teclado no seu celular. Por reconhecimento de voz, os aplicativos de mensagem interpretam as palavras e transforma em texto quase instantaneamente. Você vai precisar ativar a permissão do microfone para o seu aplicativo de teclado e/ou para os aplicativos mensageiros e redes sociais. Explicamos como ativar o ditado no WhatsApp, mas funciona com outros apps.
Use um aplicativo de teclado diferente no celular
O Android e o iOS (iPhone) são compatíveis com aplicativos de teclados de outros desenvolvedores. Se você não gosta do teclado padrão, pode trocar pelo que quiser. O Gboard (Android e iOS) está disponível nos dois sistemas móveis, assim como o SwiftKey, o A.I. Type Keyboard, o Flesky, o Ginger, e tantos outros aplicativos de teclado.
Corretor automático e previsão de texto
As ferramentas de corretor automático e previsão de texto apresentam algumas falhas, sim. Mas tente explorar um pouco mais os recursos e personalizá-los para adequar ao seu próprio estilo de digitação, mantendo os recursos inteligentes que você achar mais úteis e abandonando aqueles que causam confusão. Saiba ativar no Android e no iOS.
Digitando mais rápido no Android
No Android, a dica é usar o GBoard (o teclado do Google). Para ativar esses recursos, siga Configurações > Sistema (Ou Configurações Avançadas) > Idiomas e Teclado > Gboard > Correção de texto. Nessa tela, você pode ativar ou desativar a correção ortográfica, a faixa de previsão de texto (sugerir a palavra seguinte) na parte superior do teclado, pontuação e espaçamento das palavras e começar sempre com maiúscula.
Você também pode ativar as Sugestões Personalizadas, que usam a sua rotina de digitação e a inserção de texto nos serviços do Google para tornar a previsão de palavras mais inteligente (no meu caso, inclui o nome do meu cachorro e o apelido dos meus amigos), além de sugestões de palavras futuras, em que a sentença é tomada como um todo para melhorar a qualidade das previsões. Isso deve melhorar a precisão.
Digitando mais rápido no iPhone
No iOS (iPhone), não há tantas opções. Mas você pode ativar ou desativar a correção automática, começar sempre com maiúscula, usar o atalho que permite que você toque duas vezes em “Espaço” para pontuar e começar uma nova frase. Vá em Configurações > Geral > Teclado. Você também pode reorganizar a disposição das teclas.
Em ambos os casos, é possível incluir mais de um idioma. Isso também determina o idioma do dicionário usado para o texto preditivo e para as correções. Se você usa muitas palavras em outras línguas, como inglês ou espanhol, inclua esses dicionários.
Digitação com uma das mãos
Na correria do dia a dia, é comum acabar usando o smartphone com apenas uma das mãos. A boa notícia é que você pode alterar o padrão de digitação para usar apenas com a sua mão preferencial. No Android, este ajuste fica na mesma tela do Gboard > Preferências. Em Layout, ative o modo “de uma mão só” para destro ou canhoto. Você também pode pressionar a vírgula por dois segundos e ativar no botão da esquerda.
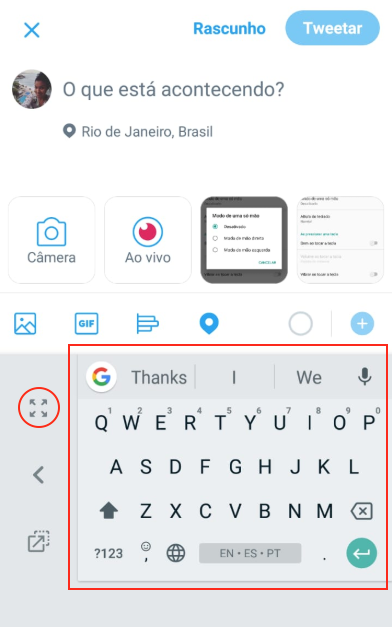
No iPhone, siga Ajustes > Geral > Teclados > Teclado de Uma Mão. Você precisa de um iPhone 6 ou superior com o iOS 11 para usar o “Teclado de Uma Mão”. Esse recurso, infelizmente, exclui o iPhone SE e o iPod touch, segundo a Apple. Ou toque e segure o ícone de globo > Toque no ícone para mover o teclado para a esquerda (ou direita).
Isso faz com o que teclado fique mais justo para um dos lados, com menos espaço entre os botões e as letras e mais próximo do seu polegar. Facilitando a entrada de texto.
Dicionário pessoal, abreviações, atalhos e ASCII
Uma outra função bem legal é o Dicionário Pessoal, bastante fácil de configurar sempre que você tiver uma ideia nova. Funciona da seguinte maneira: sentenças grandes, como “Facebook ‘people you may know'” podem ser abreviadas como “FPMYK”. Ao digitar a sigla, o teclado vai sugerir a sentença completa. Funciona com nomes e sobrenomes difíceis, endereços de e-mail, nomes de cidades, instituições, qualquer construção mais longa e que dê mais trabalhado para digitar fica mais fácil se cadastrada.
No Android, acesse as configurações do Gboard > Dicionário > Dicionário pessoal toque no ícone Mais “+” para começar a adicionar palavras. Você vai incluir uma a uma, mas pode fazer isso sempre que se lembrar de algo e ir crescendo a sua lista aos poucos.
No iOS do iPhone siga Configurações > Geral > Teclado > Substituição de Texto. A Apple sugere dois exemplos que você pode editar e, em seguida, fazer o seu próprio. Toque o botão de “+” e digite sua frase e seu atalho que vai aparecer como opção na previsão de texto. Por exemplo, você pode digitar “GM”, e “Bom dia” o substituiria automaticamente.
A dica também funciona se você quiser usar emoticons formados por ASCII. Você pode criar códigos com caracteres comuns para cada um dos que mais usa. No site asciimoji.com há uma lista com os nomes e os emoticons em ASCII para incluir.
Outras dicas para digitar rápido
- Digitação por Gestos: nem todo mundo se adapta bem, mas você pode ativar a Digitação por Gestos (teclado swype) em que você inclui palavras deslizando os dedos pelas letras em vez de tocar nelas separadamente (em Configurações).
- Caps Lock: ativar a “caixa alta” no teclado é simples, basta dar um duplo-toque na tecla “Shift” (seta apontada para cima) e pronto. Para desfazer, dê um toque na mesma tecla. Note que o toque único, ativa somente a primeira letra maiúscula.
- Números ou letras? O mais comum é trocar de tela no teclado toda vez que é preciso colocar um número ou uma acentuação. Mas é possível fazer isso de uma maneira mais fácil. Em vez de tocar no botão “123” ou “ABC”, pressione as teclas das letras e arraste o dedo para o número ou acentuação que você quer usar.
- Emojis e GIFs: os teclados já oferecem busca por emoji e GIFs, fique atento aos ícones embaixo. Em geral, ao pressionar a vírgula, salta o teclado de emojis.
- Globo: no ícone de Globo, altere o padrão do teclado para o idioma que desejar.
Esses ajustes podem levar um tempo para serem feitos, mas o efeito pode ser positivo.