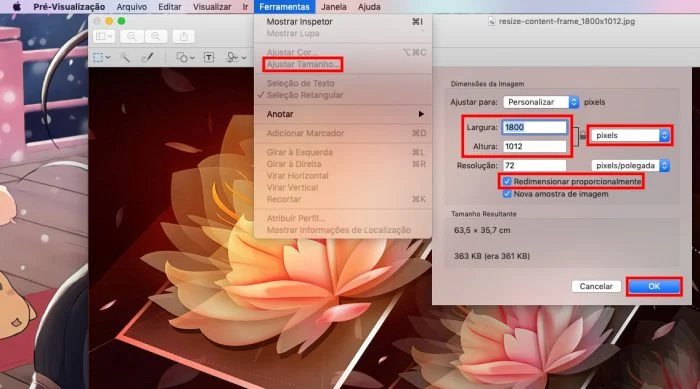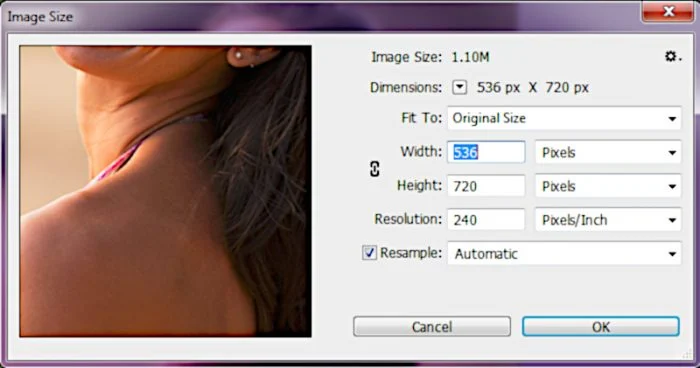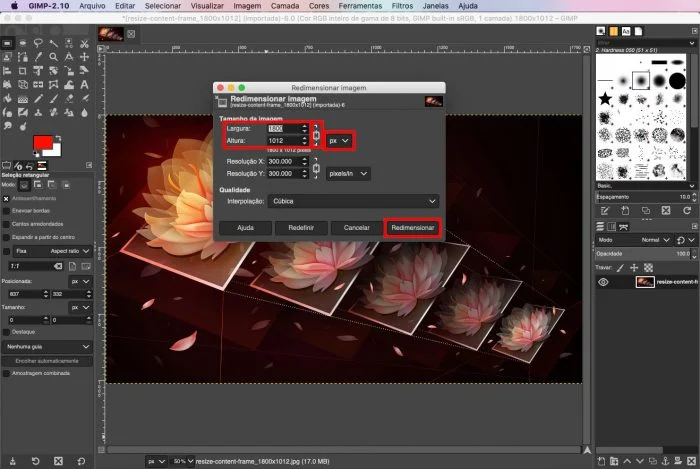Como diminuir tamanho de foto [reduzir pixels da imagem]
Saiba como diminuir o tamanho de uma foto usando aplicativos nativos do seu computador, ou softwares voltados a edição de imagens
Saiba como diminuir o tamanho de uma foto usando aplicativos nativos do seu computador, ou softwares voltados a edição de imagens
Diminuir o tamanho de uma foto é necessário quando lidamos com imagens na internet. Em sites, por exemplo, fotos grandes ocupam um espaço desnecessário que acabam deixando as páginas lentas. Por sorte, opções é que não faltam para reduzir as dimensões de uma imagem. Continue a leitura e veja o passo a passo de como diminuir tamanho de foto, reduzindo pixels da imagem.
Quando você diminui o tamanho de uma foto sem eliminar detalhes dela (recortando partes, por exemplo), você força a mesma a ocupar uma quantidade menor de pixels o que, em consequência, reduz sua qualidade. Por outro lado, uma imagem menor tende a ser mais leve e, muitas vezes, a perda de resolução não é facilmente percebida a olho nu.
Existem várias formas de diminuir o tamanho de uma foto, conheça algumas:
Tempo necessário: 5 minutos
No Paint o processo é bem rápido e envolve apenas cinco passos:
Busque no seu computador a ferramenta Paint e carregue a imagem que deseja redimensionar;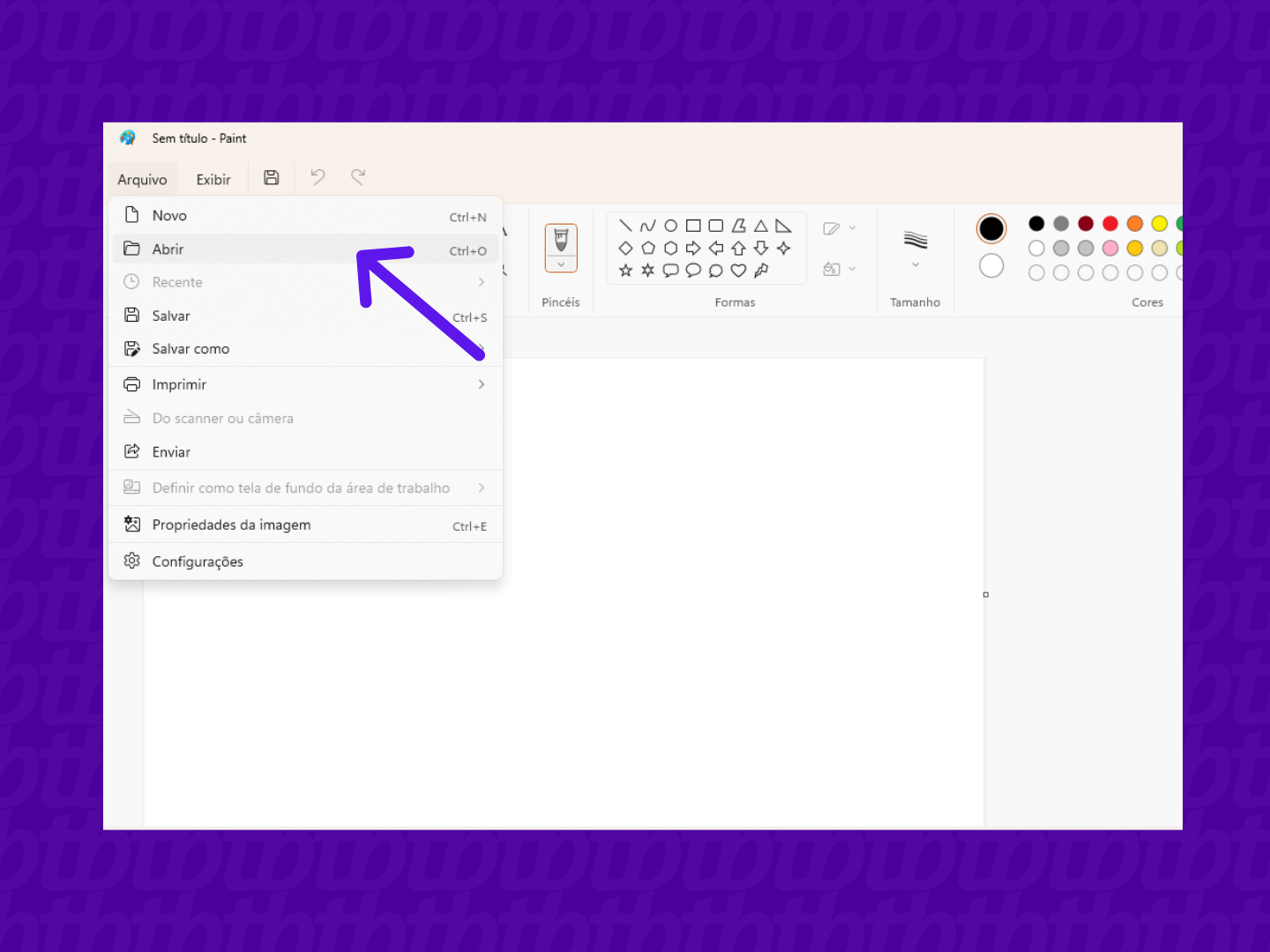
Na parte “Imagem” na barra de ferramentas, clique no ícone “Redimensionar” o segundo da segunda coluna;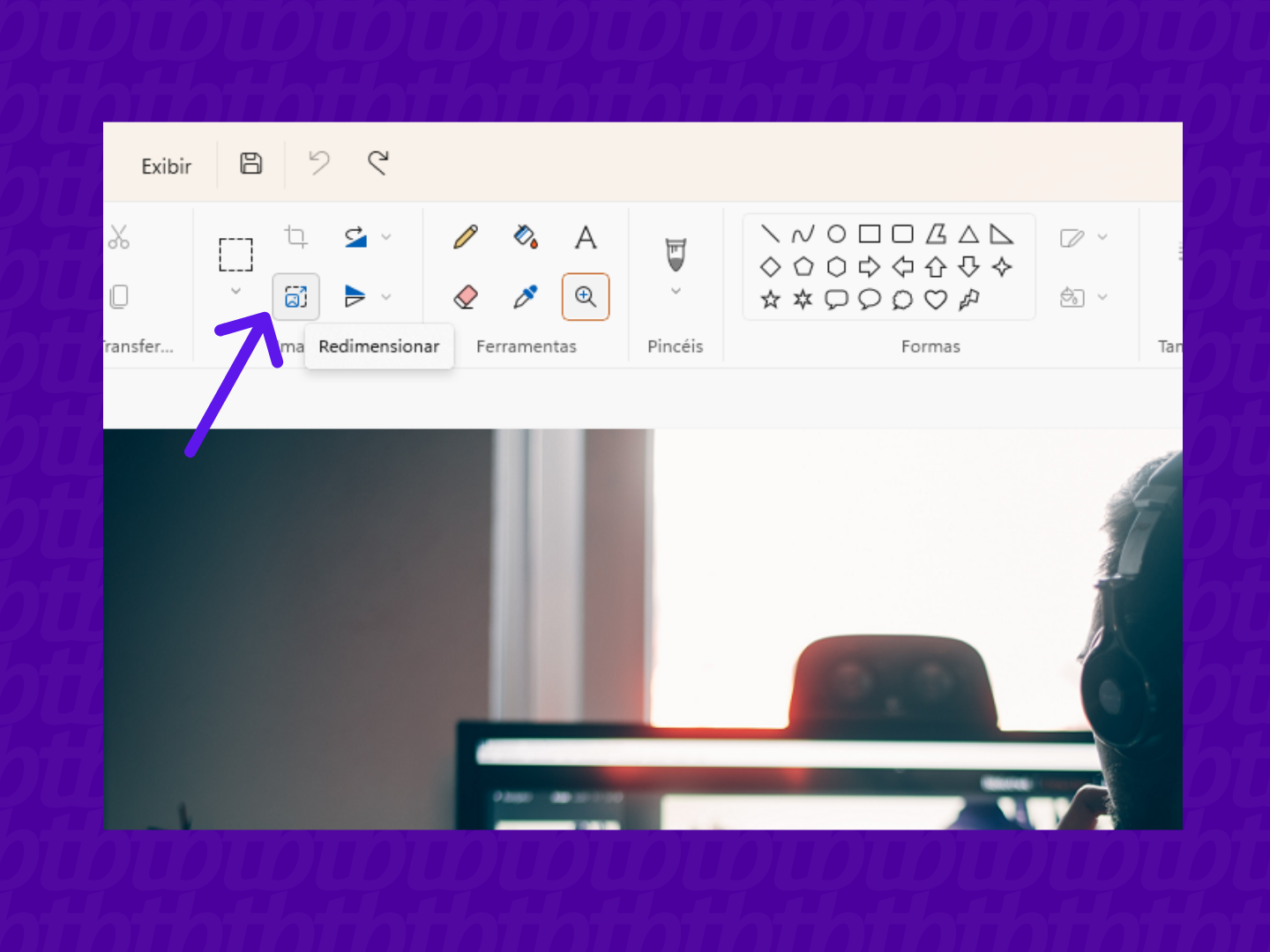
Na janela que será aberta, selecione a opção “Pixels” para ajustar o tamanho da imagem no formato (é mais fácil) e marque a opção “Manter a taxa de proporção”;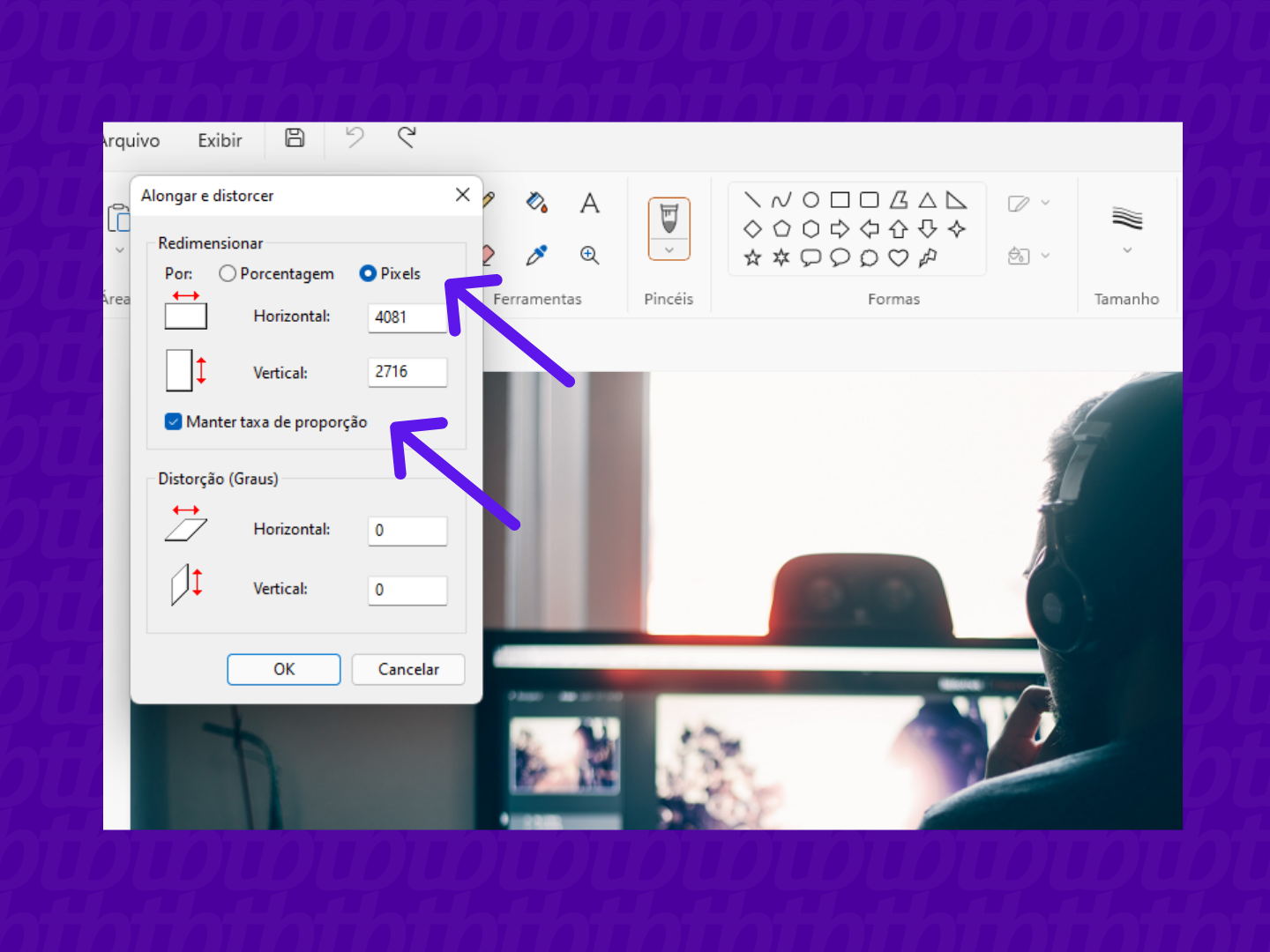
Nas caixas “Horizontal” e “Vertical”, digite o novo tamanho da imagem, adicionando o tamanho em uma, automaticamente a outra caixa será preenchida proporcionalmente;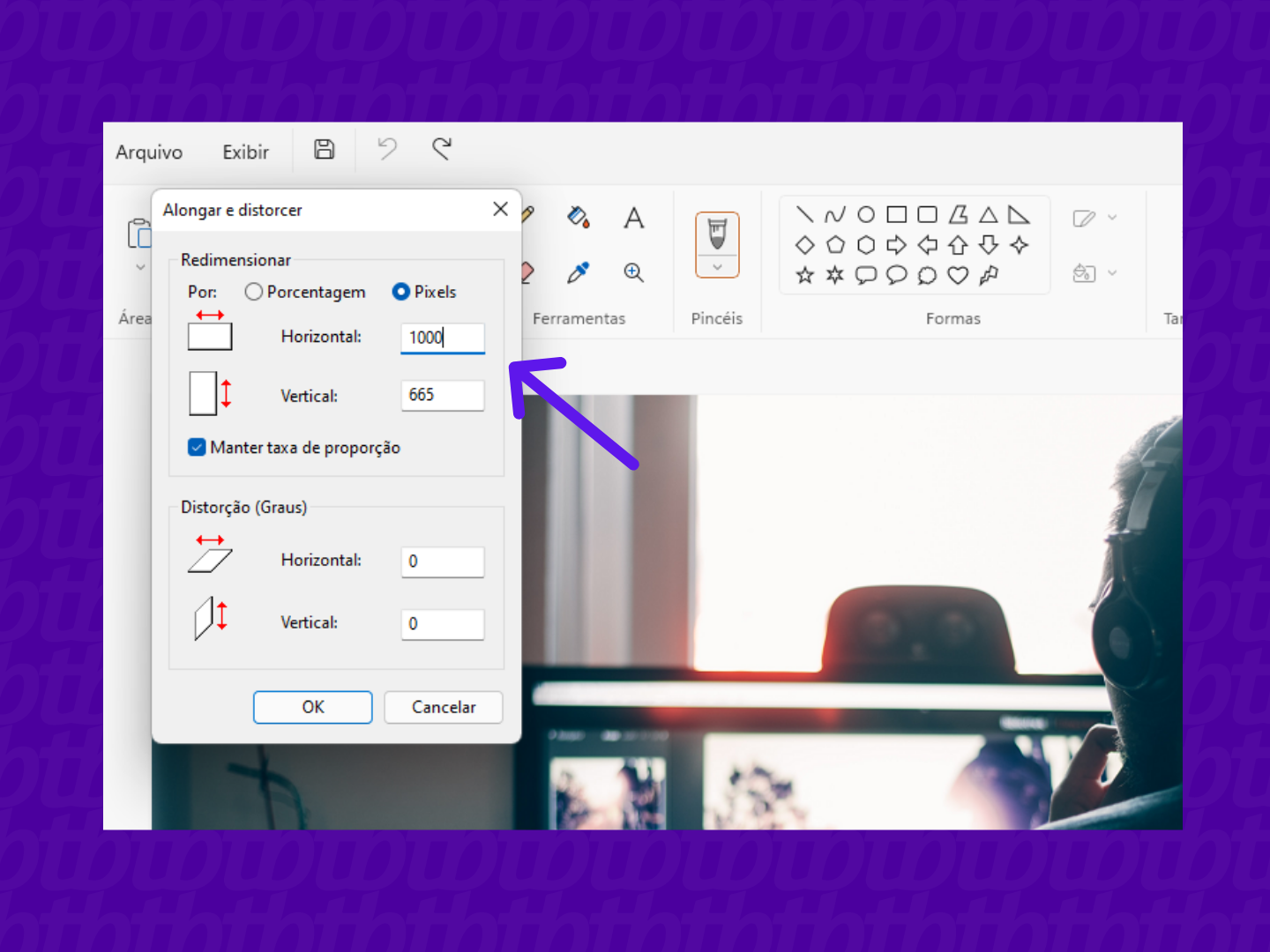
No final, clique em “OK” e salve o arquivo normalmente.