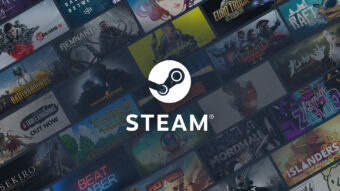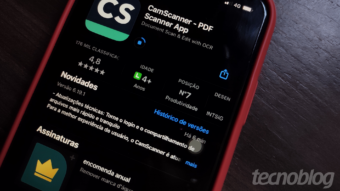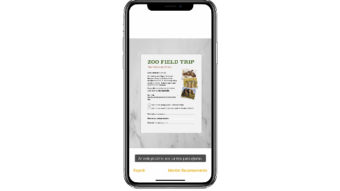Como escanear documentos e fotos em uma impressora
Windows possui uma ferramenta nativa, que permite escanear documentos e fotos em uma impressora e dispensa os gerenciadores
Escanear documentos em uma impressora é uma tarefa fácil, mas pode ser muito mais simples se você não depender dos gerenciadores dos fabricantes. O Windows possui uma ferramenta capaz de digitalizar textos e fotos por conta própria, que vale para todos os modelos de scanners e impressoras multifuncionais.

Saiba como escanear documentos e fotos em uma impressora sem depender dos gerenciadores dos fabricantes, utilizando uma solução nativa do Windows.
Como escanear documentos e fotos em uma impressora
Embora cada modelo de impressora possua um software gerenciador, o Windows possui uma ferramenta genérica capaz de fazer o processo de digitalização por conta própria, chamada Fax e Scanner do Windows, e que é de operação bastante simples. A vantagem é que o método a seguir funciona para qualquer scanner ou multifuncional.
Antes de mais nada, coloque um documento ou foto na bandeja de digitalização da impressora. Posicione o item de modo que ele fique dentro dos limites do painel, para que a digitalização não pegue apenas parte da imagem ou do documento.
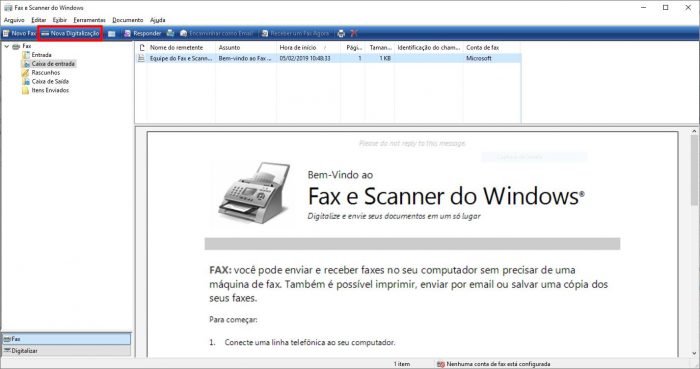
- No campo de busca, digite “fax”;
- Clique no resultado Fax e Scanner do Windows;
- Com a impressora configurada e ligada, clique em Nova Digitalização;
- Em Scanner, verifique se o Windows reconheceu o dispositivo a ser usado. Caso contrário (ou você possua mais de um scanner), clique em Alterar e escolha o certo;
- Em Perfil, escolha Fotográfico para fotos, ou Documentos para documentos;
- Em Origem, escolha a opção Mesa para uma multifuncional com bandeja de digitalização, ou Alimentador para o modelo com alimentador;
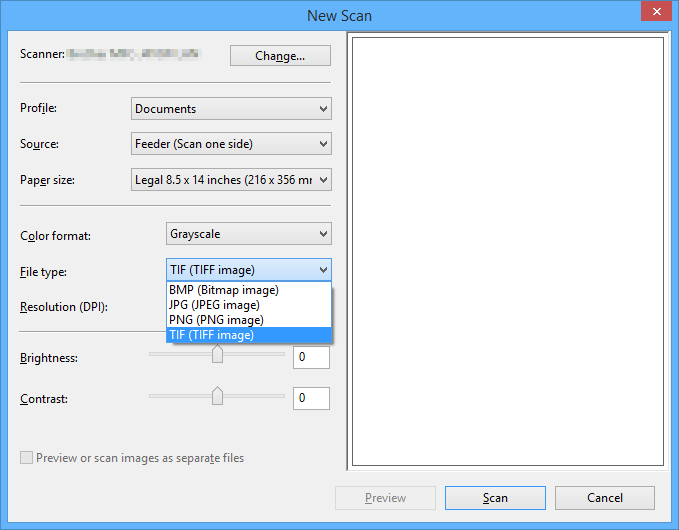
- Escolha sua opção preferida para cores na opção Formato de Cor. Para documentos, recomenda-se utilizar Escala de cinza;
- Em Tipo de Arquivo, escolha a extensão do arquivo de saída;
- Em Resolução (DPI), defina a qualidade da digitalização. Quanto maior o número, maior a qualidade, mas como consequência, maior será o arquivo;
- Clique no botão Visualizar para que o scanner faça uma pré-digitalização, e mostre como o arquivo final ficará. Caso a foto ou o documento esteja mal posicionado, abra a bandeja e ajuste-o;
- Clique em Digitalizar, defina o nome do arquivo e a pasta onde ele será salvo, e clique em OK.
E pronto.