Como fazer collab no Instagram para publicar uma foto em duas contas
Ferramenta permite compartilhar post com outras pessoas em mais de um perfil no Instagram; recurso pode ser usado na aba "Marcar Pessoas" na hora de publicar
Ferramenta permite compartilhar post com outras pessoas em mais de um perfil no Instagram; recurso pode ser usado na aba "Marcar Pessoas" na hora de publicar
Fazer collab no Instagram é compartilhar a autoria de uma postagem na rede social entre duas contas diferentes. Com a ferramenta, uma publicação aparece para seguidores de ambas as contas, aumentando a visibilidade mútua.
Para adicionar um usuário como collab é necessário fazer o convite na hora de postar no Instagram. O processo é concluído quando a outra pessoa aceita o convite.
A seguir, entenda detalhes sobre como fazer posts colaborativos no Instagram pelo Android ou iOS, já que a ferramenta não está disponível no PC.
Abra o aplicativo do Instagram no seu celular Android ou no iPhone. Então, toque no botão “+”, no centro da parte inferior da tela, para criar uma publicação.
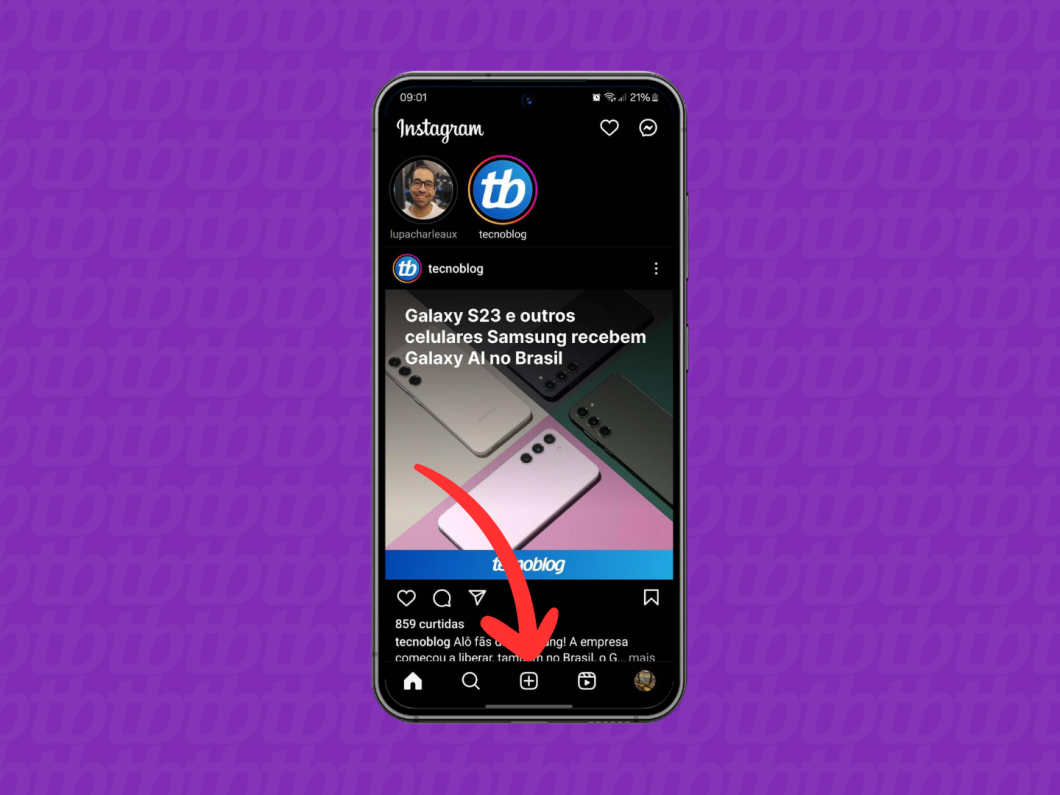
Selecione a opção “Publicação”, na barra na parte inferior da tela, e escolha uma foto ou vídeo da galeria do seu celular para postar em conjunto no Instagram. Depois, toque em “Avançar”, no canto superior direito da tela, para continuar.
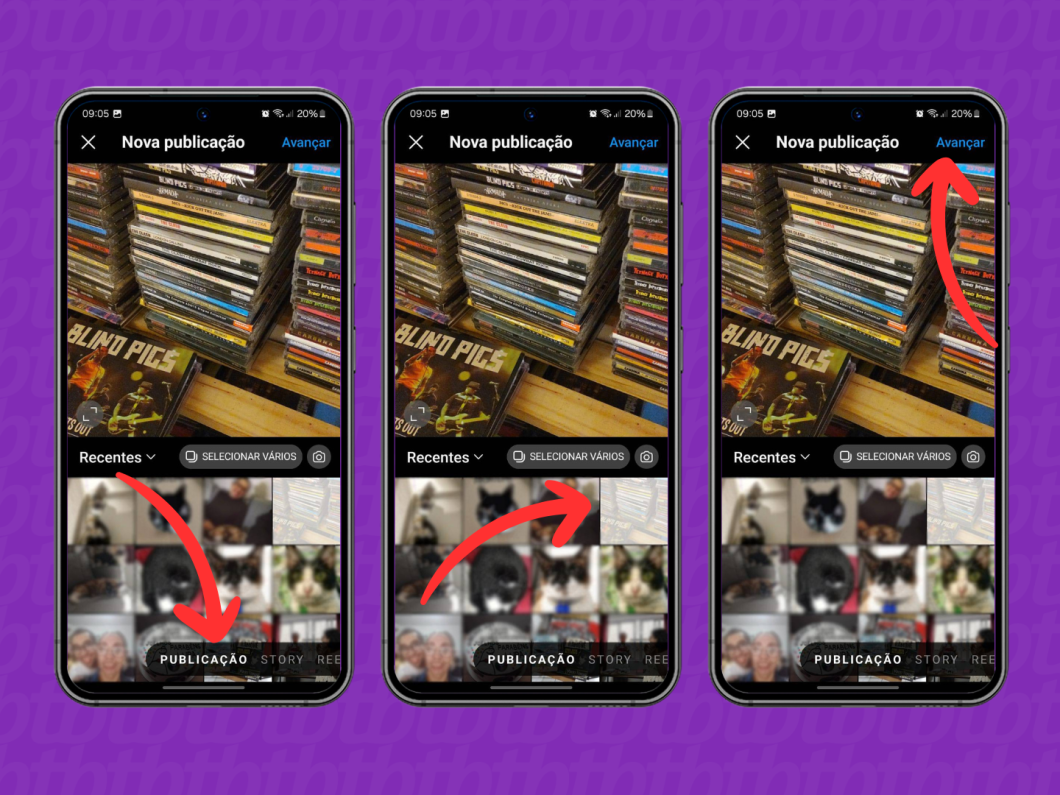
Se desejar, edite a foto ou o vídeo selecionado e, depois, toque no botão azul “Avançar”.
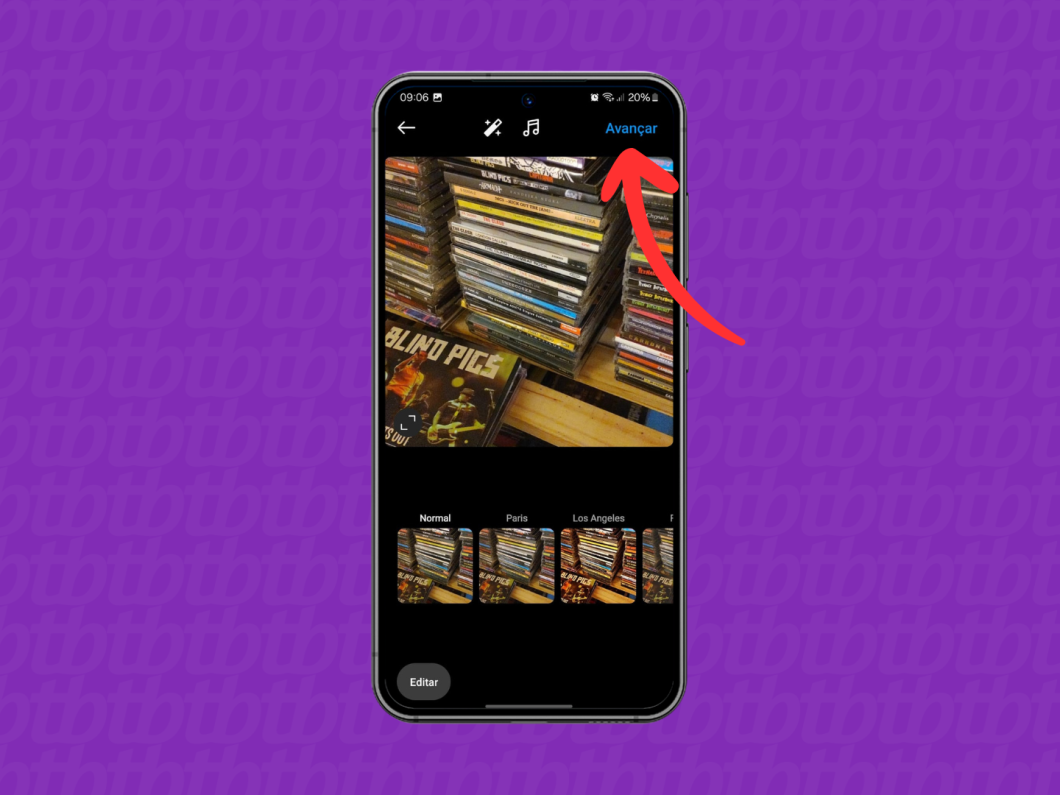
Toque na opção “Marcar Pessoas” para abrir o menu para mencionar perfis ou convidar um colaborador para a publicação no Instagram.
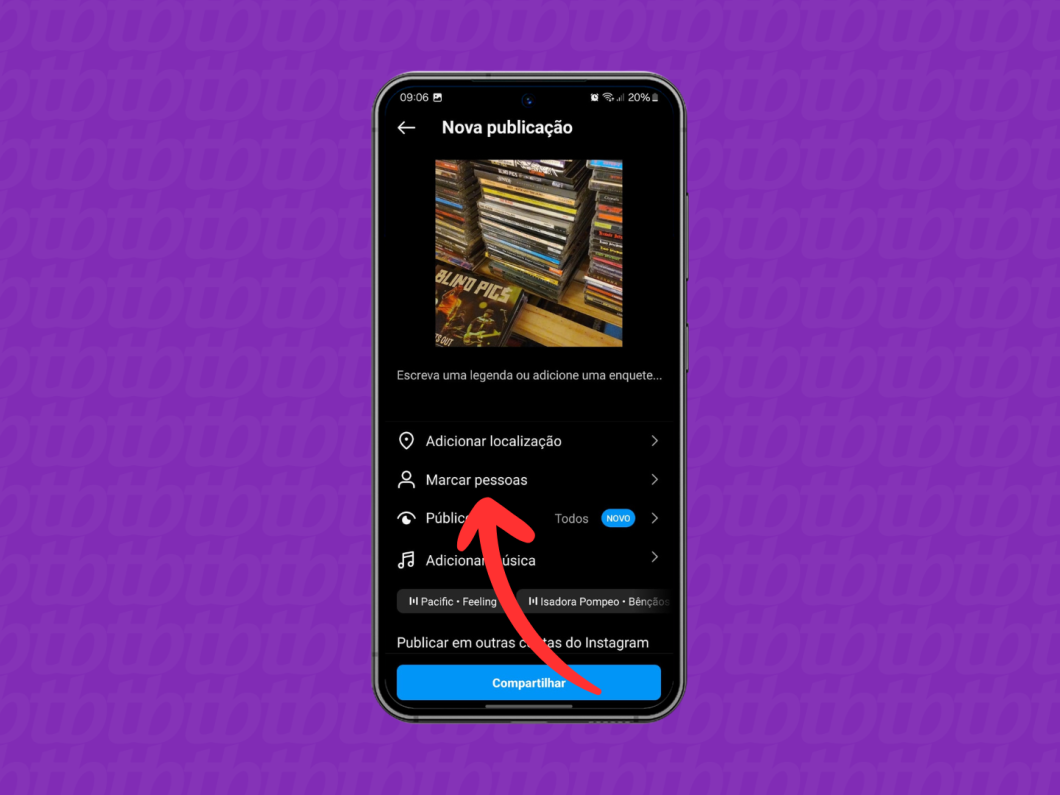
Selecione a opção “Convidar Colaborador” e toque no campo “Pesquisar um usuário” para buscar pela pessoa que participará da publicação em conjunto. Então, toque em cima do perfil dela para enviar o convite da collab.
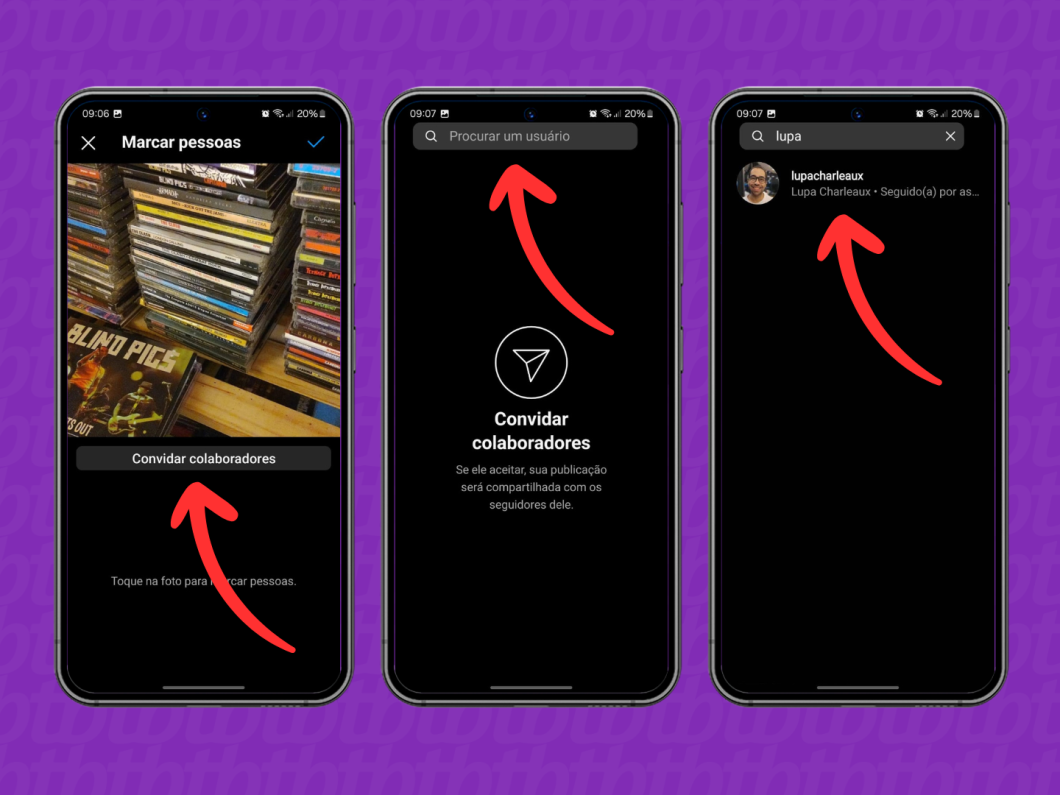
Toque no ícone azul de check (✓), no canto superior direito da tela, para terminar de enviar o convite para compartilhar a publicação com outra pessoa no Instagram.
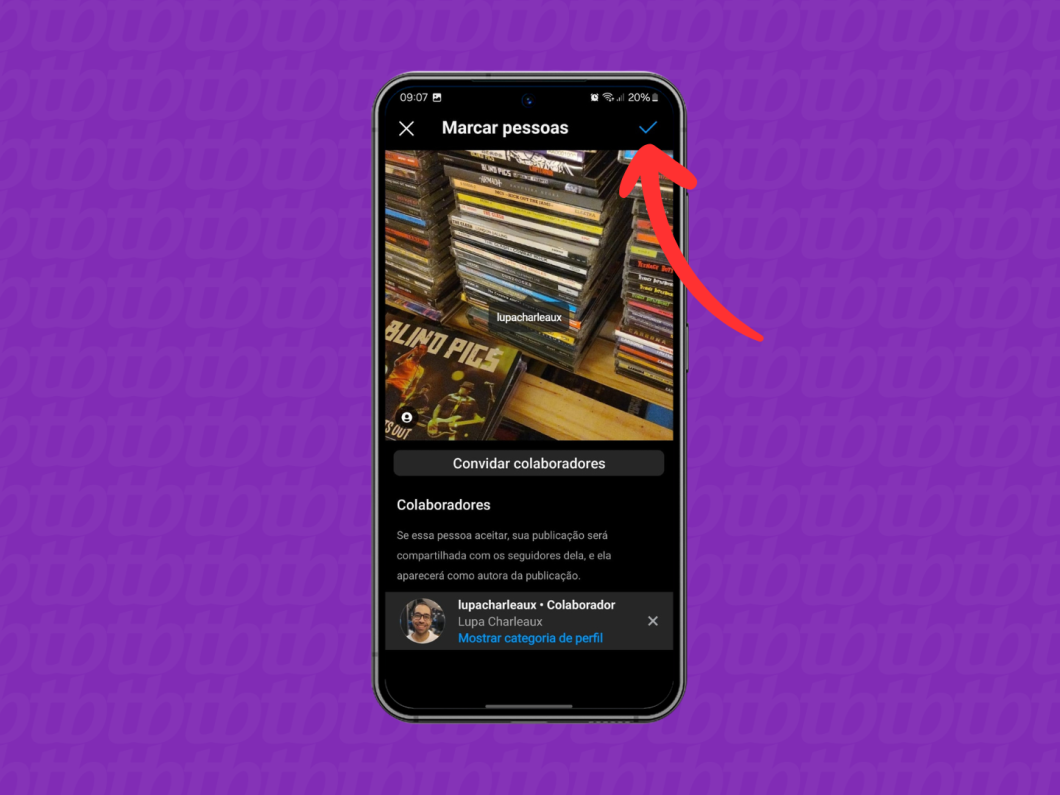
Escreva uma legenda e edite o restante das informações para postar a collab no Instagram. Por fim, toque no botão azul “Compartilhar” para concluir.
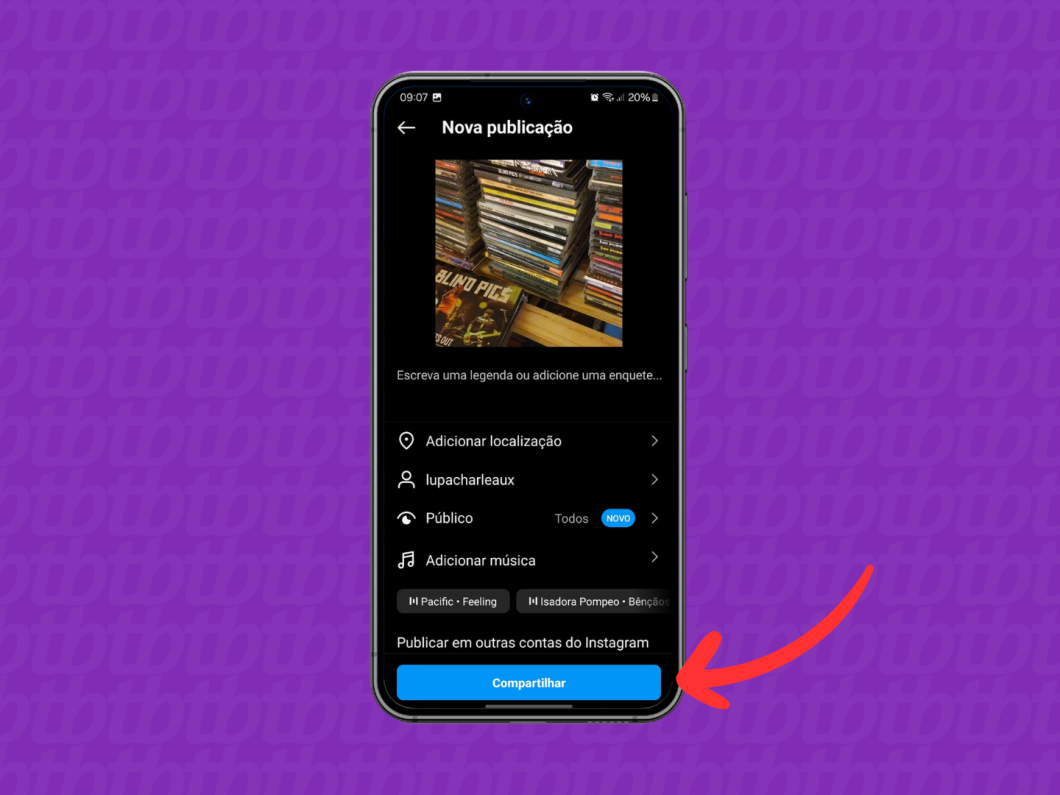
Abra o aplicativo do Instagram no seu celular e toque no ícone de mensagens diretas (DMs), no canto superior direito da tela, para ver os bate-papos e convites para aceitar ser o colaborador.
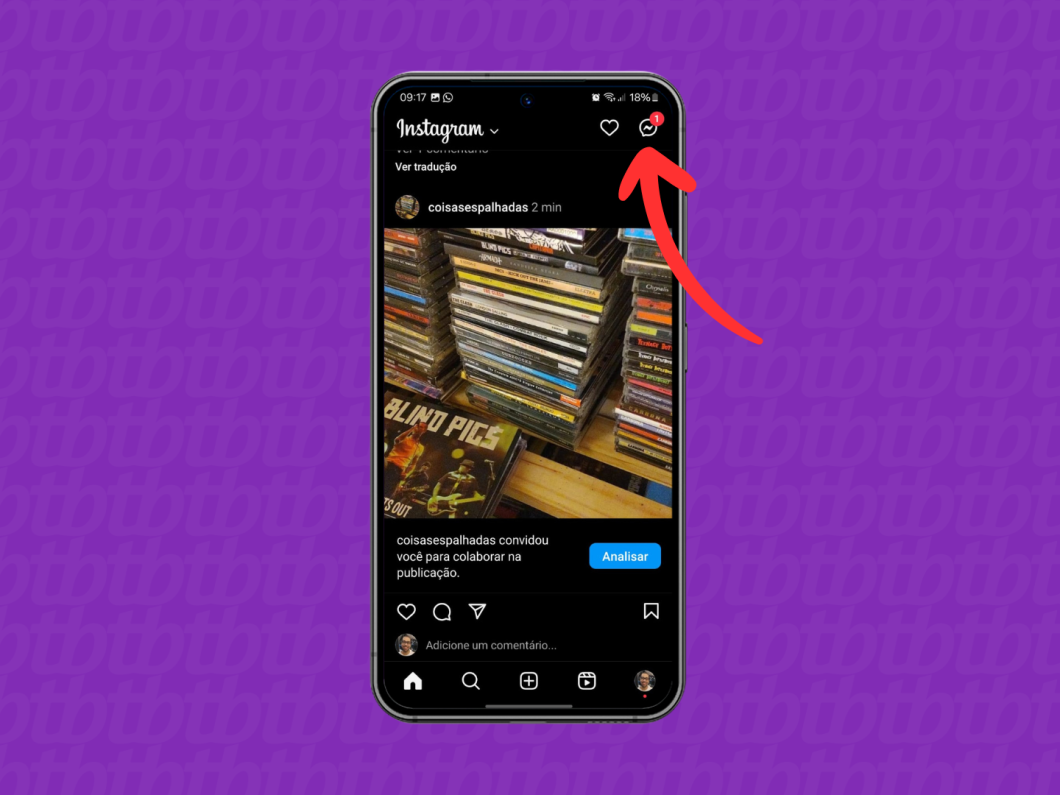
Toque na conversa com a pessoa que convidou você para ser o colaborador de uma publicação no Instagram. Então, toque na opção “Ver solicitação” para avançar.
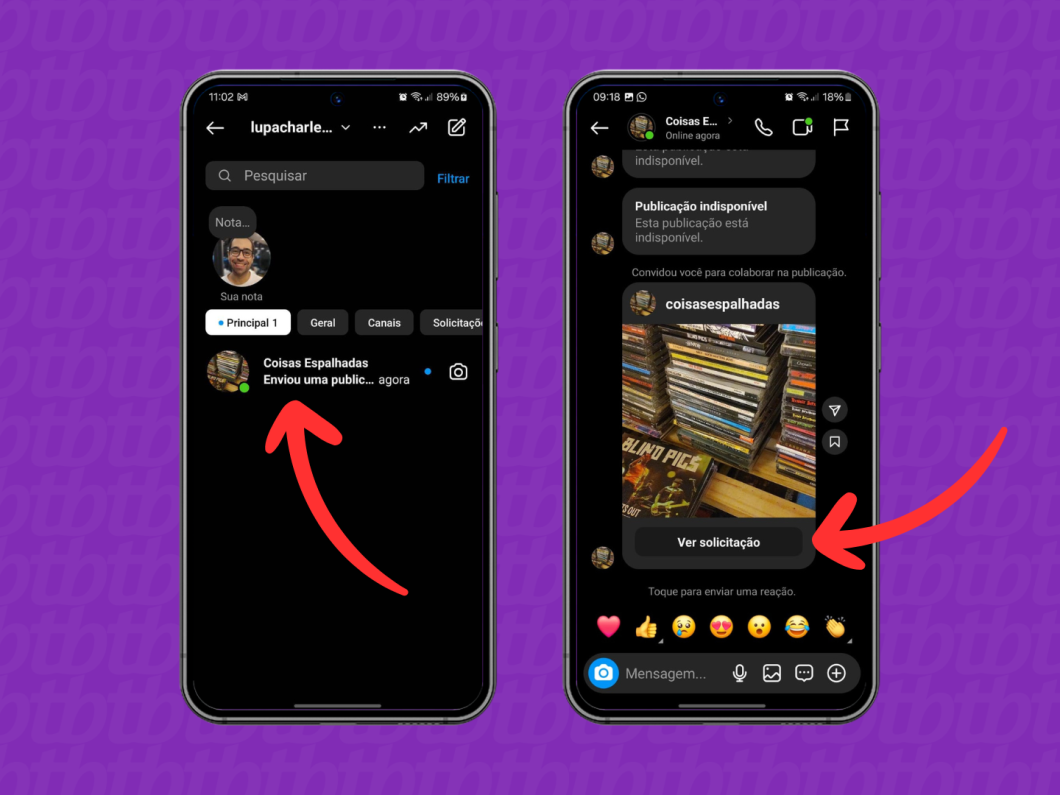
Toque na opção “Analisar” para abrir uma janela pop up do Instagram. Então, toque na opção “Aceitar” para postar a foto e ela aparecerá no seu perfil como um post colaborativo.
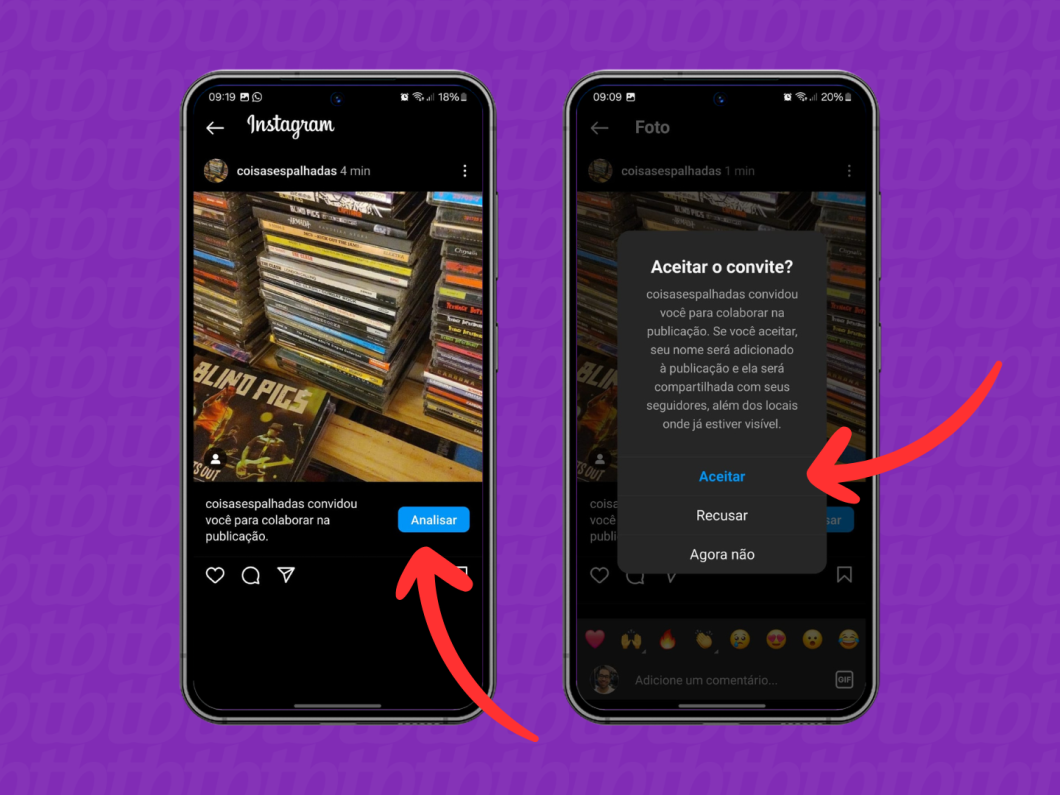
Não dá para adicionar um colaborador após postar uma foto no feed do Instagram. O recurso de collab está disponível somente nas opções de edição antes de realizar uma publicação na rede social da Meta.
Depois do conteúdo ir ao ar, você só pode editar a publicação no Instagram e marcar pessoas na foto. Contudo, os perfis mencionados não terão a foto ou o vídeo compartilhado diretamente no feed.
Você pode enviar convites para até três pessoas serem colaboradores da publicação no Instagram. Isso significa que a foto ou vídeo publicado pode ter até 4 autores no total (incluindo você).
É importante lembrar que você também pode marcar outras pessoas no Instagram. É possível mencionar até 20 perfis em uma publicação na rede social, mas eles não serão listados como colaboradores.
Você não consegue adicionar colaboradores em uma publicação ao postar no Instagram pelo PC. Isso ocorre porque o recurso para criar collab é exclusiva do app para Android e iOS.
Contudo, você ainda pode publicar fotos e vídeos e marcar pessoas em seus posts criados pelo PC. Lembrando que a versão web tem recursos mais limitados do que a versão para celulares.
Sim, é possível fazer collab com um perfil privado no Instagram. Porém, há algumas regras para cada caso:
Sim, você pode remover um colaborador sem apagar a foto do Instagram. Basta acessar o post no seu perfil, tocar no ícone de três pontos no canto superior direito da tela e escolher a opção “Editar”. Ao abrir a página de edição da imagem, selecione o ícone de marcação e remova o colaborador pelo ícone “X”.