Como fazer mala direta no Word
Alterando informações de documentos de forma automatizada; saiba como fazer mala direta no Word utilizando planilha do Excel
Alterando informações de documentos de forma automatizada; saiba como fazer mala direta no Word utilizando planilha do Excel
É comum a necessidade, principalmente de empresas, de fazer documentos padrões, mas com destinatários diferentes. Nesse caso, não só o nome da pessoa precisa ser alterado, mas também o endereço, cidade e demais informações para que a documentação seja direcionado corretamente.
No entanto, fazer isso à mão pode (e é) bastante complicado e cansativo, principalmente quando existe uma lista gigantesca de informações que precisam ser alteradas. Para ajudar nisso, o Word possui uma funcionalidade que permite tornar esse processo automatizado e mais rápido, com a ajuda do Excel. Continue aqui comigo e confira como fazer mala direta no Word.
Para que o recurso de mala direta no Word funcione corretamente, a planilha no Excel com as informações precisa estar devidamente preenchida, estruturada e organizada. Para isso:
Como esse exemplo aqui:
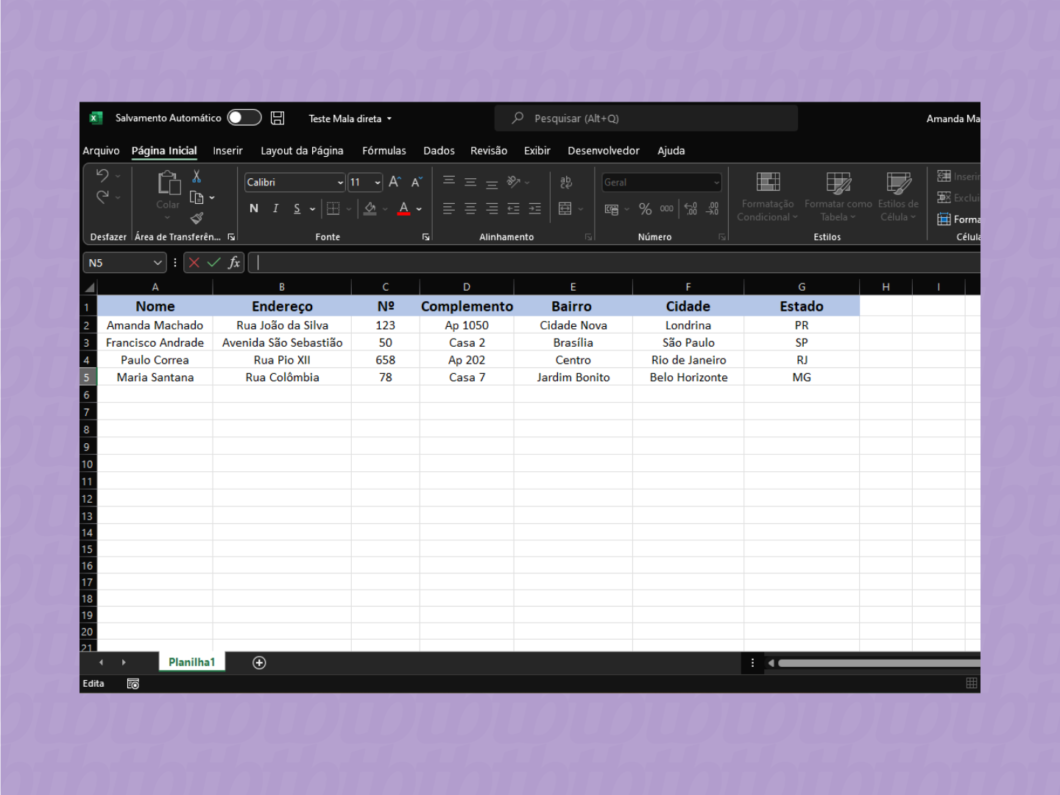
Feito tudo isso, salve o arquivo de dados no computador, nomeando de uma forma que você vai conseguir encontrá-lo com facilidade, e feche o documento (não tem como fazer a mala direta com o documento aberto).
Tempo necessário: 15 minutos
O processo não é complicado, mas necessita de um pouquinho de atenção para selecionar os documentos certos, assim como as mesclagens de informações:
Em “Correspondência” no menu superior principal, clique na opção “Iniciar Mala Direta”. Na sequência, selecione a última opção do menu suspenso “Assistente de Mala Direta Passo a Passo”;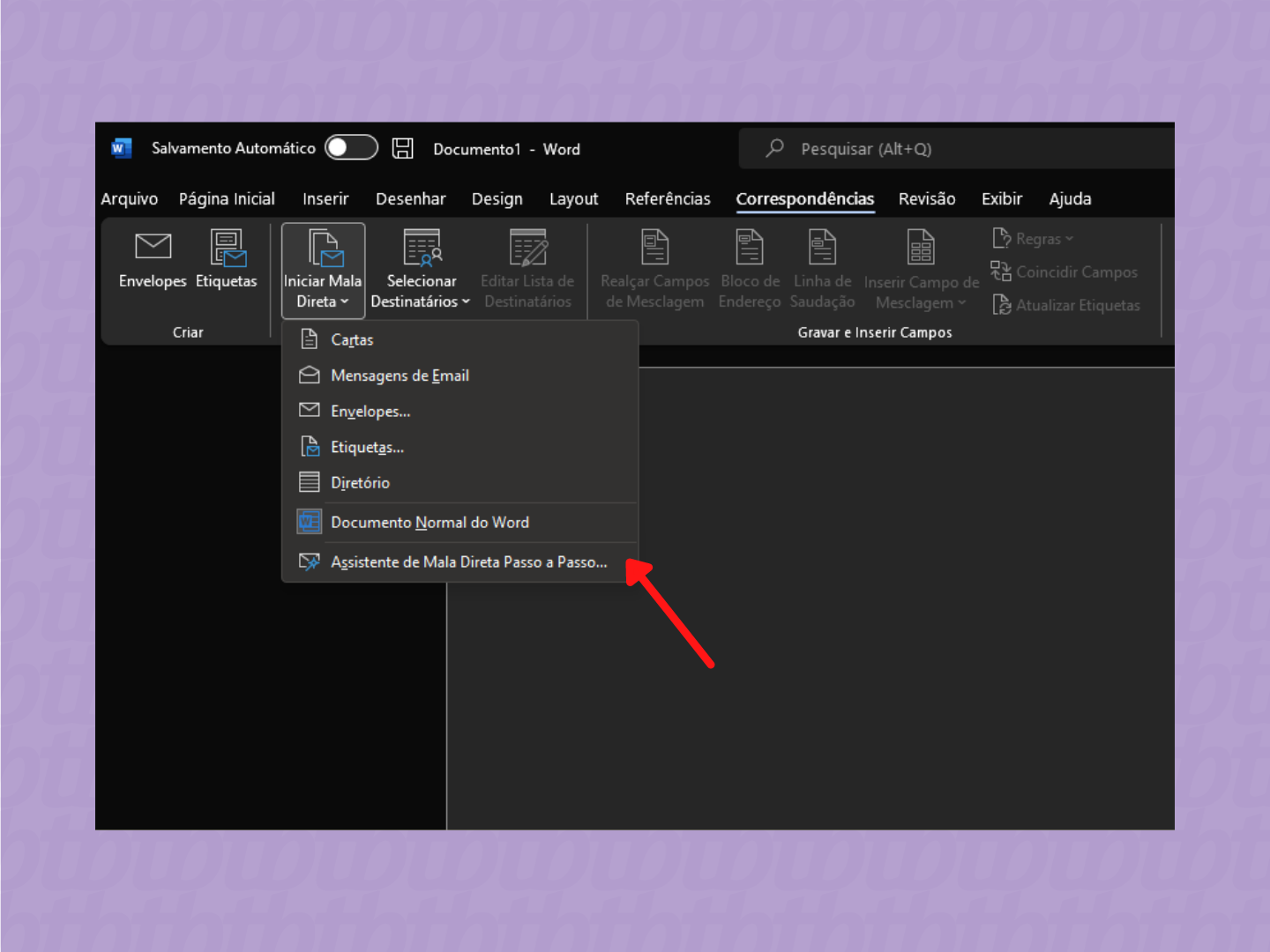
No menu lateral direito que aparece, selecione a opção “Cartas” e clique em “Próxima: Documento inicial”. Caso seja um e-mail, envelope ou etiqueta, por exemplo, você pode selecionar essas opções;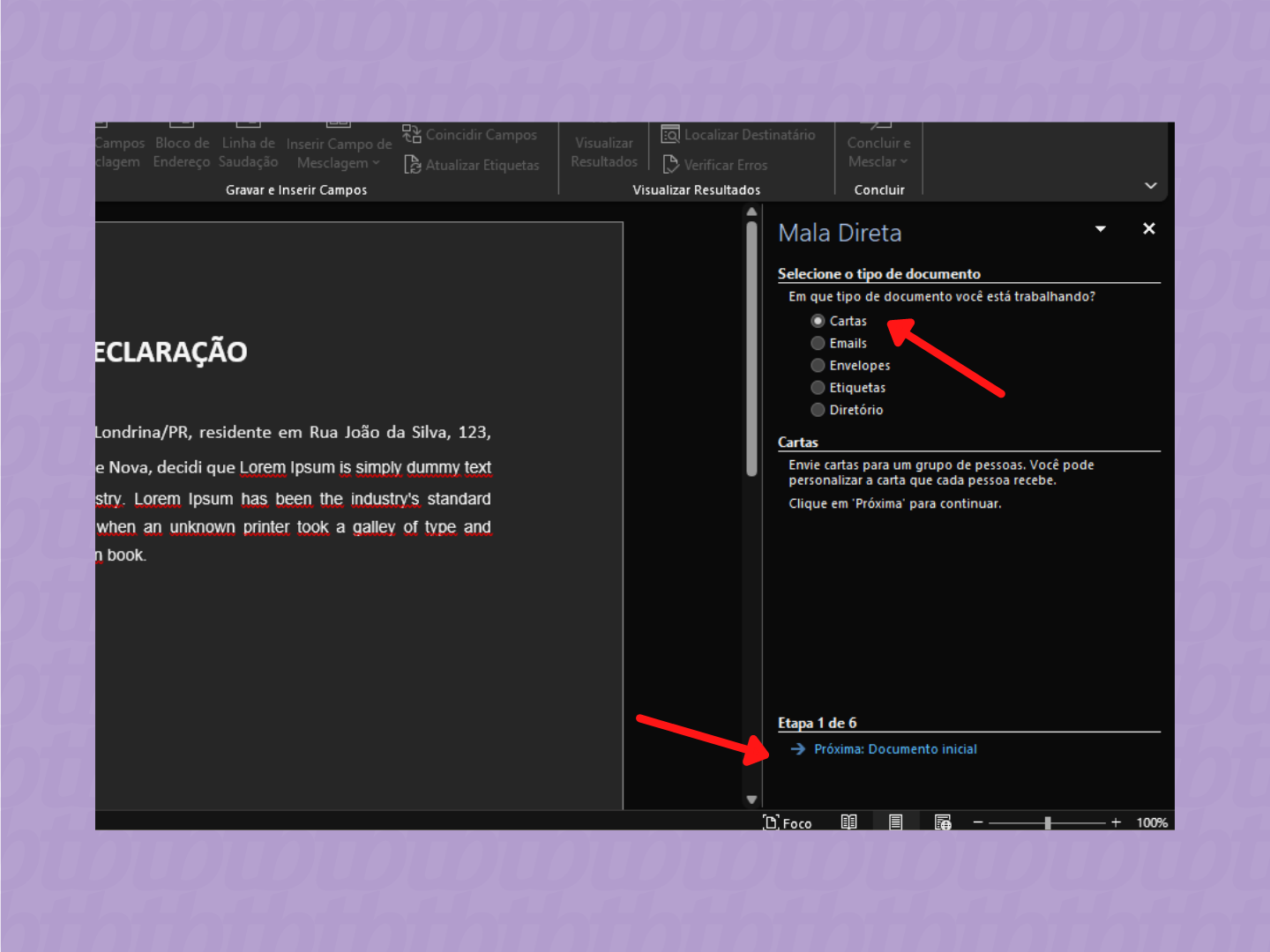
Nas opções que aparecem, clique em “Usar documento atual” caso o conteúdo já esteja no documento aberto. Caso queira abrir um outro documento do Word salvo no computador, basta clicar em “Iniciar com base em documento existente” e abri-lo. Na sequência, clique em “Próxima: Selecione os destinatários”;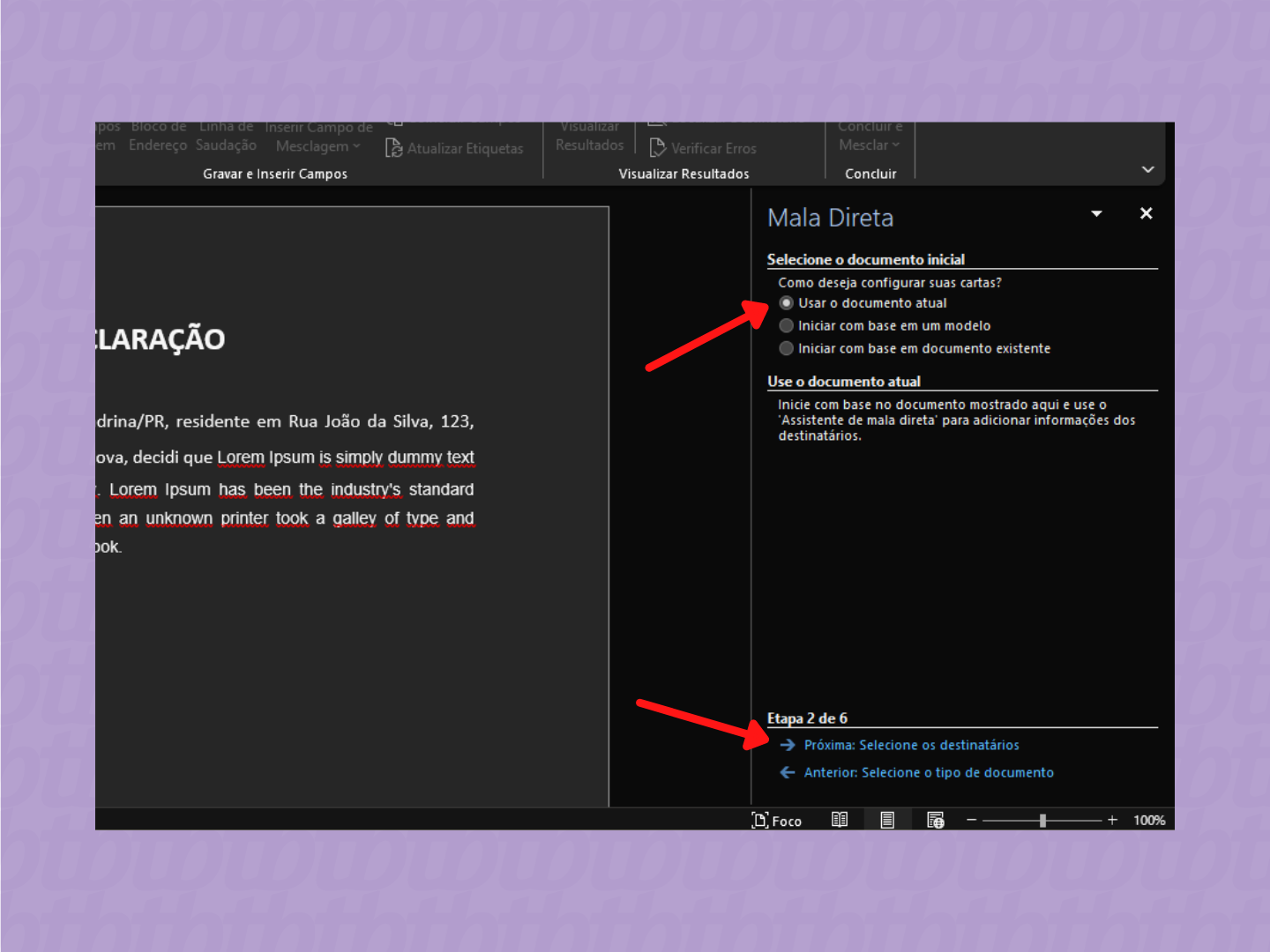
Agora é a hora de usar a planilha do Excel que já está pronta e salva no seu computador (lembrando que ela precisa estar fechada nesse momento). Clique na opção “Usar uma lista existente” e depois clique em “Procurar”. Selecione o documento Excel e siga as instruções seguintes, clicando em “OK”. Depois disso, a lista já estará adicionada e você poderá editá-la em “Editar lista de destinatários” se houver necessidade. Na sequência, clique em “Próxima: Escreva a carta”;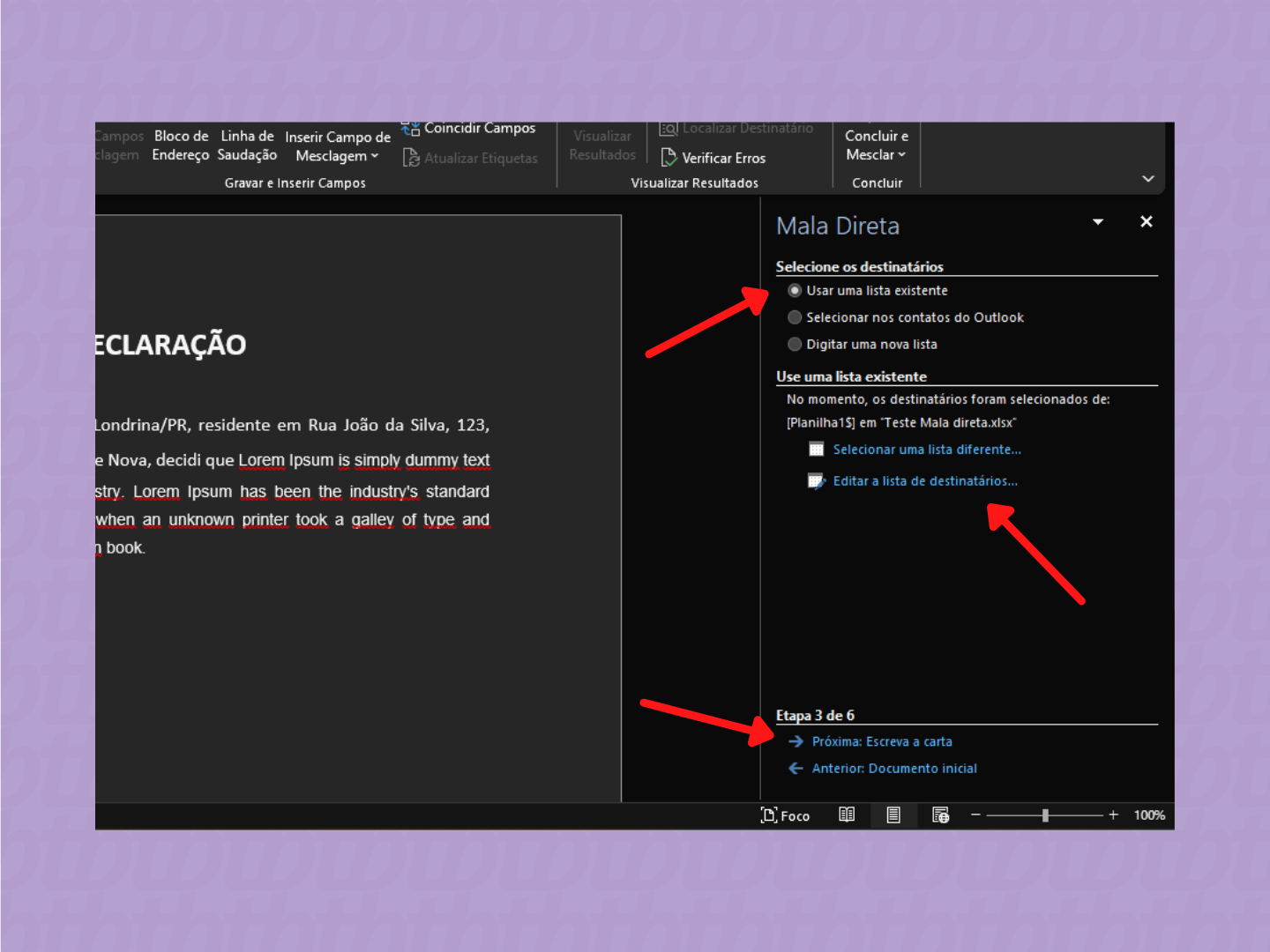
No exemplo abaixo, a primeira informação é o nome, selecione e depois clique em “Mais itens”;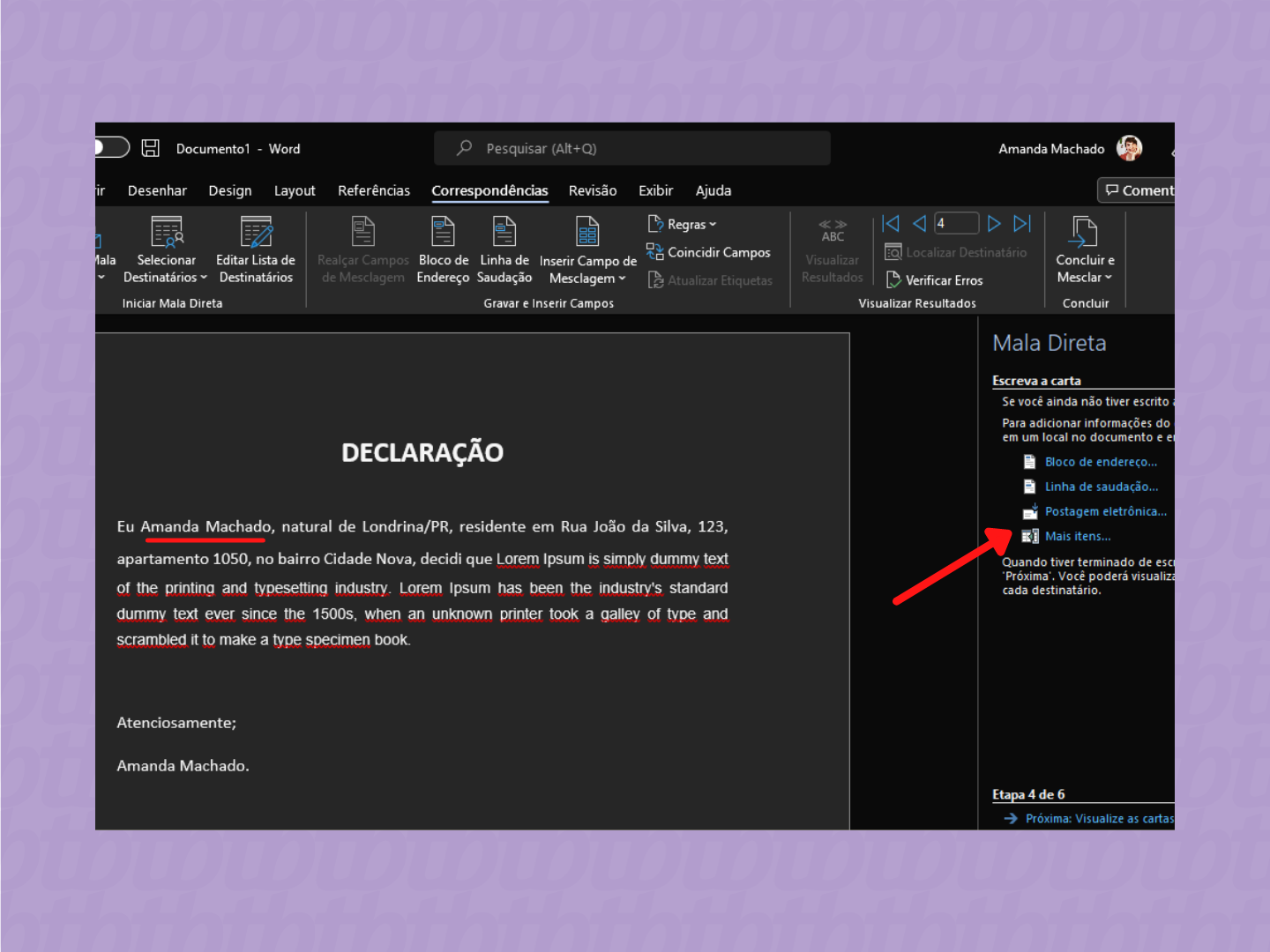
Em “Mais itens”, abrirá uma janela com todas as colunas definidas lá na planilha do Excel que foi adicionada como lista de destinatários. Clique na opção “Nome” que é a que iremos alterar primeiro e depois clique em “Inserir”;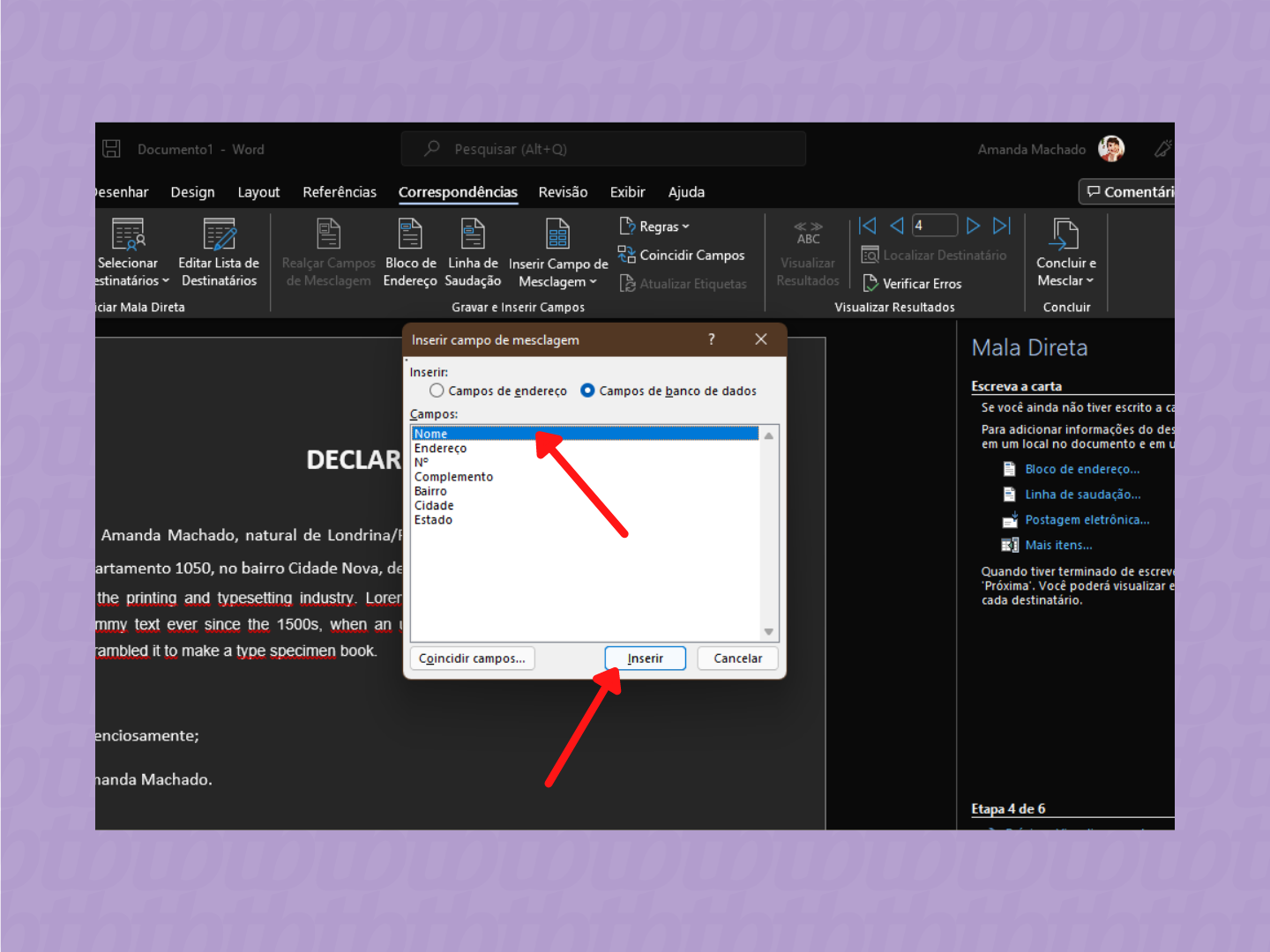
Em todos os campos que precisam ser alterados por informações de outros destinatários, repita o processo como em endereço, cidade e etc. Você vai ver que no local fica um comando que puxará todas as informações da planilha. Depois que terminar, clique em “Próxima: Visualize as cartas”;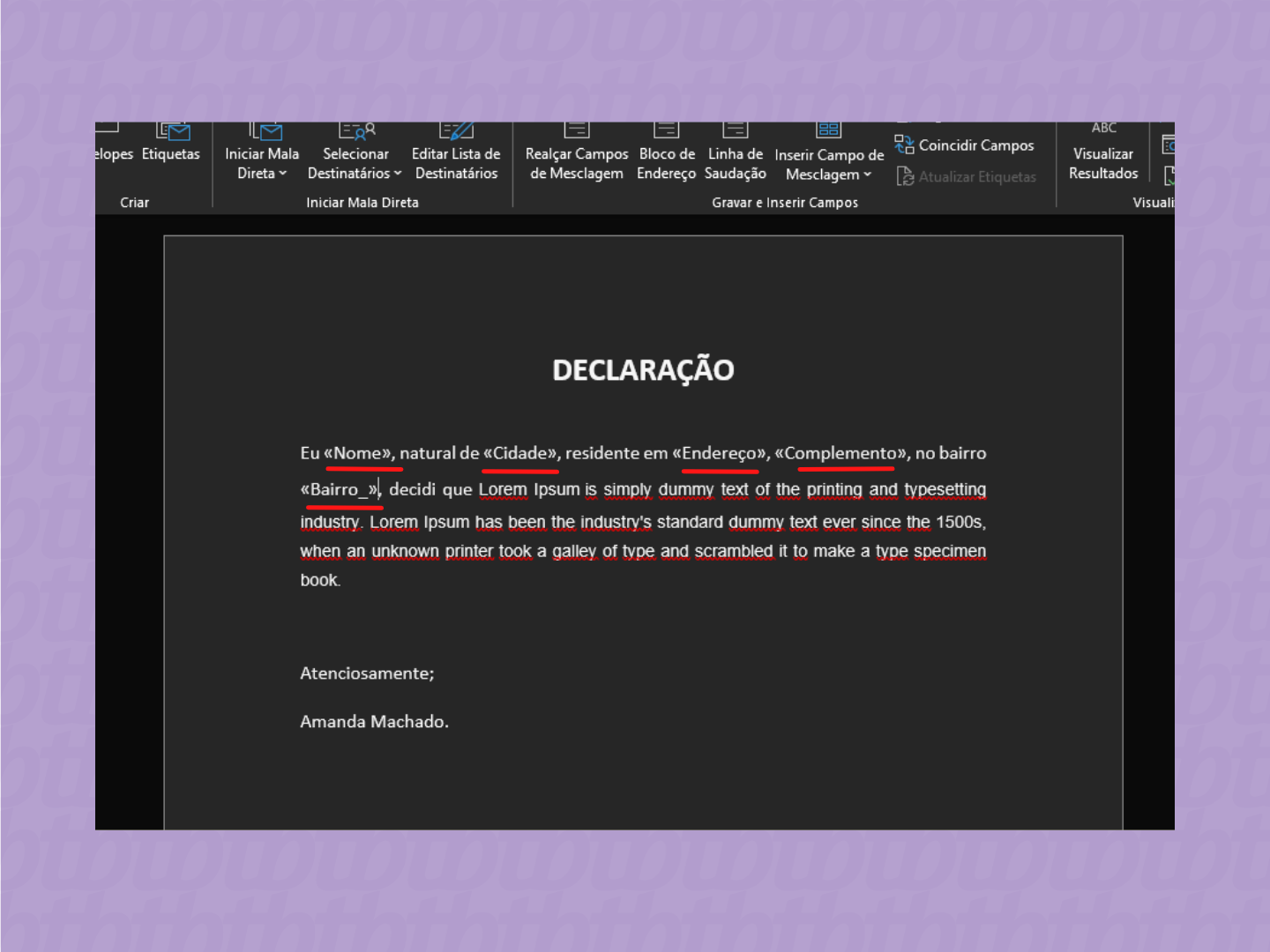
Nas setas que aparecem, visualize e revise todas as cartas, para se certificar que as informações estão corretas. Caso precise mudar alguma informação de algum destinatário, clique em “Editar a lista de destinatários”. Se estiver tudo certo, clique em “Próxima: Conclua a mesclagem”;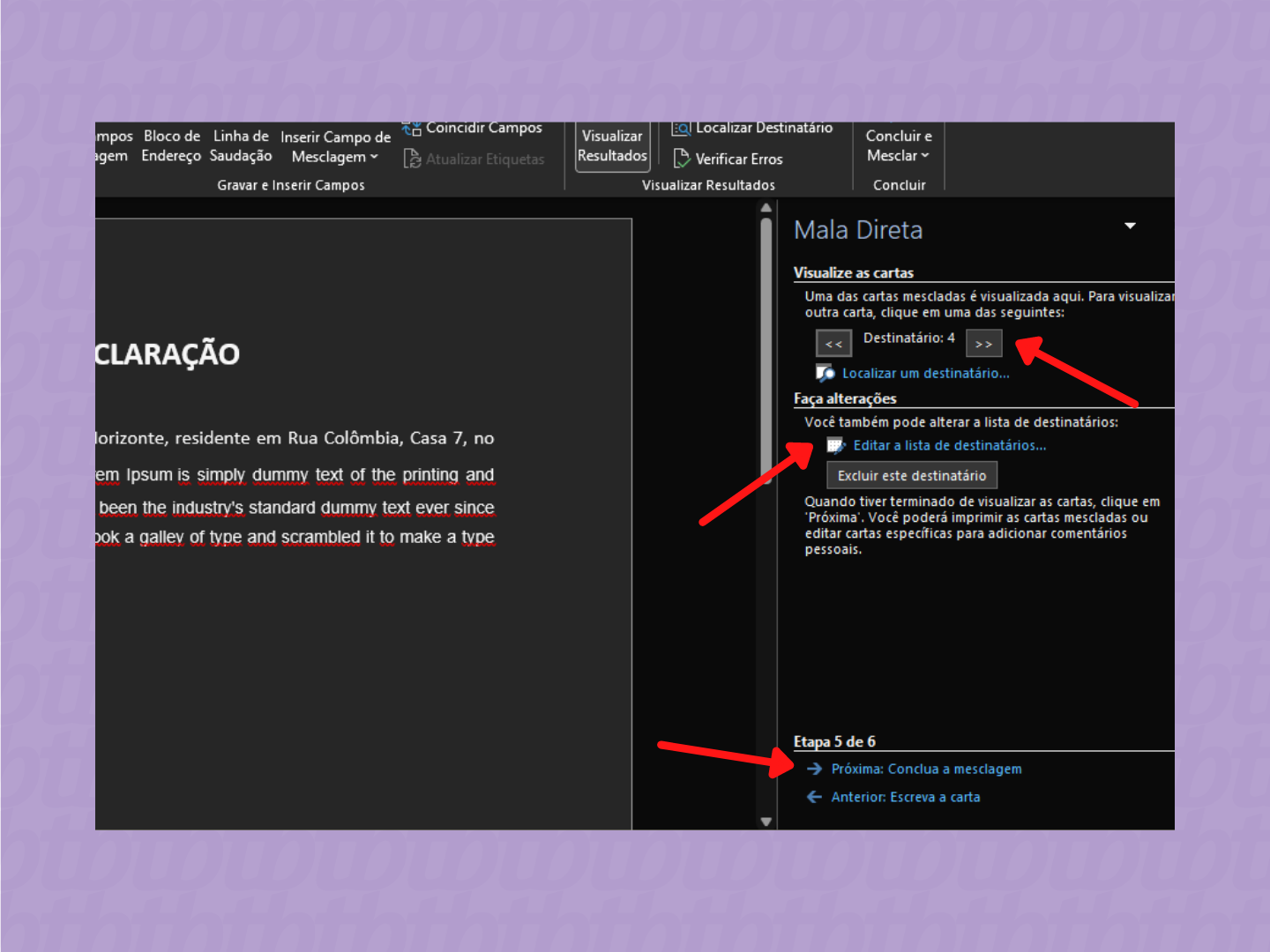
No canto direito, em “Imprimir”, além de poder mandar para uma impressora já na hora, você também pode salvá-las no computador em PDF, separadamente ou em um único documento. Nessa etapa, também é possível editar cada uma das cartas, caso tenha que corrigir alguma informação em “Editar cartas individualmente”.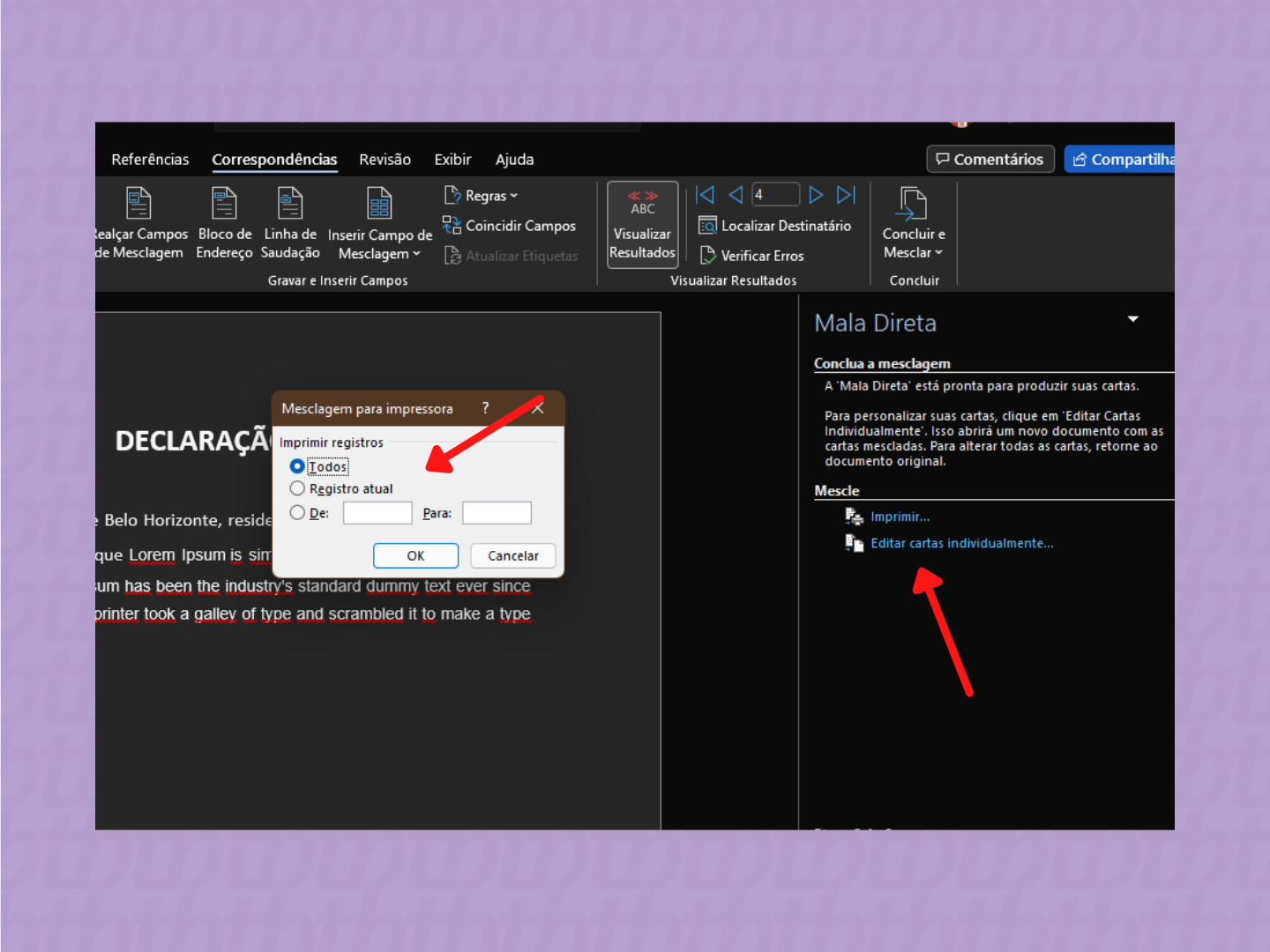
Pronto, processo finalizado!
Sim. Salvando o documento do Word você consegue abri-lo depois normalmente. Basta apenas acessar a assistente de mala direta para finalizar a configuração. O mesmo processo apresentado acima.
Sim. Após fazer toda a mesclagem das informações dos destinatários, basta clicar em “Correspondência” no menu superior principal que você consegue navegar (nas setas) pelos documentos de cada destinatário.
Com informações: Microsoft.