Como fazer um gráfico básico no Microsoft Excel
Da mesma maneira que você cria gráficos no Word ou no PowerPoint, é possível fazer no Excel; veja o passo a passo abaixo
Da mesma maneira que você cria gráficos no Word ou no PowerPoint, é possível fazer no Excel; veja o passo a passo abaixo
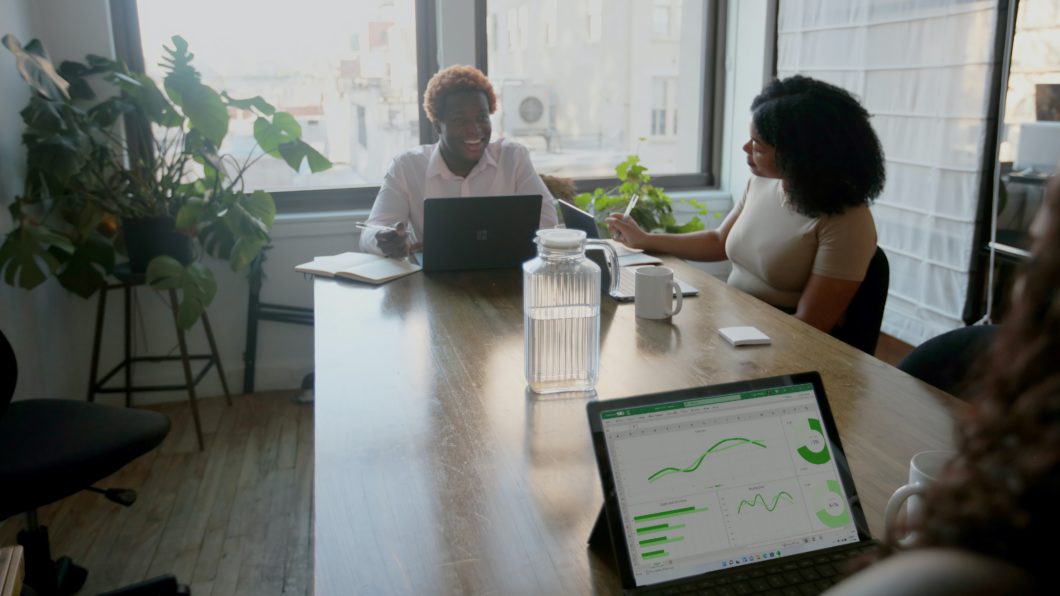
Gráficos nos ajudam a analisar visualmente uma séries de dados numéricos e entender qual é o relacionamento entre eles. Para fazer um gráfico no Excel, comece inserindo os dados numéricos nas células da sua planilha. Feito isso, vamos te mostrar os próximos passos:
Tempo necessário: 2 minutos
Da mesma maneira que você cria um gráfico em uma planilha do Excel, pode fazê-lo em um documento do Word ou em uma apresentação do PowerPoint. Os dados numéricos podem ser organizados em linhas ou colunas — e é o Excel que determina automaticamente a melhor maneira de colocá-los no gráfico.
Com o aplicativo do Excel aberto, acesse a planilha que contém seus dados; se ainda não possuir uma pronta, insira seus dados (pode ser em colunas ou linhas);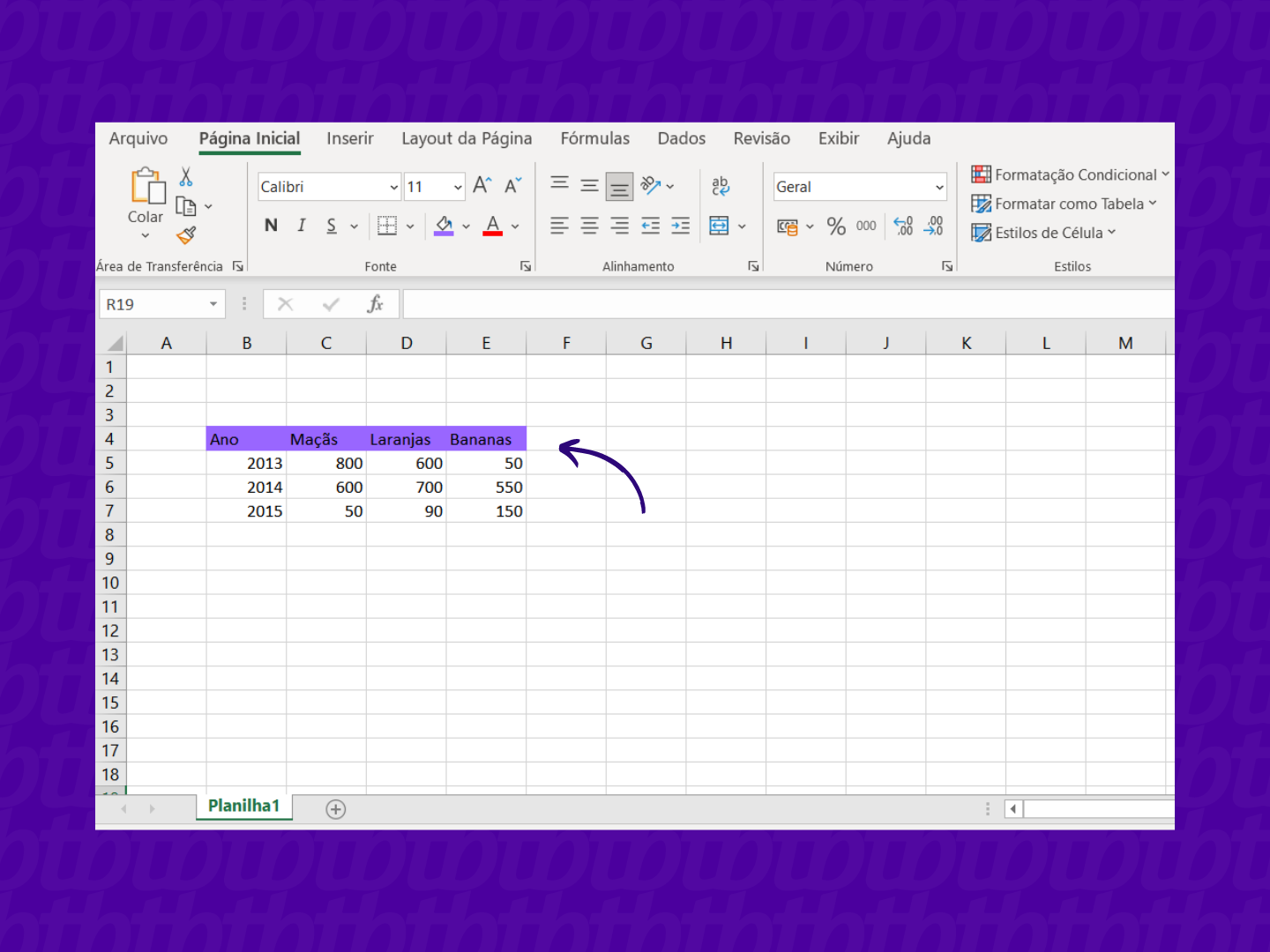
Com uma célula selecionada, clique em “Inserir“, no menu superior da planilha; 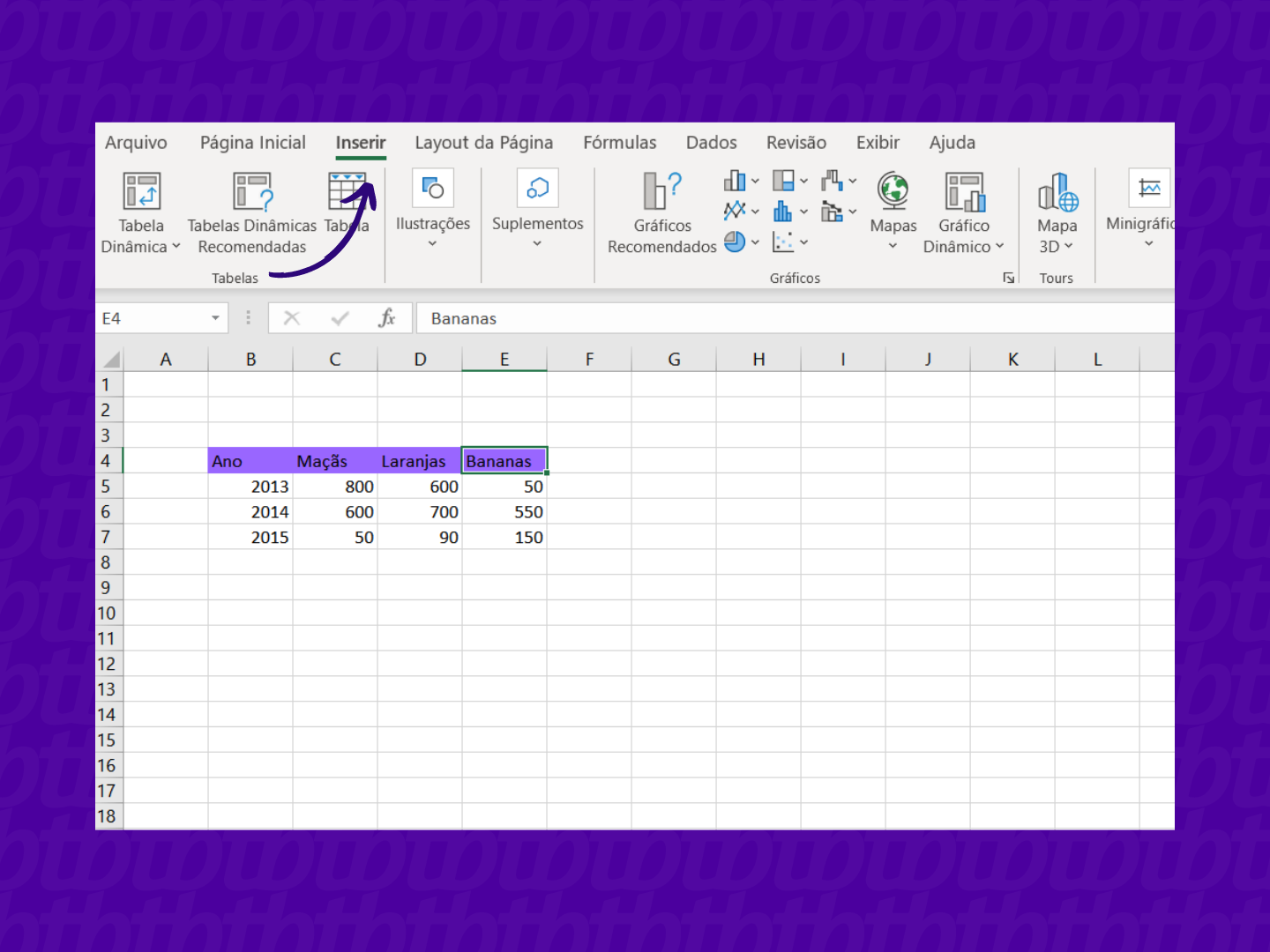
Na aba “Gráficos”, é possível escolher diversos modelos como “Coluna”, “Linha” e “Pizza”; clique no seu formato de preferência e o gráfico será gerado automaticamente. 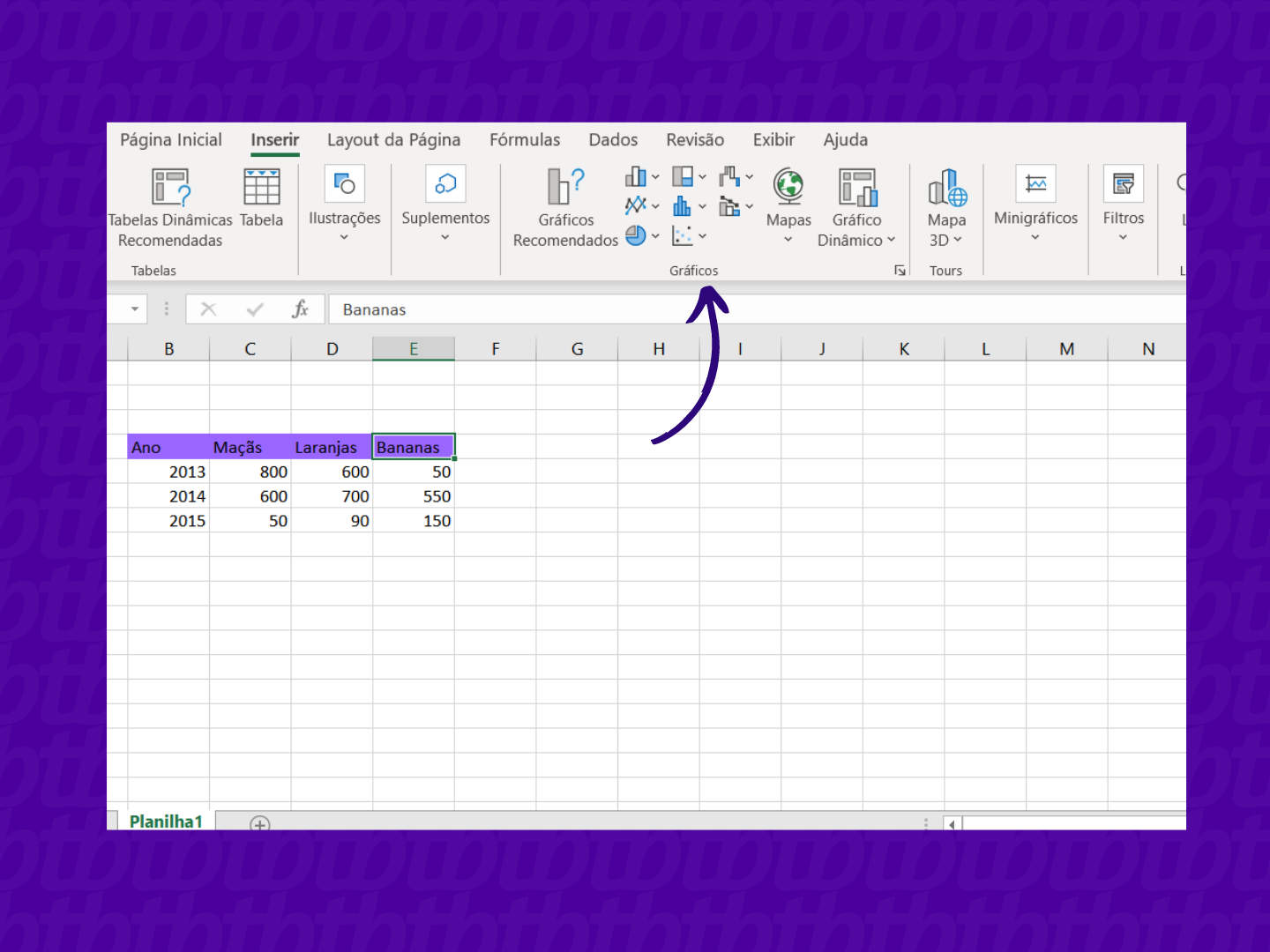
Atente que um gráfico possui vários elementos e alguns deles são exibidos por padrão, enquanto outros podem ser adicionados conforme necessário. É possível alterar a exibição dos elementos do gráfico ou remover os elementos que você não deseja exibir. Confira abaixo todos eles:
Para personalizar o que será visto no seu gráfico, clique em “+” do lado direito do gráfico e selecione o elemento de acordo com o que quer incluir na visualização. 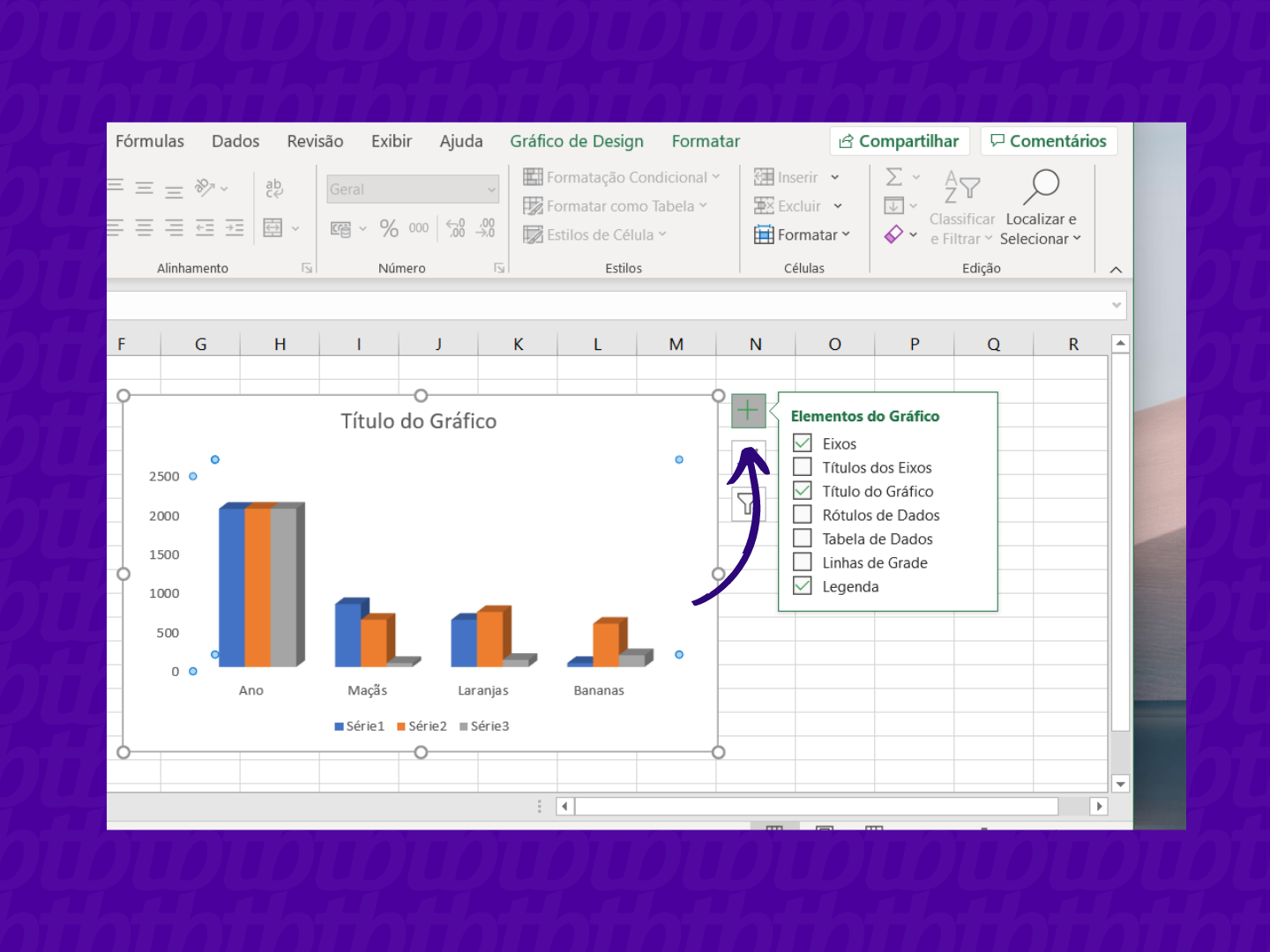
Se você tem dúvidas sobre como deve estruturar os seus dados e qual tipo de gráfico usar, observe o Guia completo da Microsoft para o Office, sobre os modelos de dados.