Como iniciar numeração a partir de qualquer página no Word
Adicionar uma quebra de seção permite iniciar numeração a partir de qualquer página do Word; Entenda no passo a passo
Adicionar uma quebra de seção permite iniciar numeração a partir de qualquer página do Word; Entenda no passo a passo
Saber como iniciar a numeração a partir de qualquer página no Word é importante, principalmente, para fazer trabalhos acadêmicos. O motivo é simples: quando é preciso adicionar elementos pré-textuais — como a capa e o sumário —, a numeração de páginas deve começar a partir da introdução. Saiba mais no passo a passo.
Tempo necessário: 6 minutos
Primeiramente, para iniciar a numeração a partir de qualquer página do Word, é preciso adicionar uma quebra de seção. Ao fazer isso, é possível aplicar diferentes formatações em partes do seu trabalho. Siga os passos:
Para aplicar a quebra de seção, clique no final da página anterior à nova seção. Em seguida, no menu superior, clique em “layout”, “quebras” e, depois, em “próxima página”;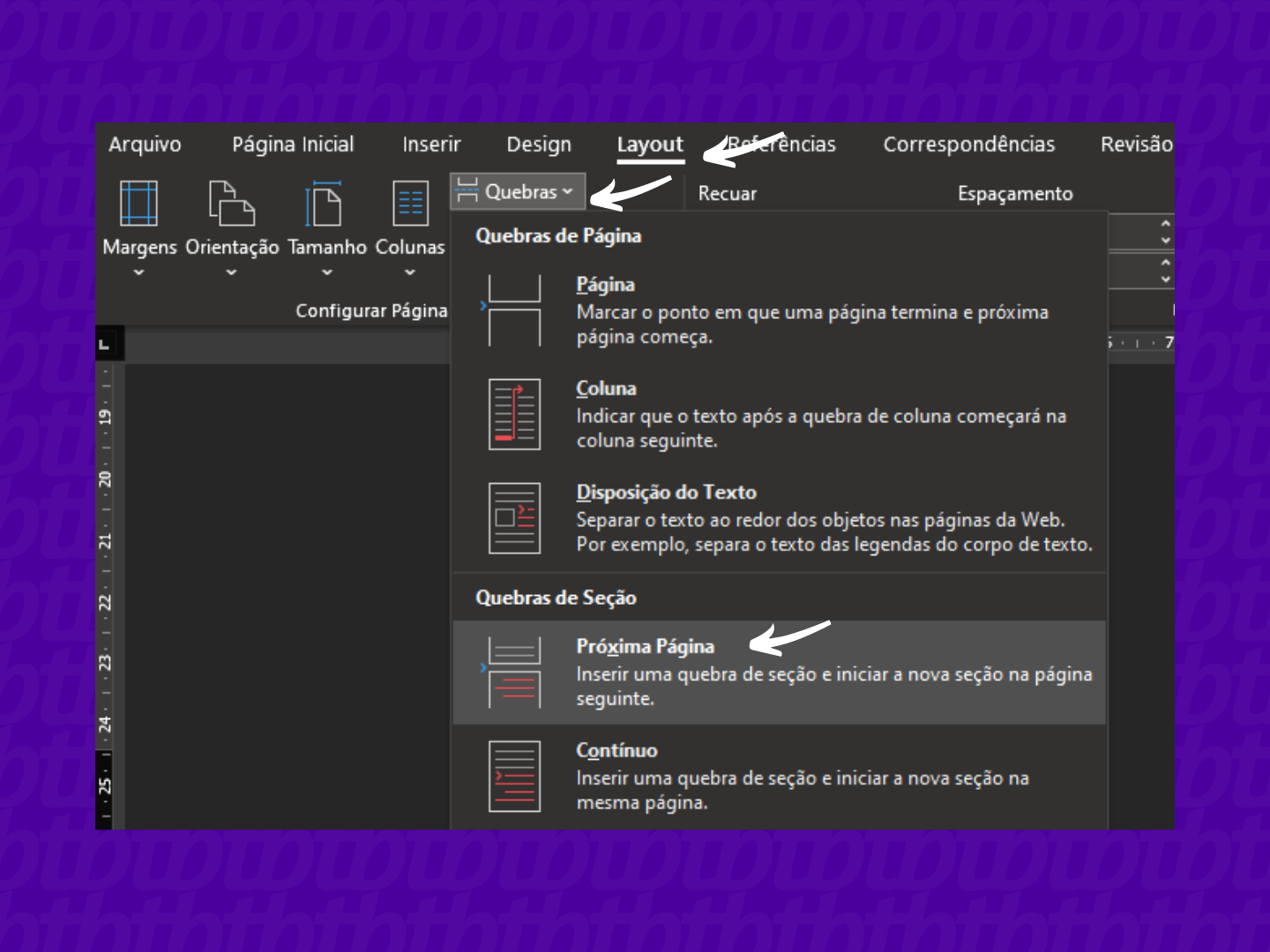
Dependendo do trabalho, você pode colocar a numeração no topo ou no fim da página. Sendo assim, adicione o cabeçalho e o rodapé no arquivo. Para incluí-los, clique em “inserir”, selecione “cabeçalho” e/ou “rodapé”;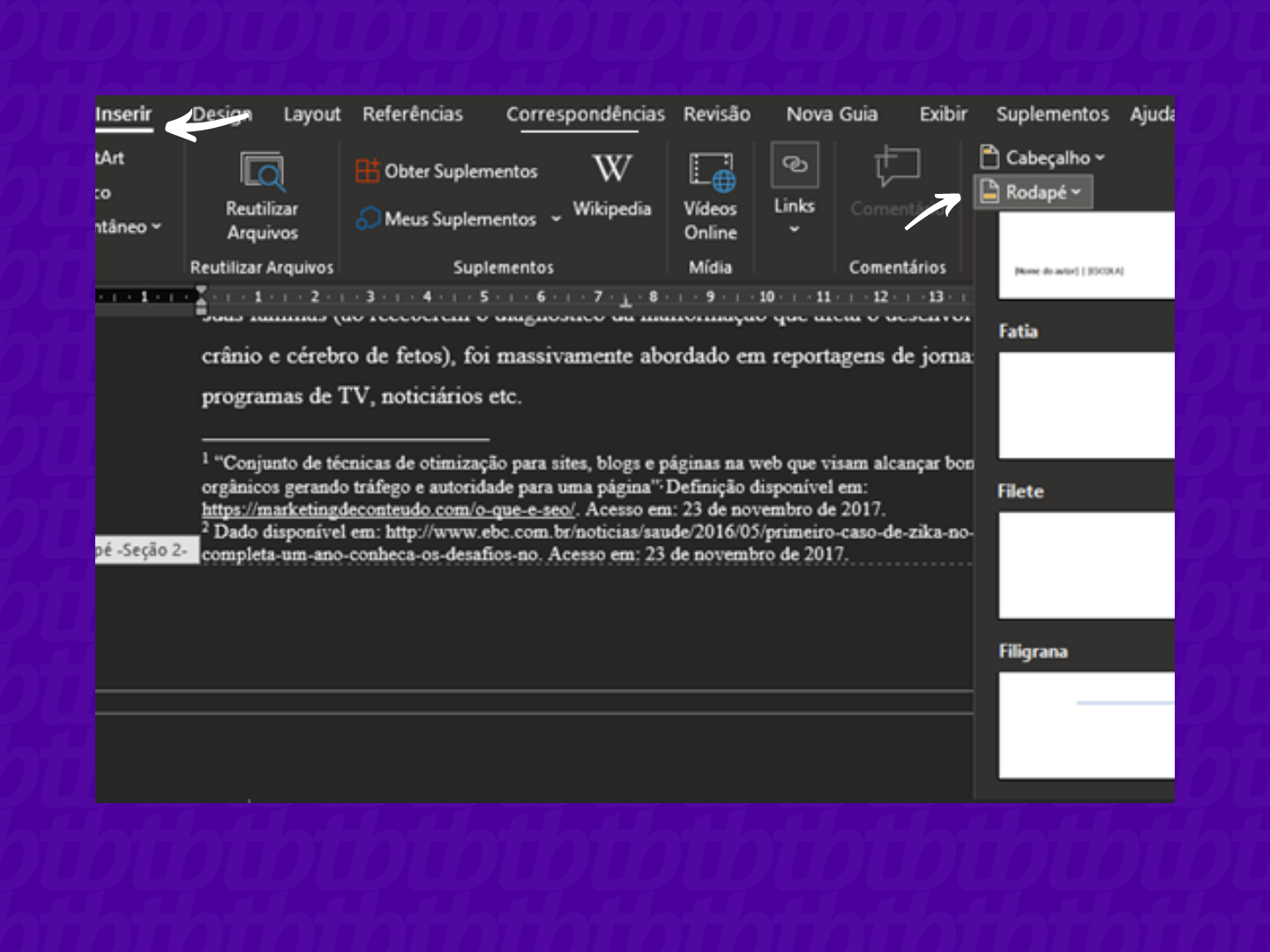
Na seção que você deseja começar a numeração, clique duas vezes no fim da primeira página para abrir a caixa de edição do rodapé. Ao fazer isso, a opção “cabeçalho e rodapé” vai ser exibida ao lado de “ajuda”, no menu superior. Desmarque as opções “primeira página diferente” e “vincular ao anterior”. Em seguida, clique em “número de página”, “fim da página” e escolha o modelo;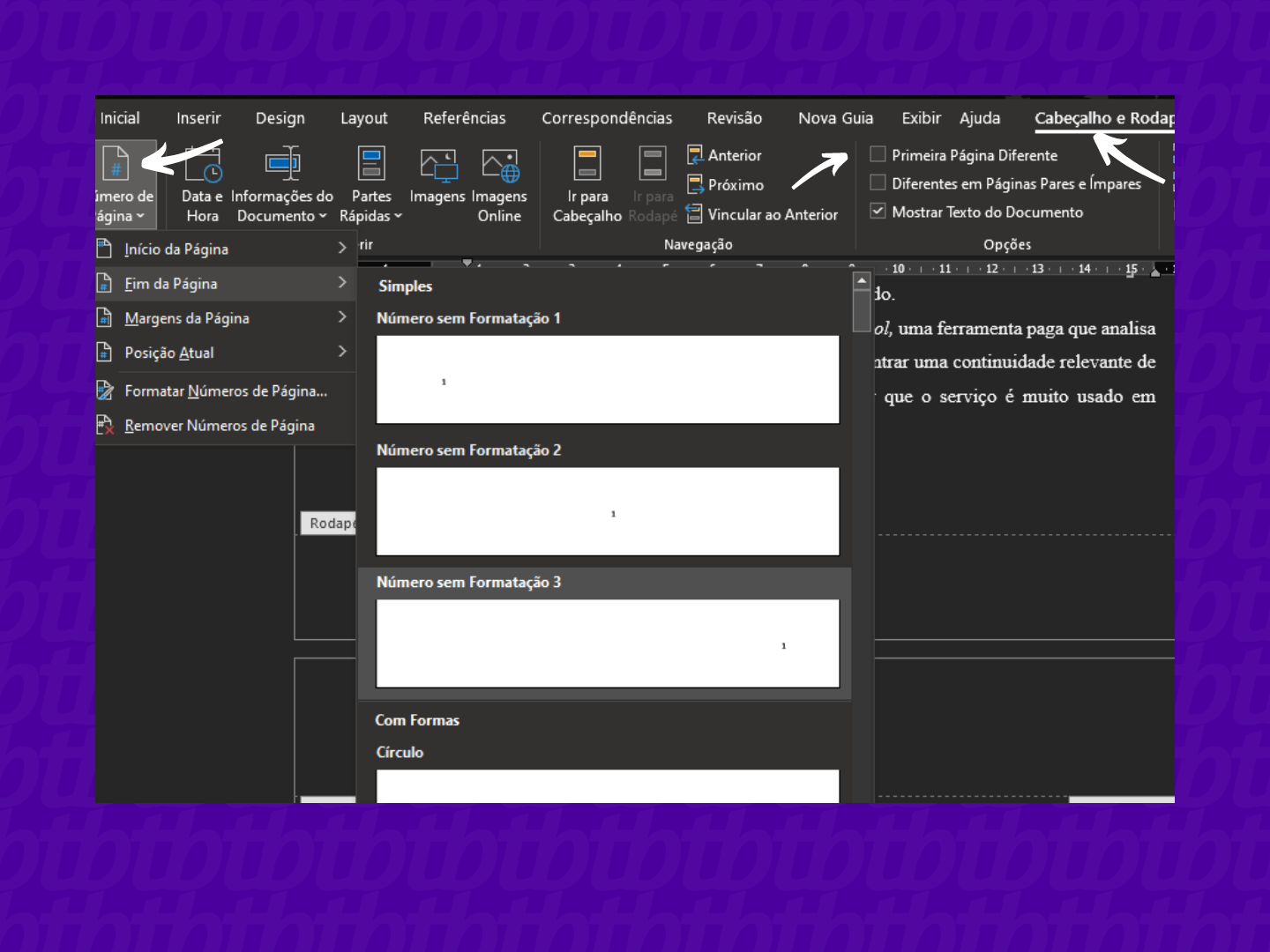
Por fim, caso a numeração não inicie no algarismo correto, clique em “número de página” e, depois, em “formatar número de página”. Em seguida, marque a opção “iniciar em” e digite “1”. Clique em “ok” para confirmar.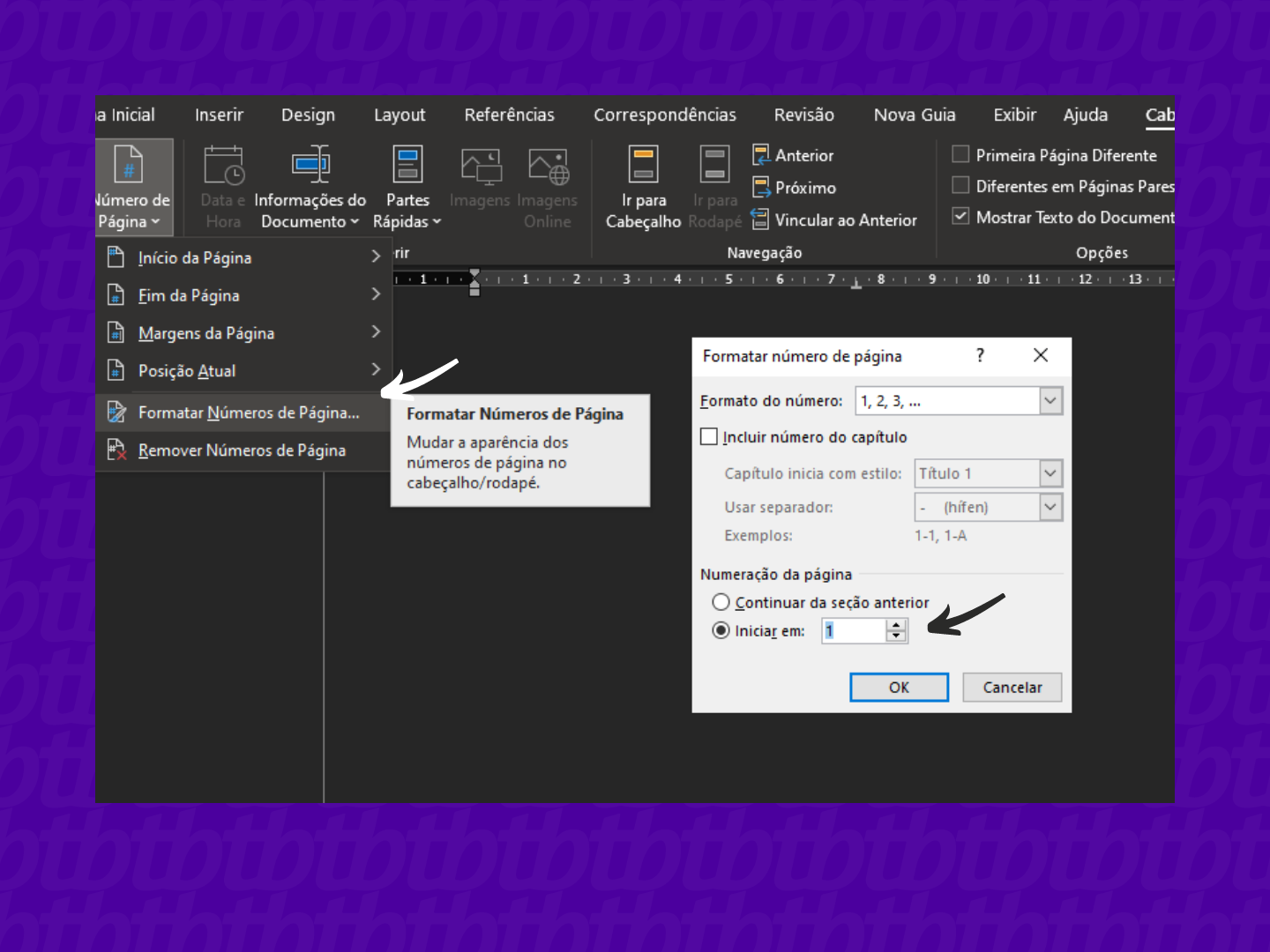
Vale destacar que, dependendo do tipo de trabalho, você pode inserir uma quebra de seção em qualquer parte do arquivo e iniciar a numeração a partir dela. Em trabalhos acadêmicos, no entanto, a numeração é iniciada logo após a última página dos elementos pré-textuais. Ou seja, é iniciada na página de introdução do tema.
Com informações de Microsoft¹ e Microsoft²