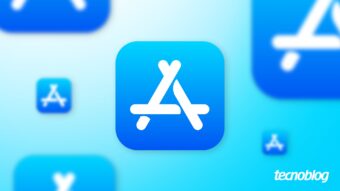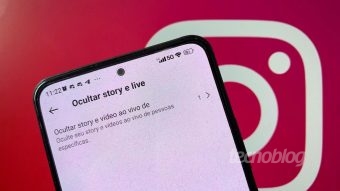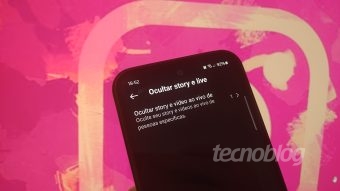Como limpar o histórico de compras da App Store [Ocultar]
Existe uma forma de limpar o histórico de compras da App Store? Não por completo, mas há maneiras de contornar isso; saiba como
A lista de compras da App Store reúne todos os apps adquiridos pela sua Apple ID. Se você usa o Compartilhamento Familiar, as outras pessoas também têm acesso a essas informações. Não existe uma forma de limpar o histórico por completo, mas você pode ocultar uma compra específica — ao fazer isso, ela não vai aparecer na lista.
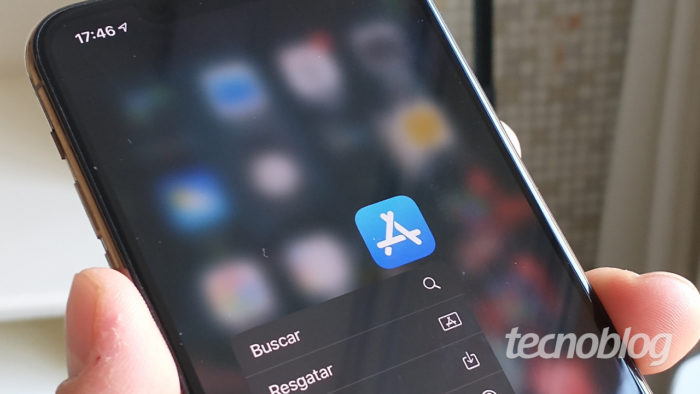
Como limpar o histórico de compras da App Store
Como falei, a resposta é simples — não existe uma forma de limpar o histórico, mas é possível ocultar compras, o que cumpre quase o mesmo papel. As compras ocultas desaparecem da lista principal, mas podem ser encontradas em uma seção própria.
No iPhone e iPad
Siga os passos abaixo para esconder uma compra feita pela ID Apple:
- Abra o aplicativo App Store;
- Toque no ícone “Conta” ou sua foto no canto superior direito;
- Vá em “Compras”. Se você usa o Compartilhamento Familiar, toque em “Minhas compras”;
- Você verá a lista com todos os apps que já foram baixados pela sua conta, sejam eles pagos ou gratuitos;
- Encontre o app que você deseja, deslize o dedo para a esquerda e toque em “Ocultar”.
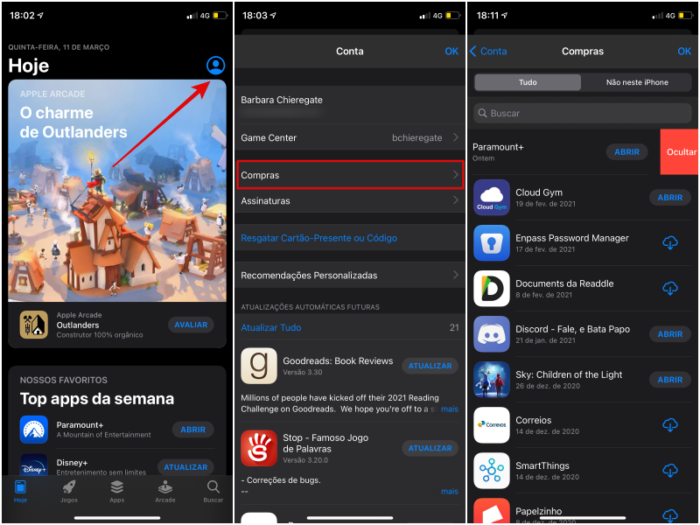
Uma vez ocultado no iPhone, o app não será mais exibido na lista, a não ser que você o delete e baixe novamente. No caso de aplicativos pagos, não é preciso comprar novamente.
No Mac
- Abra a App Store. Se não estiver logado na sua Apple ID, clique em “Iniciar Sessão” na parte inferior da barra lateral e insira o usuário e a senha;
- Clique no seu nome no canto inferior esquerdo. Você verá os apps comprados;
- Passe o cursor sobre o app desejado e clique em “Mais Opções” (o ícone dos três pontos);
- Clique em “Ocultar Compra”;
- Clique novamente em “Ocultar Compra” para confirmar.
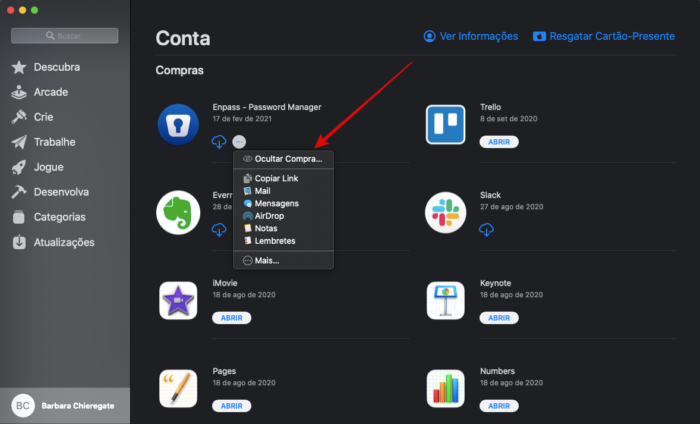
Depois disso, o aplicativo em questão vai sumir da lista.
E para onde esses apps vão?
Vale ressaltar que os aplicativos são ocultos apenas da lista, mas continuam aparecendo no dispositivo em que foram baixados — a não ser que sejam deletados, claro.
Além disso, é possível achá-los em “Itens ocultos”. Este é o caminho para achar as compras ocultas no iPhone e iPad:
- Abra a App Store;
- Toque no ícone “Conta” ou sua foto no canto superior direito;
- Toque no seu nome ou ID Apple. Pode ser necessário iniciar uma sessão com o ID Apple;
- Vá em “Compras ocultas”.
No Mac, o passo a passo é este:
- Abra a App Store;
- Clique no seu nome no canto inferior esquerdo;
- Vá em “Ver Informações” no canto superior direito da tela;
- Role até Itens ocultos e clique em “Gerenciar”.
Para voltar com o app para o histórico, é só clicar em “Mostrar” e depois em “Ok”.
Com informações: Apple.