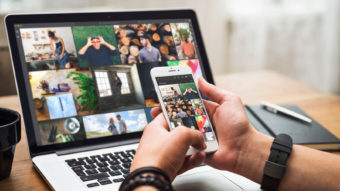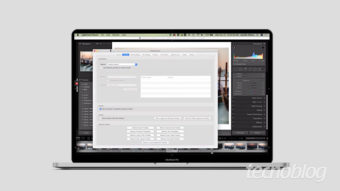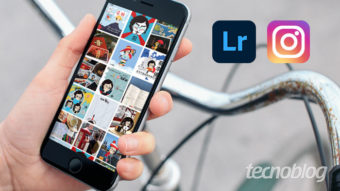Como remover pontos e objetos indesejados no Lightroom [iOS]
Remova pessoas, objetos ou detalhes indesejados em sua foto, como se fossem poeira, utilizando o aplicativo Lightroom no Iphone
Tentou tirar aquela foto perfeita, mas o reflexo do vidro da janela pode ter arruinado um belo clique? Tudo bem. Saiba como remover pontos e objetos indesejados no Lightroom e não descarte fotos por apenas um detalhe.
Direto no iPhone, utilize a ferramenta Pincel de Recuperação e remova pessoas, objetos ou qualquer detalhe que esteja atrapalhando o motivo ou intenção de sua foto.
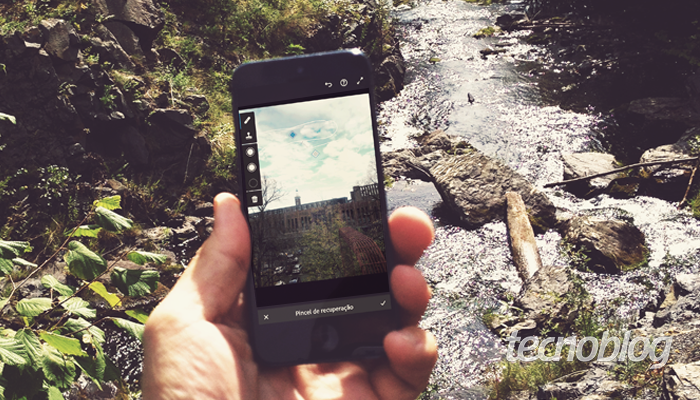
Como remover pontos e objetos indesejados no Lightroom
As ferramentas Recuperar e Clonar transferem a textura emprestada da área de origem na área de destino. Entretanto, a ferramenta Recuperar considera as cores e tons em volta da área de destino e os combina.
Para remover pontos e objetos indesejados no Lightroom, siga esses passos:
- Abra o aplicativo Lightroom;
- Clique no botão azul, no canto inferior direito e escolha a foto que deseja editar;
- No painel “Editar” na visualização de Lupa, toque no ícone Recuperação, na parte inferior da tela;
- Selecione uma das seguintes ferramentas “Pincel de Recuperação”:
- Recuperar: empresta a textura da área de origem e combina com a cor e o tom da área de destino na foto;
- Clonar: reproduz os pixels da área de origem na foto na área de destino.
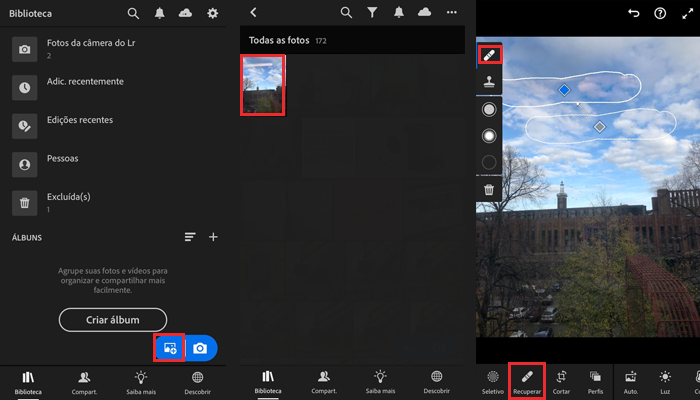
Com a ferramenta “Recuperar” ou “Clonar” selecionada, pinte com o delo o objeto que deseja remover ou retocar. Após pintar o objeto na foto, você notará duas áreas de seleção brancas. Uma área de seleção branca sobre o objeto colorido designa a área de destino. Outra área de seleção em branco com uma seta que aponta para a área de destino determina a área de origem.
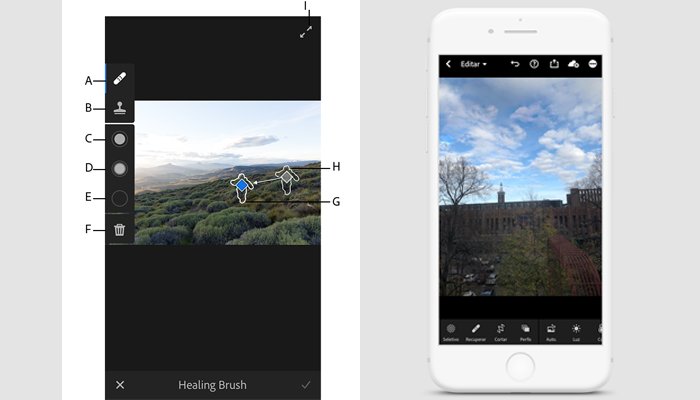
A. Recuperar B. Clonar C. Tamanho D. Difusão E. Opacidade F. Delete G. Área de destino H. Área de origem I. Ocultar os controles para exibir as edições das fotos.
Controles de ferramenta “Recuperação”:
- Tamanho: especifica o diâmetro da ponta do pincel em pixels;
- Difusão: controla a transição de borda suave entre a área pintada e os pixels adjacentes na área de destino;
- Opacidade: controla a opacidade do ajuste aplicado à área de destino.
Toque os controles à esquerda e, em seguida, arraste para cima ou para baixo na tela para ajustar o valor. Para mover e posicionar a área de origem ou destino na foto, arraste o elemento azul no centro da área.
Ao finalizar, clique na seta para cima, no canto superior direito da tela e escolha uma das opcões de compartilhamento ou armazenamento.
Com informações: Adobe.