Como salvar um áudio do WhatsApp no celular ou PC
Salvar um áudio do WhatsApp significa baixar uma cópia do arquivo de mídia no dispositivo, seja celular ou PC, para guardar ou usar em outros lugares
Salvar um áudio do WhatsApp significa baixar uma cópia do arquivo de mídia no dispositivo, seja celular ou PC, para guardar ou usar em outros lugares
O processo para salvar um áudio do WhatsApp exige que o usuário abra a conversa no mensageiro, acesse as opções de compartilhamento do áudio e escolha um diretório ou serviço de armazenamento para salvar a gravação.
Os áudios do mensageiro da Meta são exportados em arquivos de formatos OGG, OPUS e M4A (dependendo do sistema operacional), e podem ser guardados no armazenamento interno, no HD, cartão SD ou em serviços de como Google Drive e e-mail.
Depois de salvar um áudio o usuário pode usar o arquivo como desejar, como por exemplo em um áudio original do Reels, como anexo do e-mail ou em qualquer outra plataforma que aceite o formato do arquivo.
A seguir, veja como baixar um áudio do WhatsApp pelo Android, iPhone ou PC via WhatsApp Web e WhatsApp Desktop.
Inicie o WhatsApp em seu Android e abra a conversa desejada.
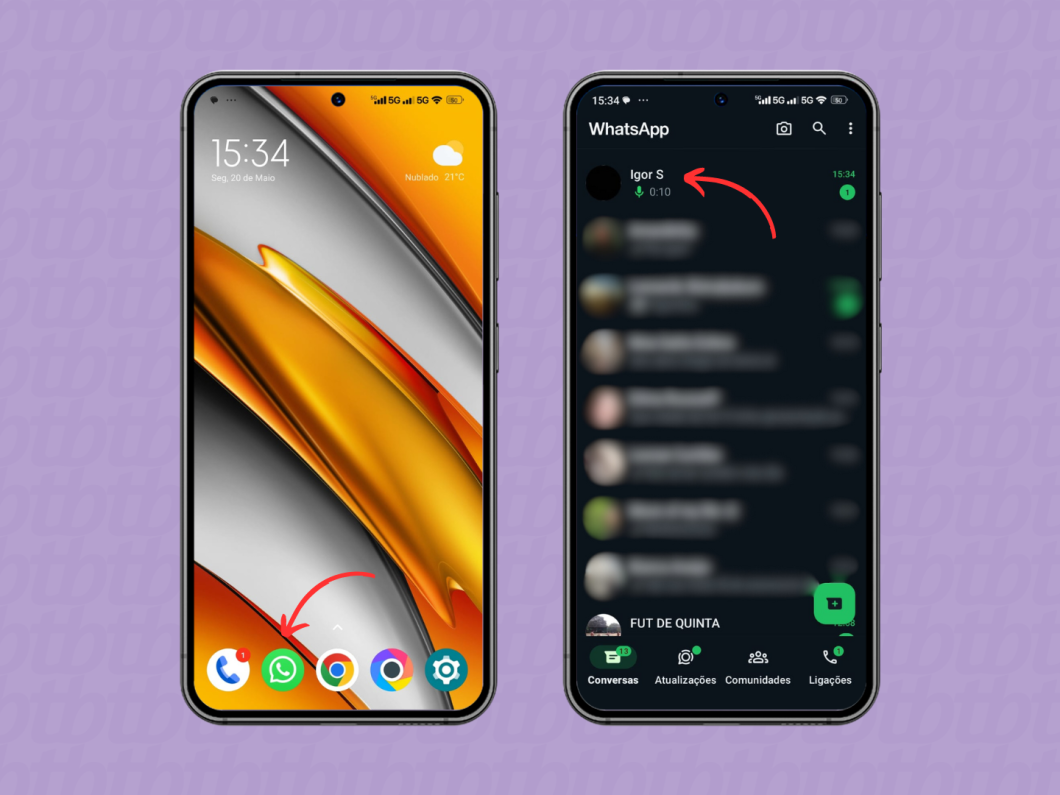
Toque e segure em cima do áudio para selecionar a mídia. Depois, vá até o menu de três pontos (localizado no canto superior direito) e escolha “Compartilhar”.
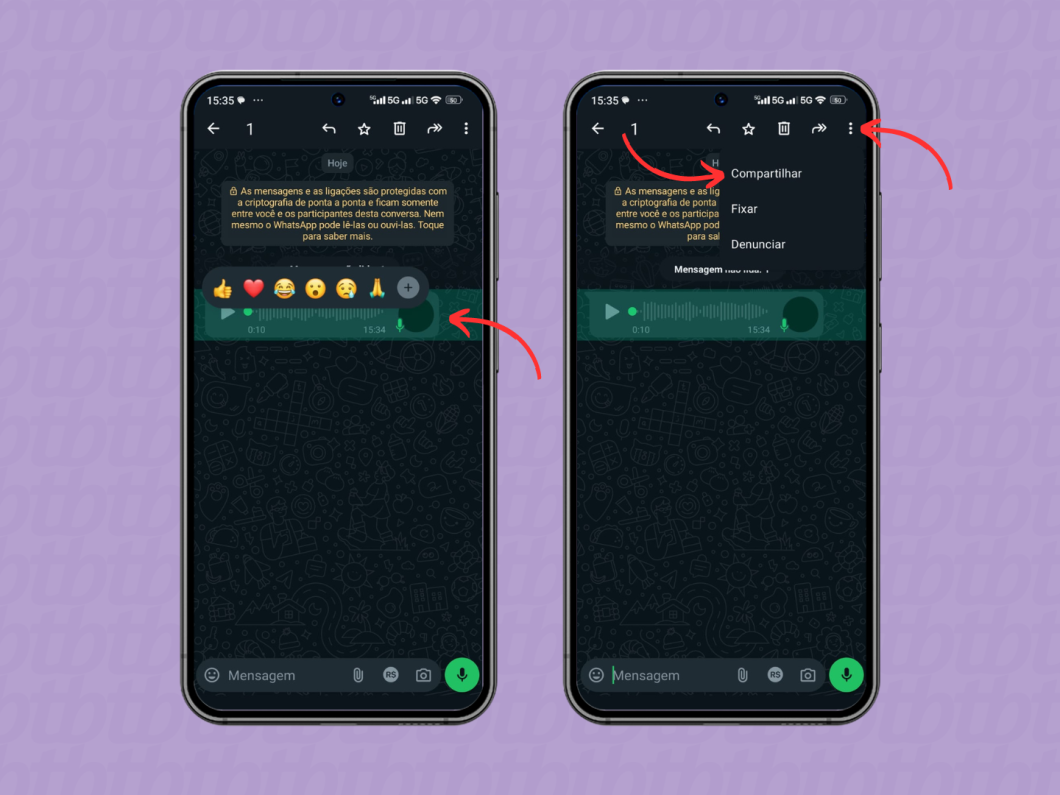
Selecione serviços como Google Drive ou Gmail para salvar o áudio do WhatsApp.
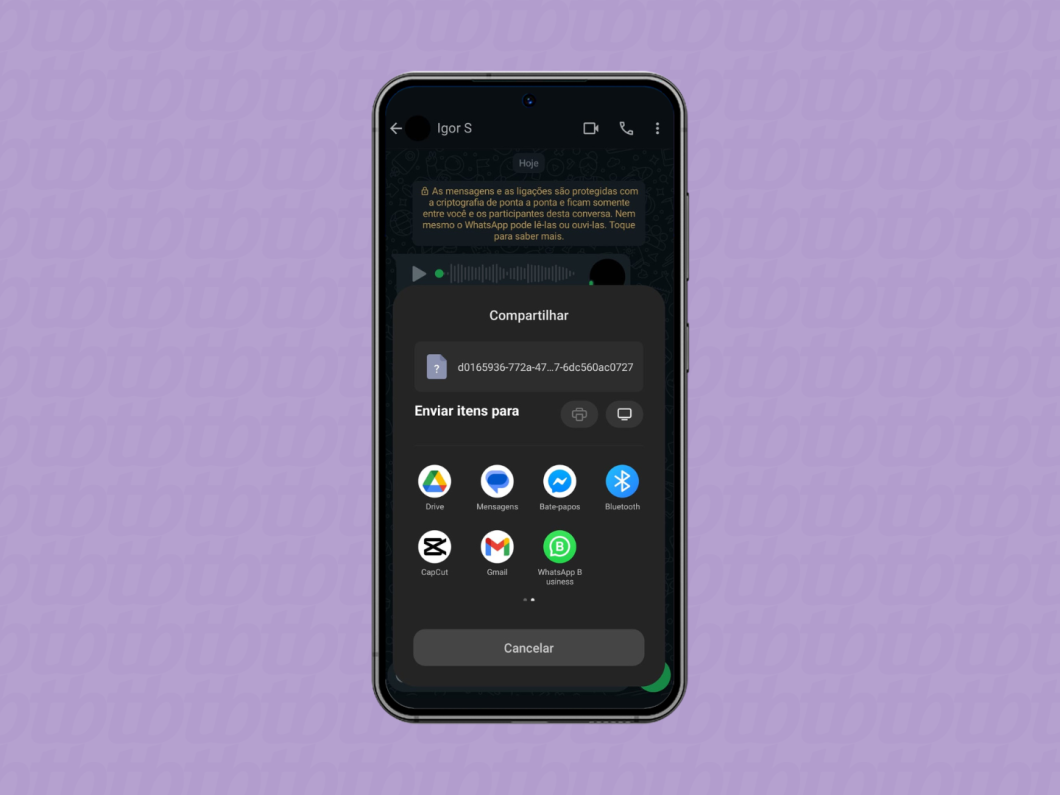
Abra o WhatsApp em seu dispositivo iOS e entre na conversa desejada.
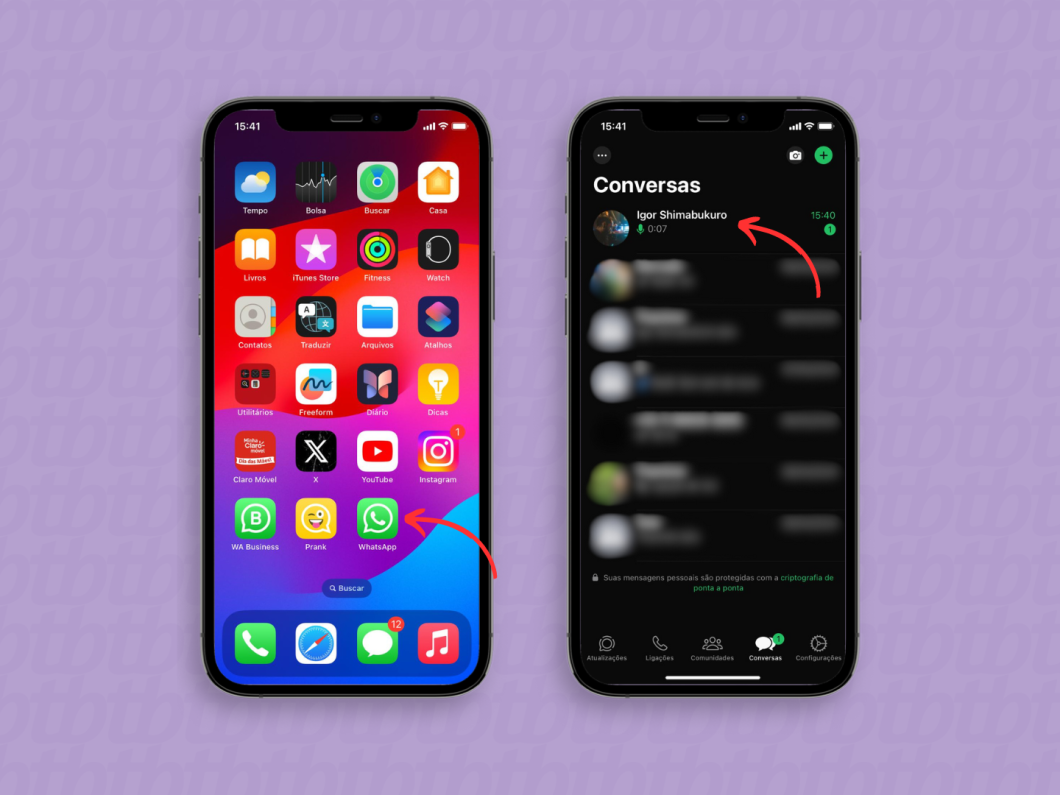
Toque e segure em cima do áudio, e escolha a opção “Encaminhar”. Vá até o ícone de compartilhamento (localizado no canto inferior direito) logo em seguida.
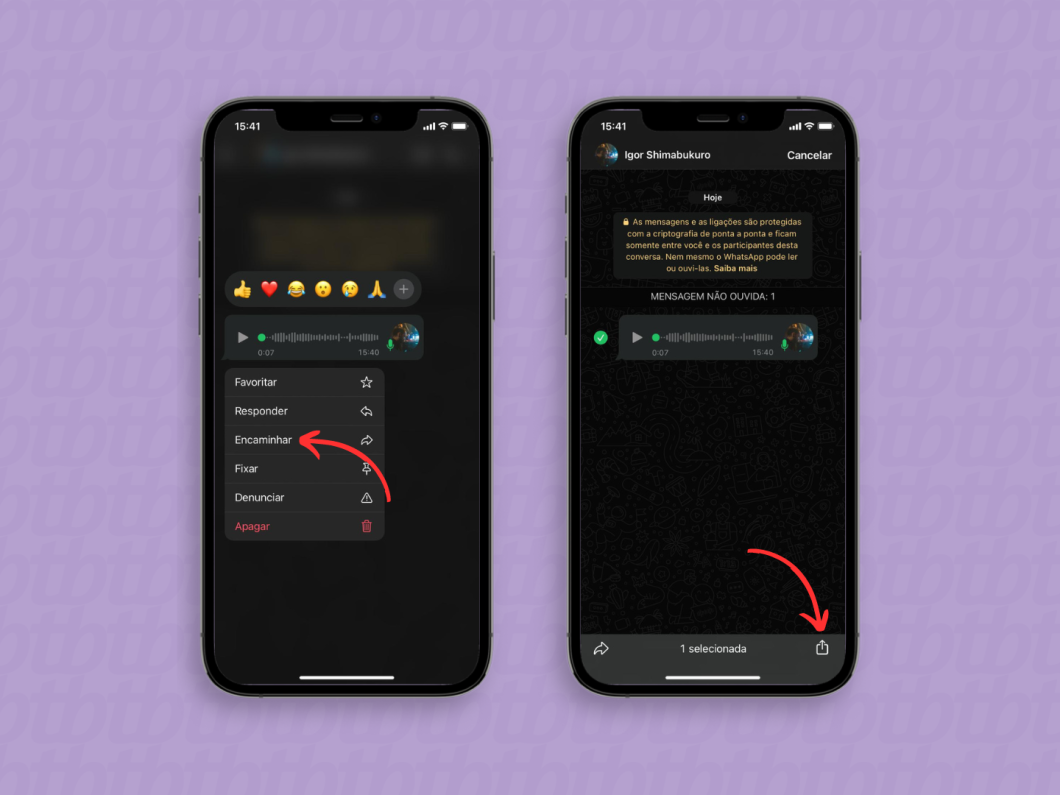
Escolha “Salvar em Arquivos” e defina uma pasta nos diretórios do seu aparelho. Toque em “Salvar” para fazer o download do áudio do WhatsApp.
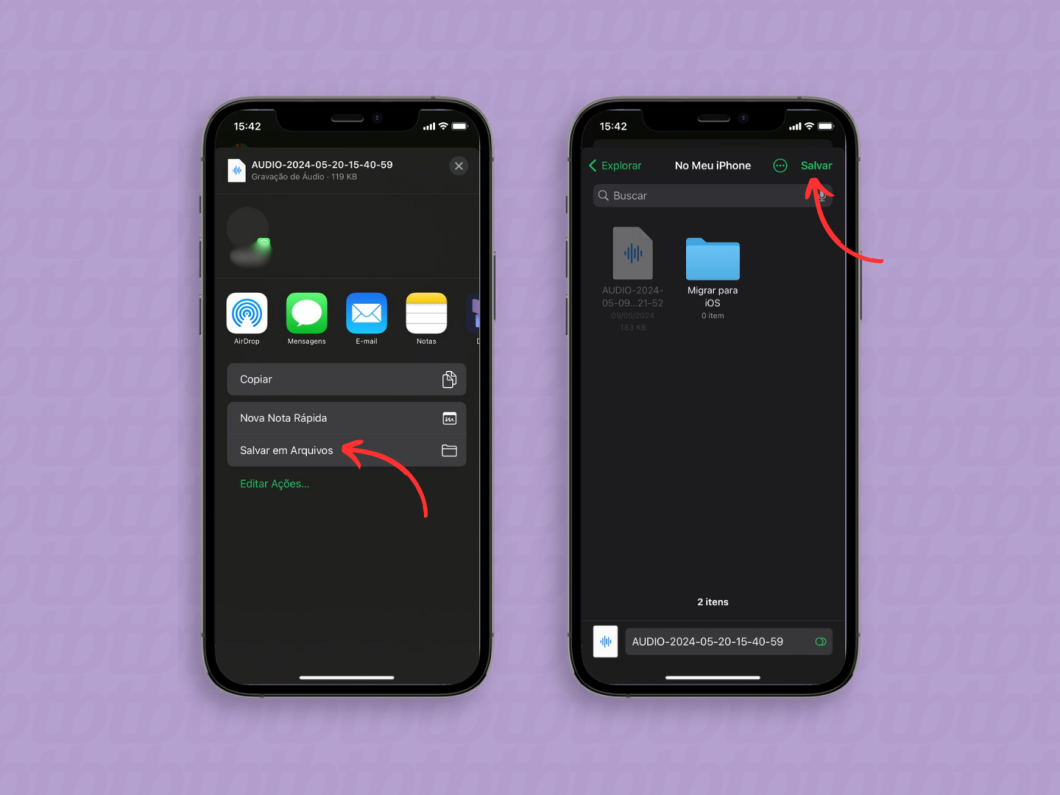
Acesse o WhatsApp Web pelo navegador de seu PC e faça o login de sua conta com o QR Code.
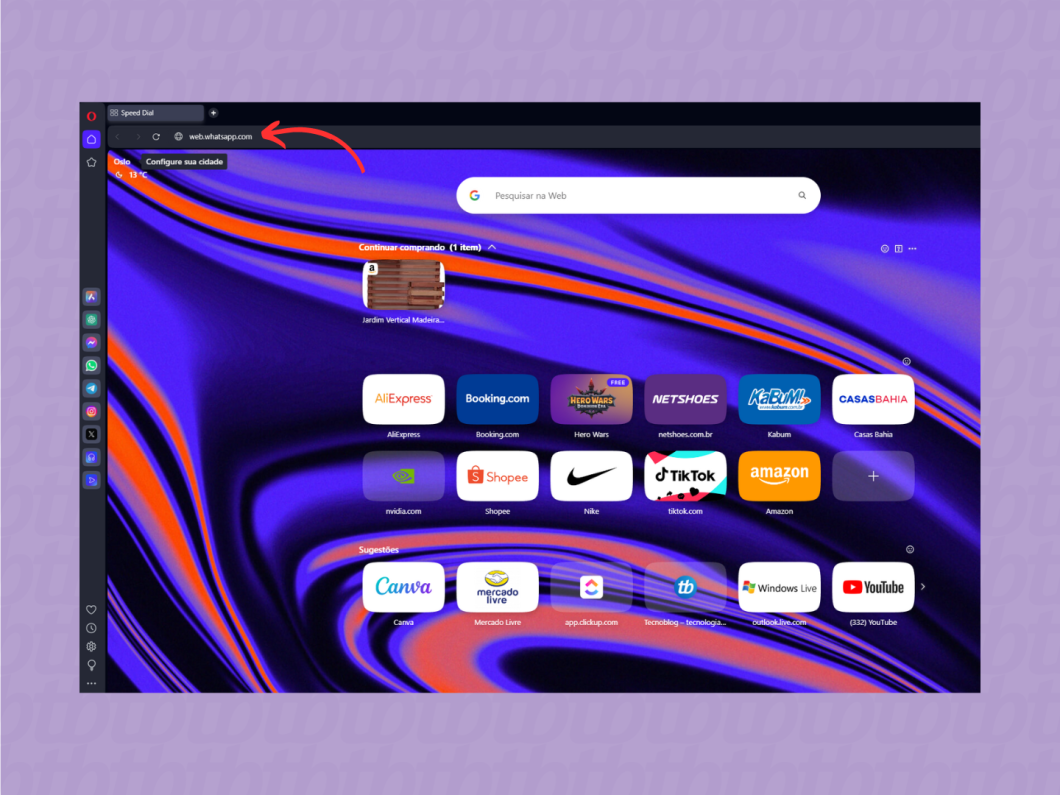
Entre na conversa desejada pelo WhatsApp Web.
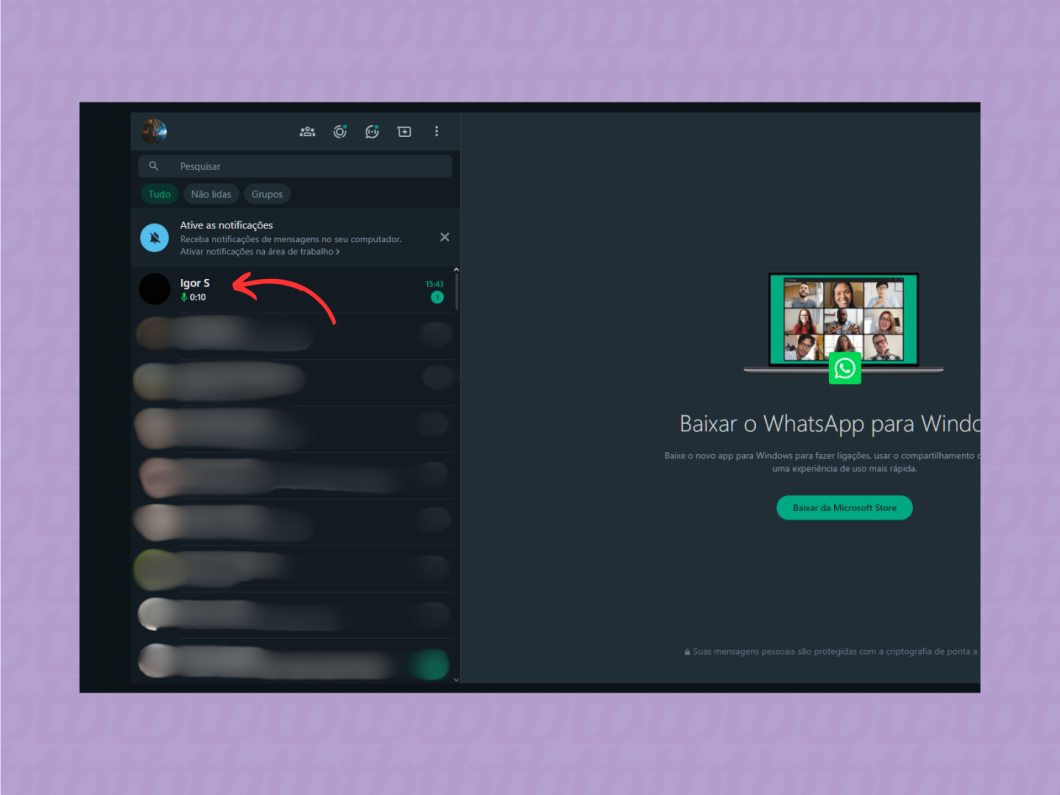
Passe o mouse em cima do áudio, clique na seta para expandir o menu e escolha “Baixar” para salvar o arquivo em seu PC.
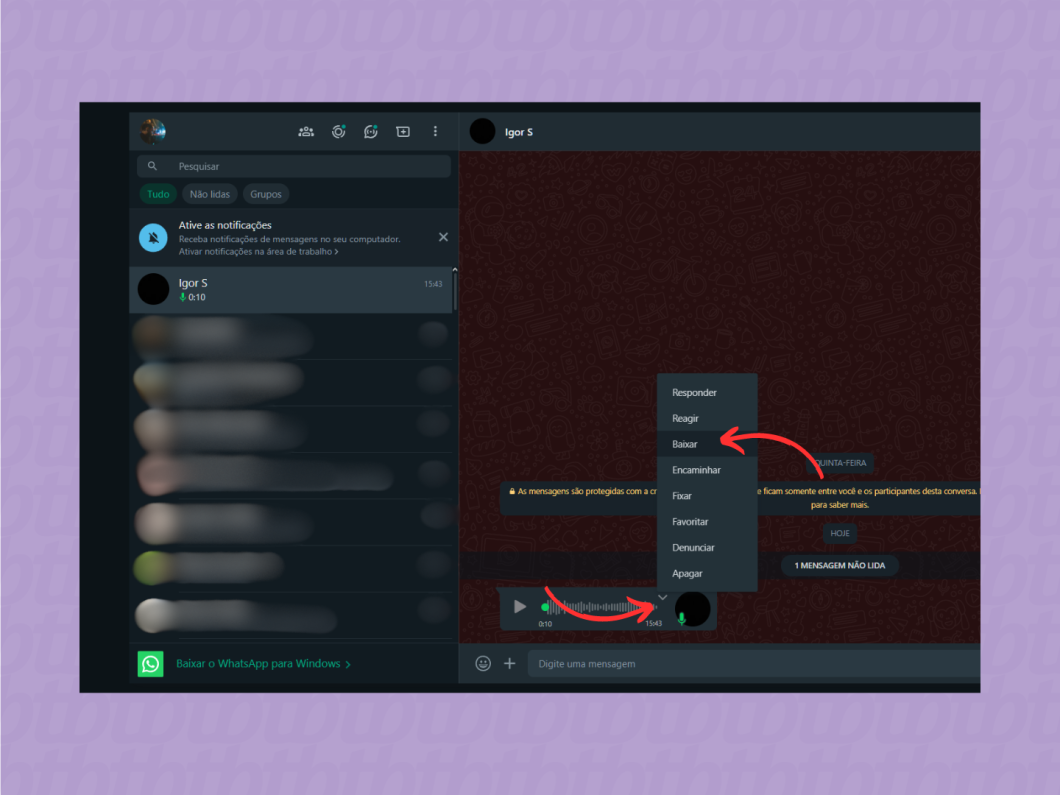
Digite “WhatsApp” no campo de pesquisa da barra de tarefas e abra o aplicativo do mensageiro.
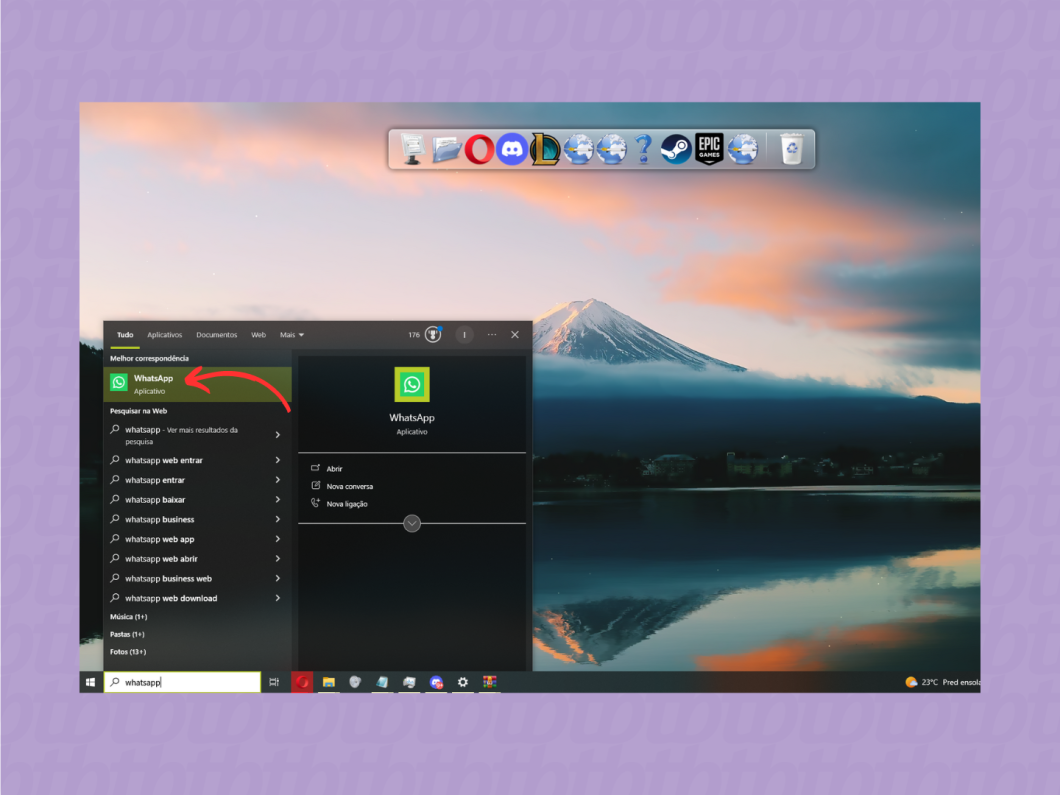
Entre na conversa desejada pelo WhatsApp Desktop.
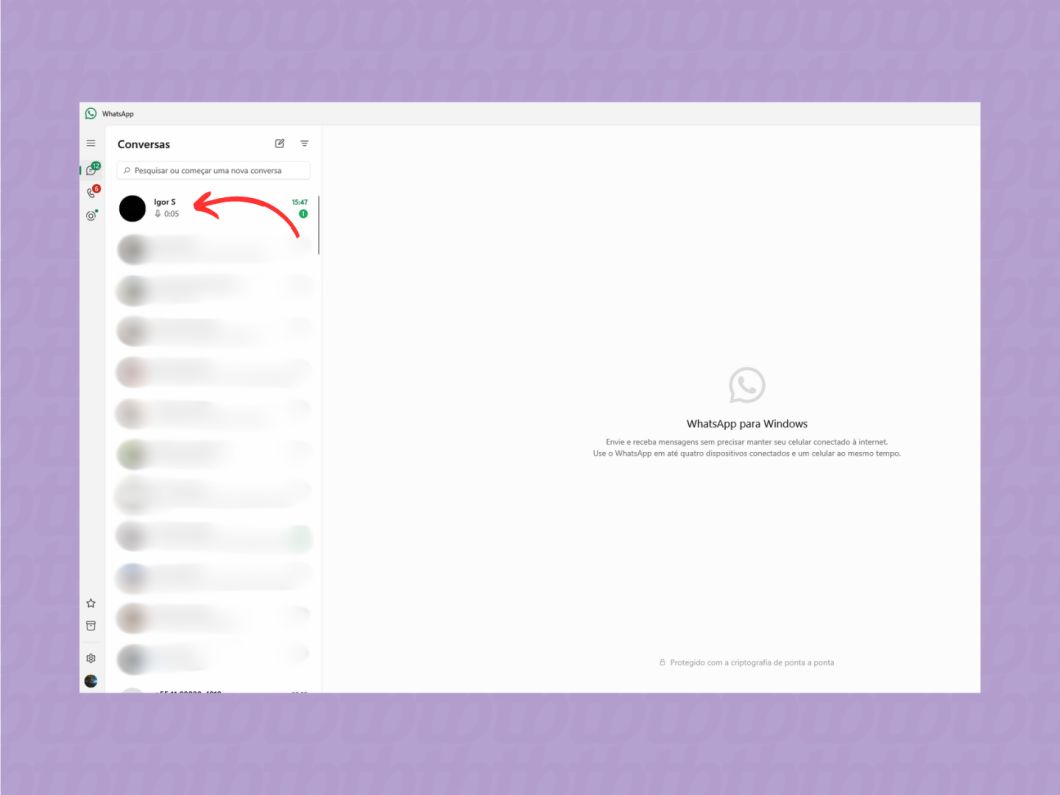
Passe o mouse em cima do áudio, clique na seta ao lado do ícone de emoji e vá em “Salvar como…”.
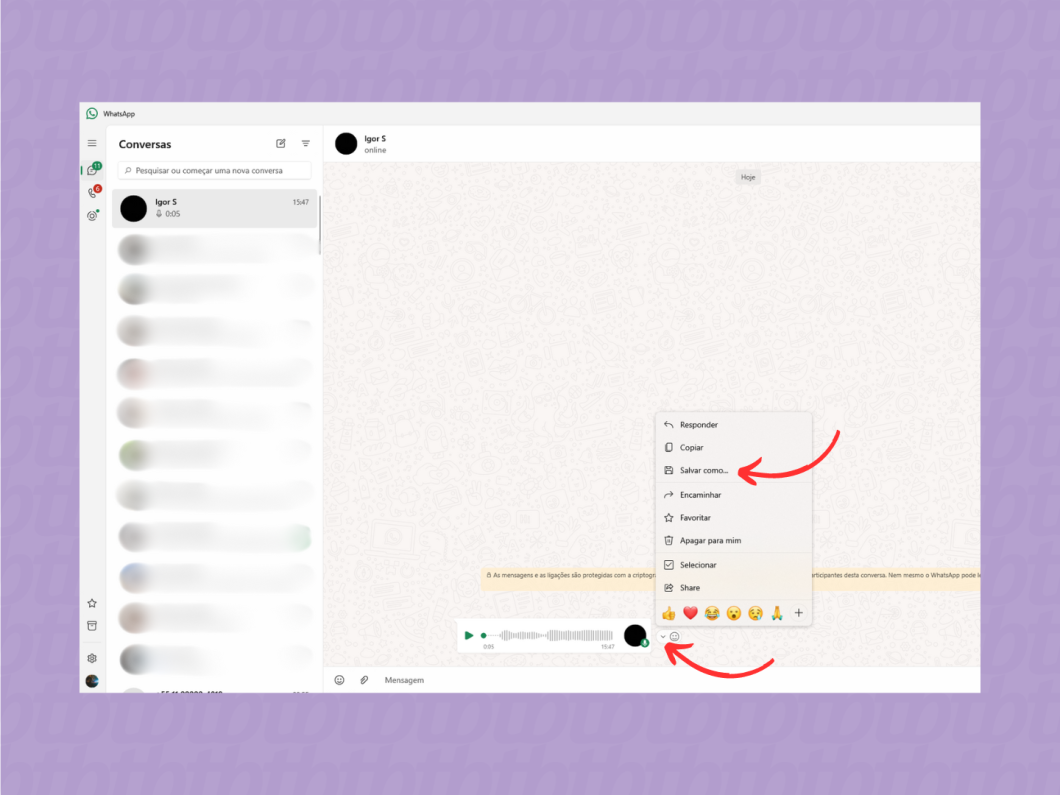
Escolha uma pasta de seu computador e clique em “Salvar” para baixar o áudio do WhatsApp.
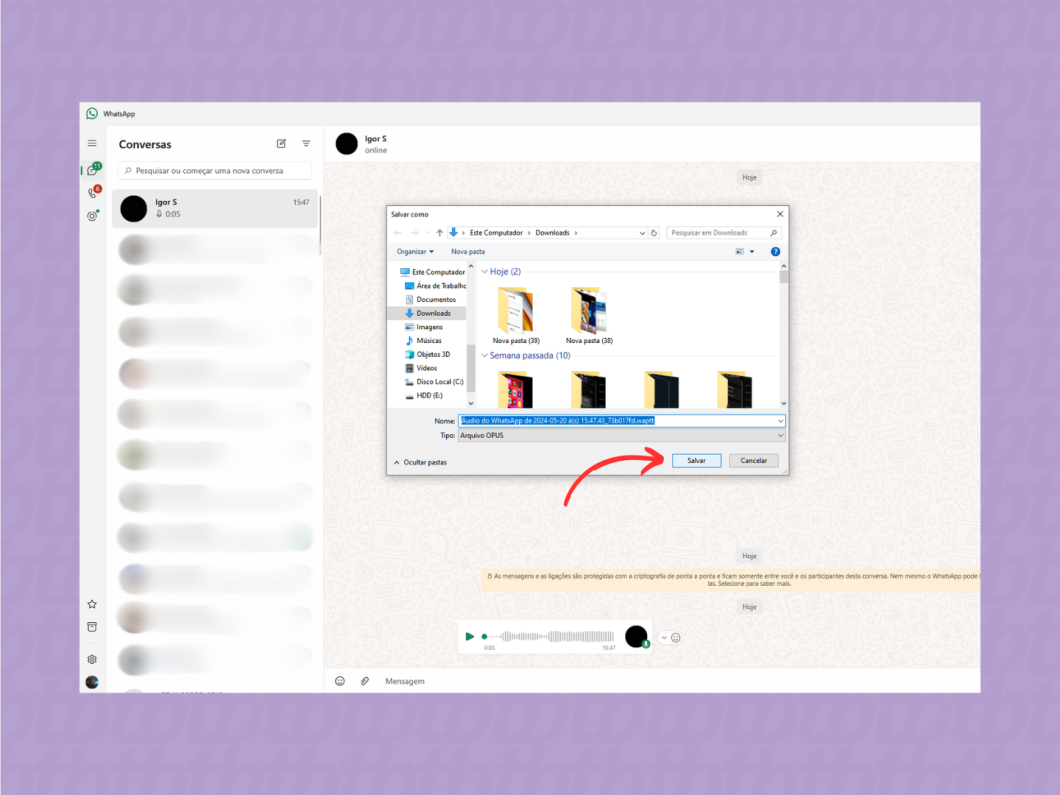
Abra o WhatsApp em seu dispositivo macOS.
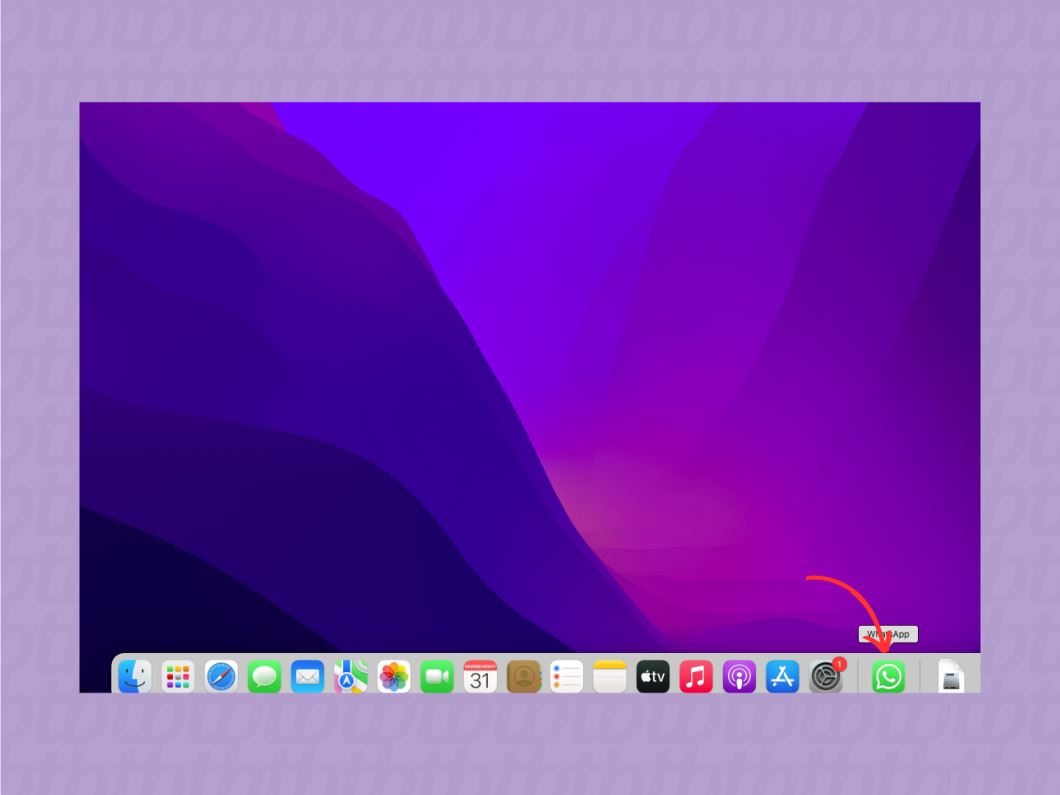
Clique na conversa desejada pelo WhatsApp Desktop para Mac.
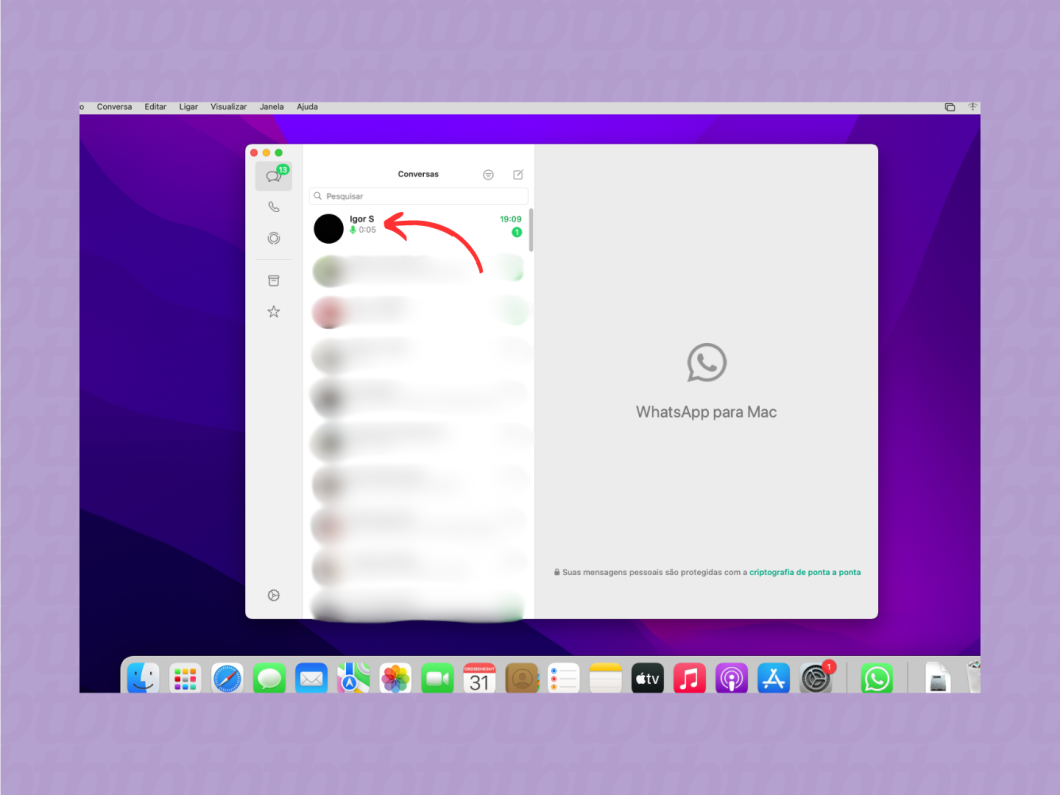
Passe o mouse em cima do áudio, clique na seta e vá em “Encaminhar”.
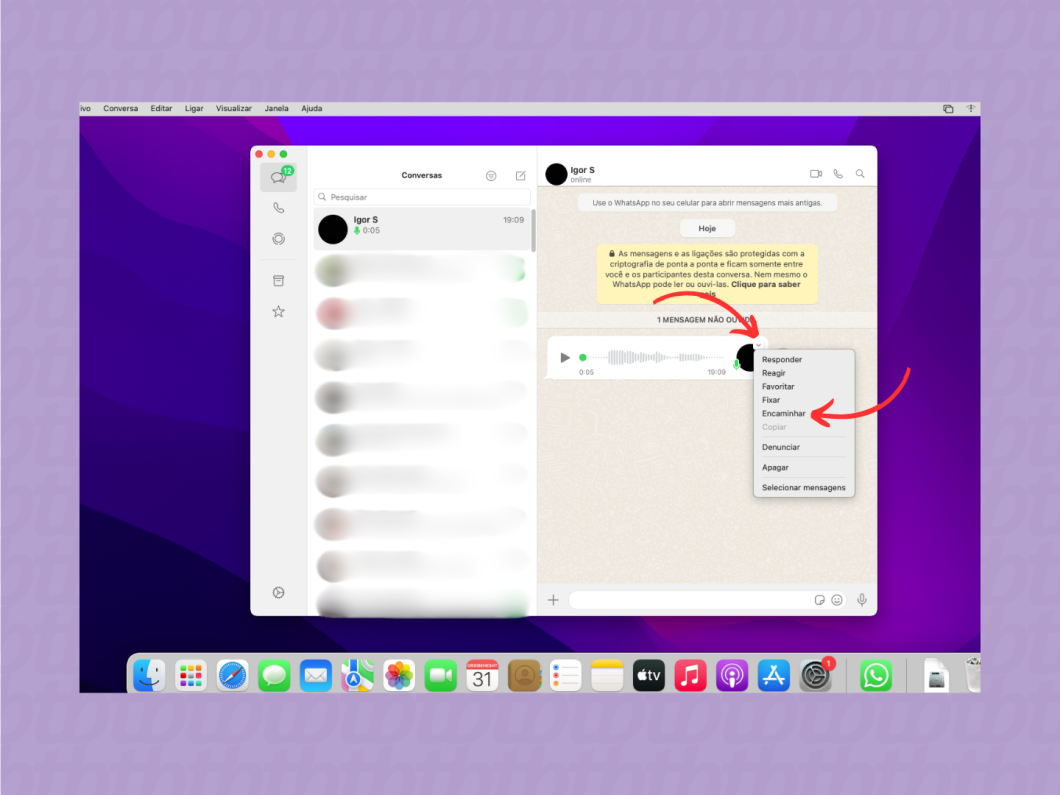
Clique em “Copiar” nas opções de compartilhamento que surgirem na barra inferior.
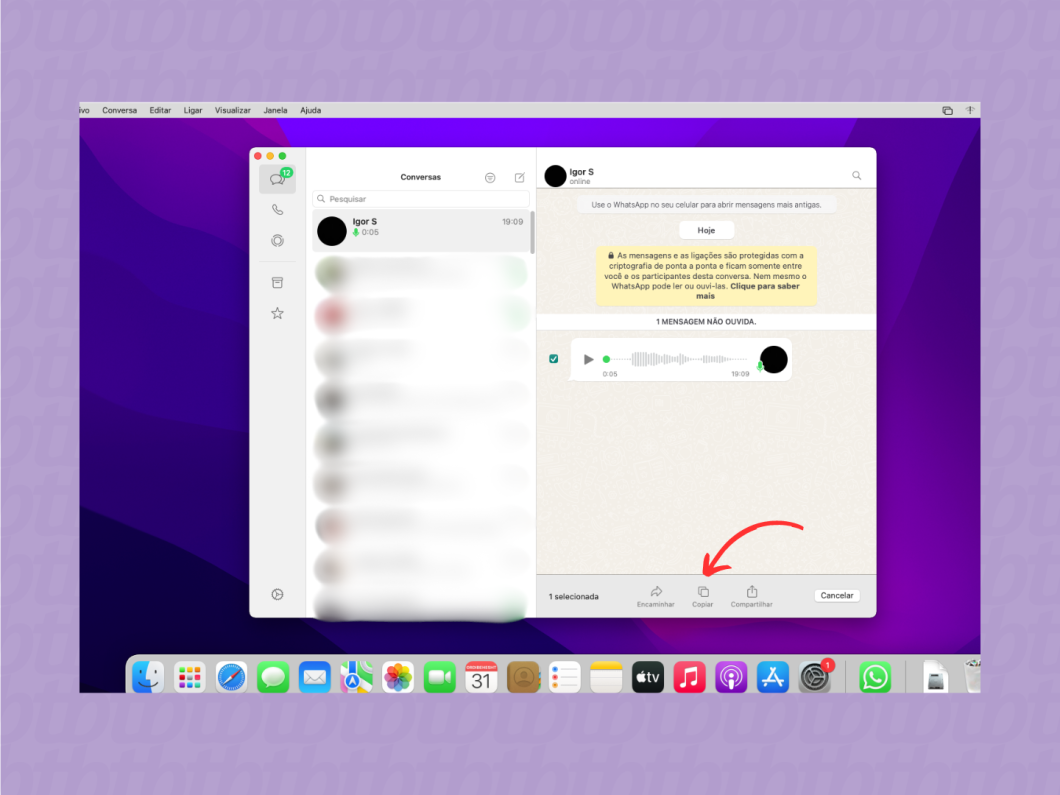
Abra uma pasta local do Mac, clique com o botão direito e escolha a opção “Colar item” para salvar o áudio do WhatsApp.
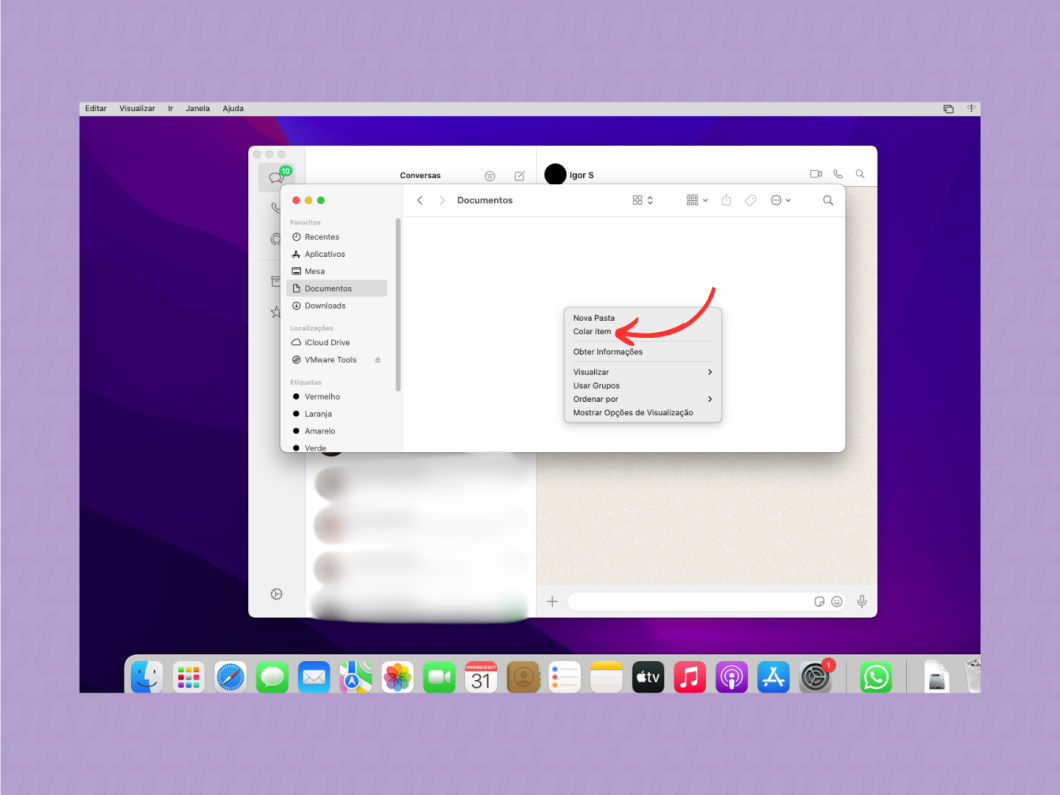
Não, uma vez que o WhatsApp não oferece opções de compartilhamento antes do envio. Mas é possível gravar um áudio para ouvir antes de enviar no WhatsApp ao travar a gravação e tocar no ícone de pause.
As principais causas de falha no download do áudio do WhatsApp envolvem conexões instáveis à internet e falta de espaço no armazenamento dos dispositivos. A Meta recomenda verificar a conexão, liberar mais espaço de armazenamento interno ou cartão SD, reiniciar o app e atualizar o mensageiro para solucionar o impasse.
Não, o WhatsApp não mostra notificação se contatos salvarem um áudio enviado por você. Contudo, áudios recebidos e encaminhados para terceiros sem o processo de salvamento serão exibidos com a mensagem “Encaminhada” na conversa do WhatsApp para delatar o compartilhamento.
Sim. Os formatos padrões de áudio do WhatsApp (OGG, OPUS e M4A) podem ser convertidos depois de baixados no dispositivo. O processo envolve sites de terceiros para converter o áudio do WhatsApp em arquivos como MP3, AAC, WAV, FLAC, entre outros.
Sim, é possível encaminhar o áudio baixado do WhatsApp na DM do Instagram somente pelo PC. Para isso é necessário arrastar o arquivo para a conversa aberta do Instagram no navegador, mas o remetente só conseguirá ouvir o áudio se reproduzi-lo pela plataforma no desktop.