Como usar o Google Keep [no Chrome, na Agenda e no Docs]
Saiba como usar o Google Keep para fazer suas anotações, listas e lembretes, e como integrá-lo a outros produtos Google
Saiba como usar o Google Keep para fazer suas anotações, listas e lembretes, e como integrá-lo a outros produtos Google
Google Keep é o aplicativo oficial do Google para anotações e listas. Disponível para Android, iPhone (iOS) e Web, também pode ser integrado a outros serviços da empresa, como Agenda e Docs. Saiba como usar o Google Keep e tenha mais uma ferramenta útil para melhorar sua produtividade.
O Google Keep é gratuito, e se você utiliza qualquer serviço do Google, já tem acesso à ferramenta. Se não, basta criar uma Conta Google e instalar o aplicativo no seu smartphone (Android ou iOS). Para a versão Web, acesse keep.google.com.
Para anotações e lembretes no celular:
As notas são salvas automaticamente. Na versão web, clique em “Criar uma nota…”. Depois, o processo é o mesmo.
Você pode criar notas com áudios, imagens, desenhos, e organizá-las com cores e marcadores.
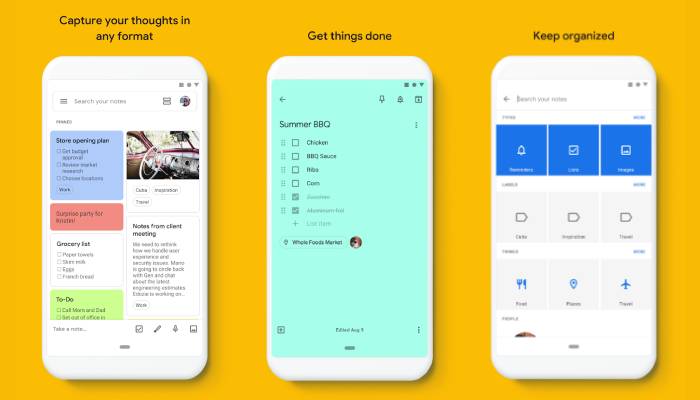
Além disso, também é possível criar listas no Google Keep.
O Google Keep também pode ser integrado a outros produtos da empresa, como Agenda, Docs e Chrome.
O Google Keep se integra ao Google Agenda por meio de “lembretes”. Ao criar uma nota no Google Keep, adicione um lembrete para ela clicando no ícone de “sino”. Depois, configure as opções (data, horário ou local) e clique em salvar.
O lembrete será adicionado na sua Agenda do Google com o conteúdo registrado no Google Keep.
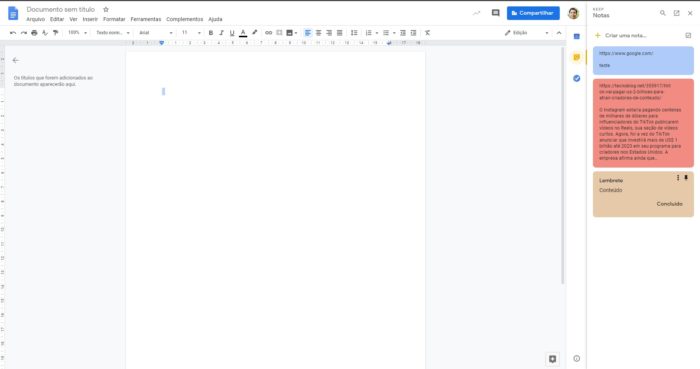
Na versão Web do Google Docs, acesse todas as suas notas sem sair do editor de textos. Para isso, clique no ícone do Google Keep no painel lateral, e sua lista de notas será exibida. Se a barra não estiver visível, clique no ícone “Mostrar painel lateral”, localizado no canto inferior direito do Google Docs.
Arraste uma nota para o documento, ou crie uma nova nota pelo painel, vinculando o documento aberto a ela.
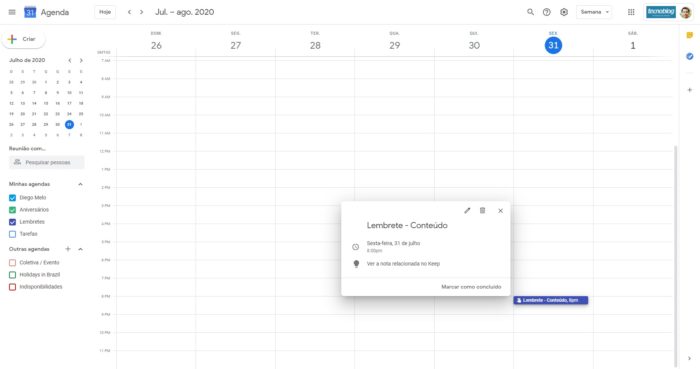
Adicione um botão de acesso rápido ao Google Keep no Chrome instalando esta extensão. Ao salvar uma nota com ela, o link da página aberta será adicionado ao conteúdo da nota, junto do que estiver selecionado na página. É uma maneira prática de fazer anotações rápidas sem ter que abrir outra aba no navegador.
E uma última dica: caso você tenha muitas notas, clique no botão “Fixar nota” e ela ficará sempre visível acima das outras.