Como zipar um arquivo ou pastas (compactar e descompactar)
Conheça mais detalhes sobre como zipar um arquivo ou pastas do Windows e também como descompactar pastas no seu PC
Conheça mais detalhes sobre como zipar um arquivo ou pastas do Windows e também como descompactar pastas no seu PC

Compactar pastas e arquivos pode liberar aquele espaço extra que faltava no pendrive, ou mesmo no seu HD, para armazenar mais dados. Além disso, também ajuda a organizar melhor seus documentos e até evita que coisas sejam apagadas por engano. O procedimento de como zipar um arquivo é bem simples e pode ser feito, de forma nativa, num PC com Windows. Veja, a seguir, como fazer.
Tempo necessário: 5 minutos
O processo para zipar e compactar um arquivo é bem simples e pode ser feito por diversos aplicativos e programas. Entretanto, para facilitar ainda mais, o Windows oferece essa ferramenta de forma nativa. Veja o processo no tutorial abaixo.
O primeiro passo é procurar pela pasta que deseja compactar. Aqui, vale lembrar que, quanto mais arquivos estiver na pasta, mais demorado será o processo de compactação;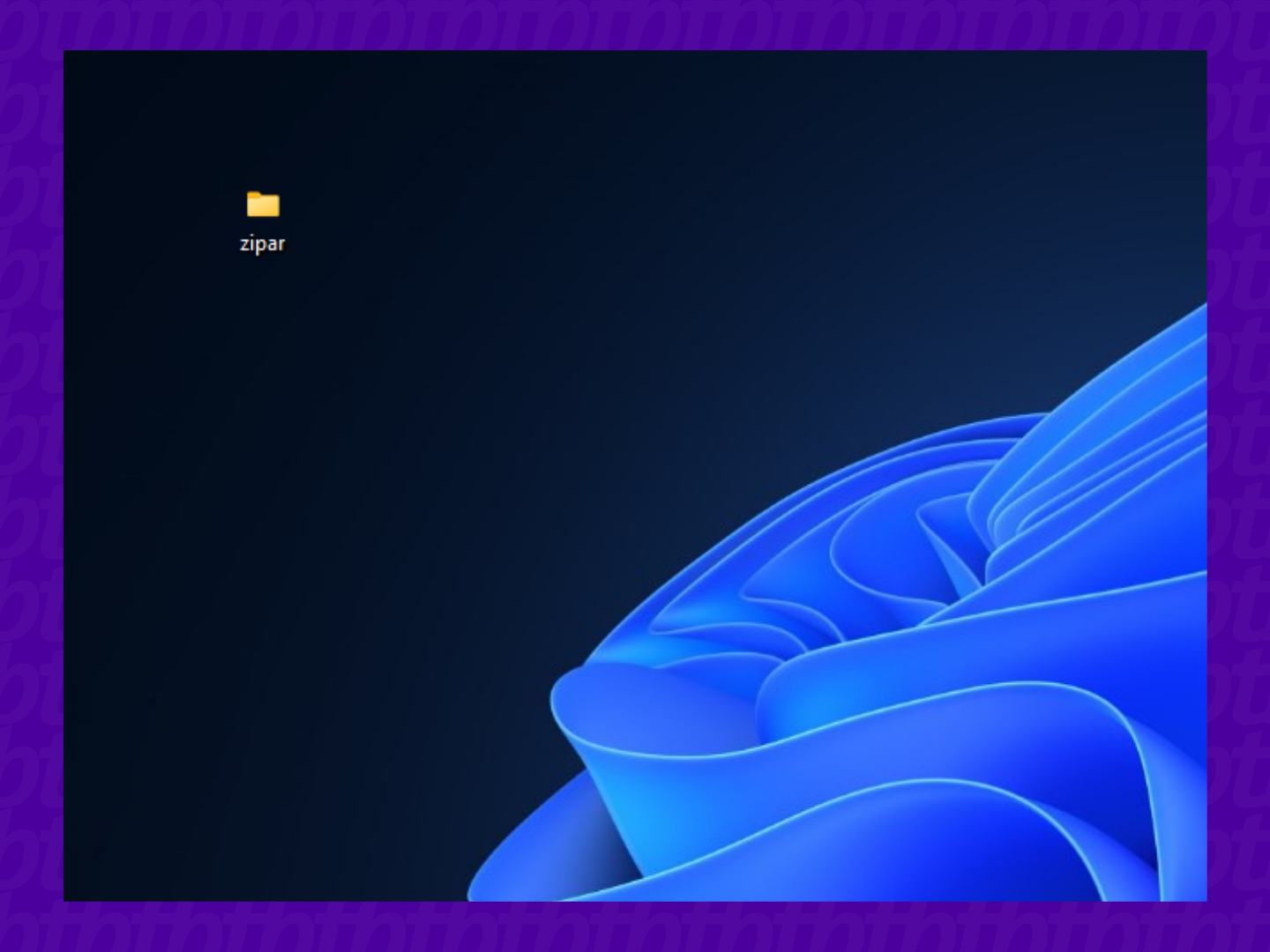
A seguir, clique com o botão direito do mouse na pasta em questão e vá até “Enviar para“. Caso esteja usando o Windows 11, o sistema oferece a opção “Compactar para arquivo ZIP” logo de cara;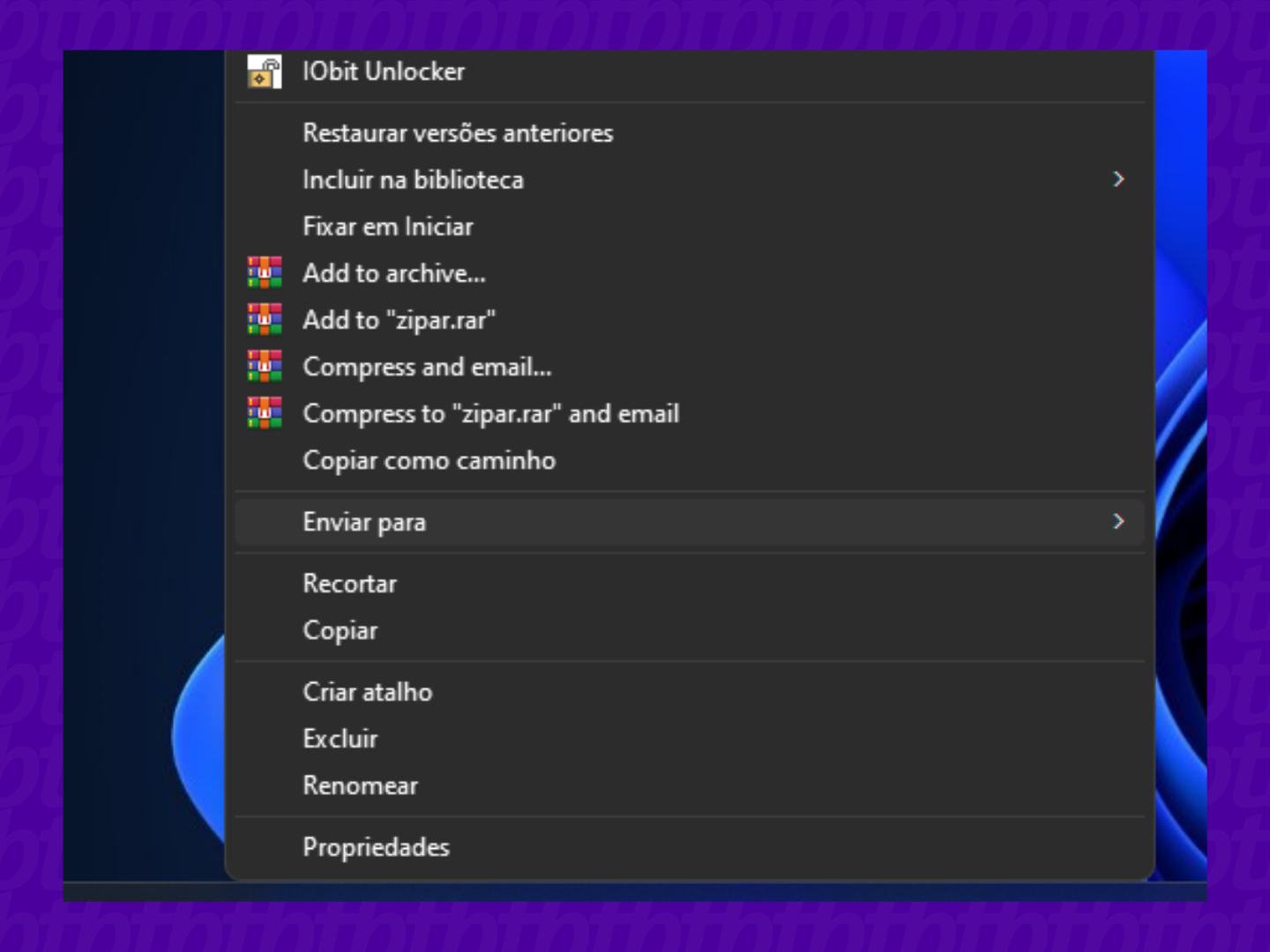
Por fim, para concluir o processo, vá até à opção “Pasta compactada” para criar seu arquivo .zip. O Windows deve pedir para você renomear o arquivo, caso tenha interesse.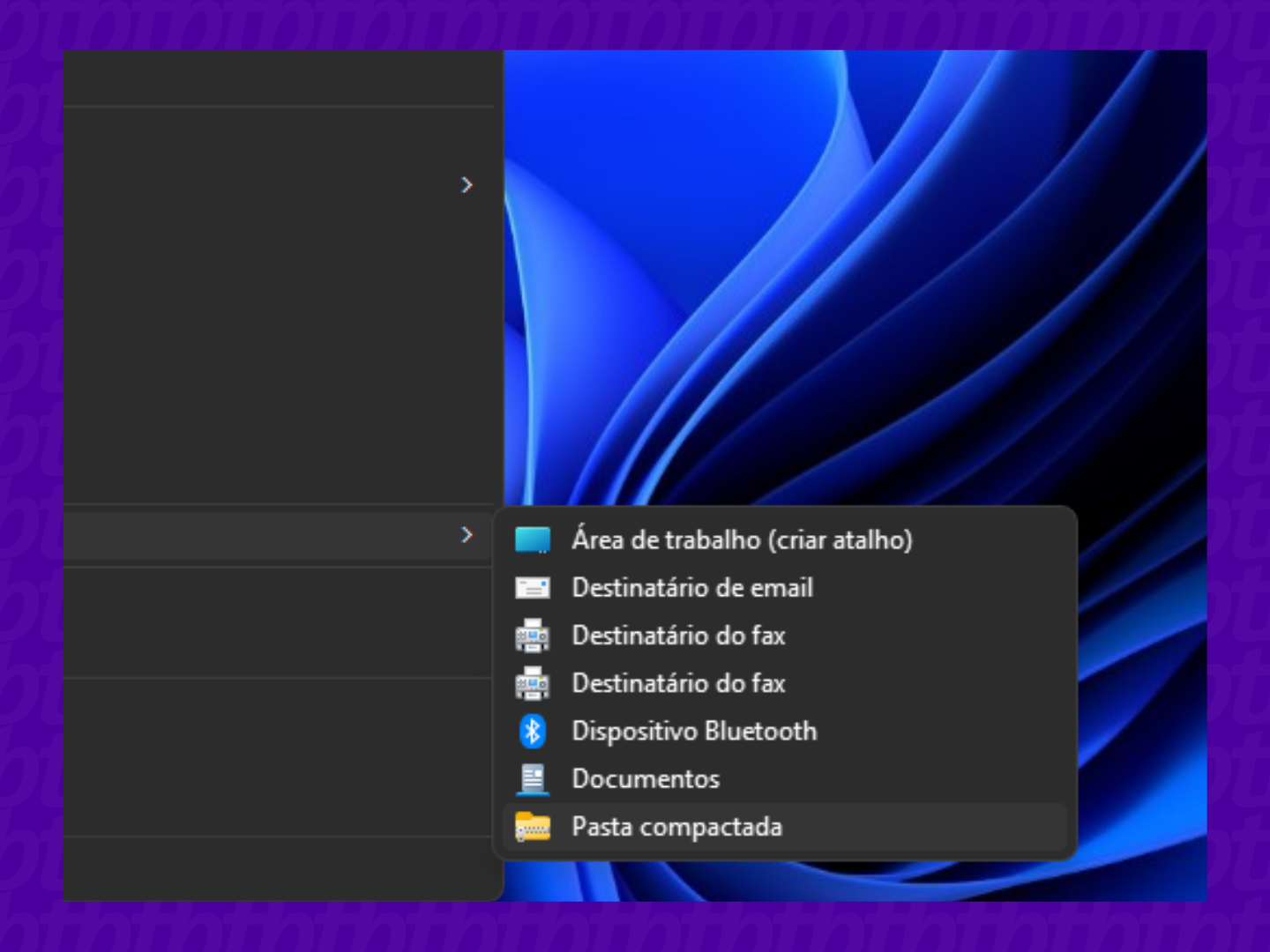
Para descompactar uma pasta é preciso fazer o processo inverso. Para isso, procure pela pasta que deseja extrair todos ou apenas alguns arquivos.
Caso tenha interesse em extrair todos os arquivos de uma só vez, clique com o botão direito do mouse sobre a pasta zipada e, em seguida, clique em “Extrair tudo“. O Windows deve pedir qual local você deseja que os arquivos sejam salvos.
Agora, se você quer extrair apenas alguns arquivos da pasta, abra o arquivo .zip com um duplo clique do mouse e, depois, arraste o arquivo que deseja para outro local. O arquivo original, arrastado para fora da pasta zipada, não será excluído.
1. Se quiser adicionar mais arquivos, ou mesmo pastas, a uma pasta já zipada é só arrastá-los para lá;
2. Caso você adicione arquivos criptografados a uma pasta zipada, eles serão descriptografados ao serem descompactados. Portanto, cuidado com suas informações mais sensíveis;
3. Certos tipos de arquivos, como imagens em formato JPEG, já estão em modo bem compacto. Portanto, adicionar várias fotos em JPEG a uma pasta zipada não fará tanta diferença.