O que é e como fazer PROCV no Microsoft Excel
Usada para fazer buscas em linhas de uma tabela ou intervalo, a função PROCV no Excel serve para automatizar a visualização dos dados
Usada para fazer buscas em linhas de uma tabela ou intervalo, a função PROCV no Excel serve para automatizar a visualização dos dados
A função PROCV do Microsoft Excel é uma forma mais dinâmica de pesquisar dados no aplicativo. Assim, o usuário pode encontrar itens diversos em uma tabela ou intervalo por linhas. Por exemplo: em uma planilha de estoque de peças automotivas, você pode pesquisar pelo código da peça para ver informações como nome, preço, fabricante, etc. Com isso, essa função acaba se tornando bastante importante. Saiba como fazer PROCV.
A função PROCV tem uma fórmula que apresenta a seguinte estrutura:
PROCV(valor_procurado;matriz_tabela;núm_índice_coluna;procurar_intervalo), na qual:
Para ajudar, a Microsoft resumiu os argumentos da fórmula em:
=PROCV(O que você deseja pesquisar, onde você deseja pesquisar, o número da coluna no intervalo que contém o valor a ser retornado, retorna uma correspondência Aproximada ou Exata – indicada como 1/TRUE ou 0/FALSE).
No nosso exemplo de uma planilha de preços de peças automotivas, usando a função PROCV você pode configurar um campo de busca pelo código da peça que retornará informações como nome, preço e fabricante.
Primeiramente, adicione o sinal “=” e referencie a célula que tem o valor que você deseja pesquisar. No nosso exemplo, usaremos C7. A fórmula será inserida no campo em que você deseja exibir o valor retornado, e não no campo onde será informado o termo de busca.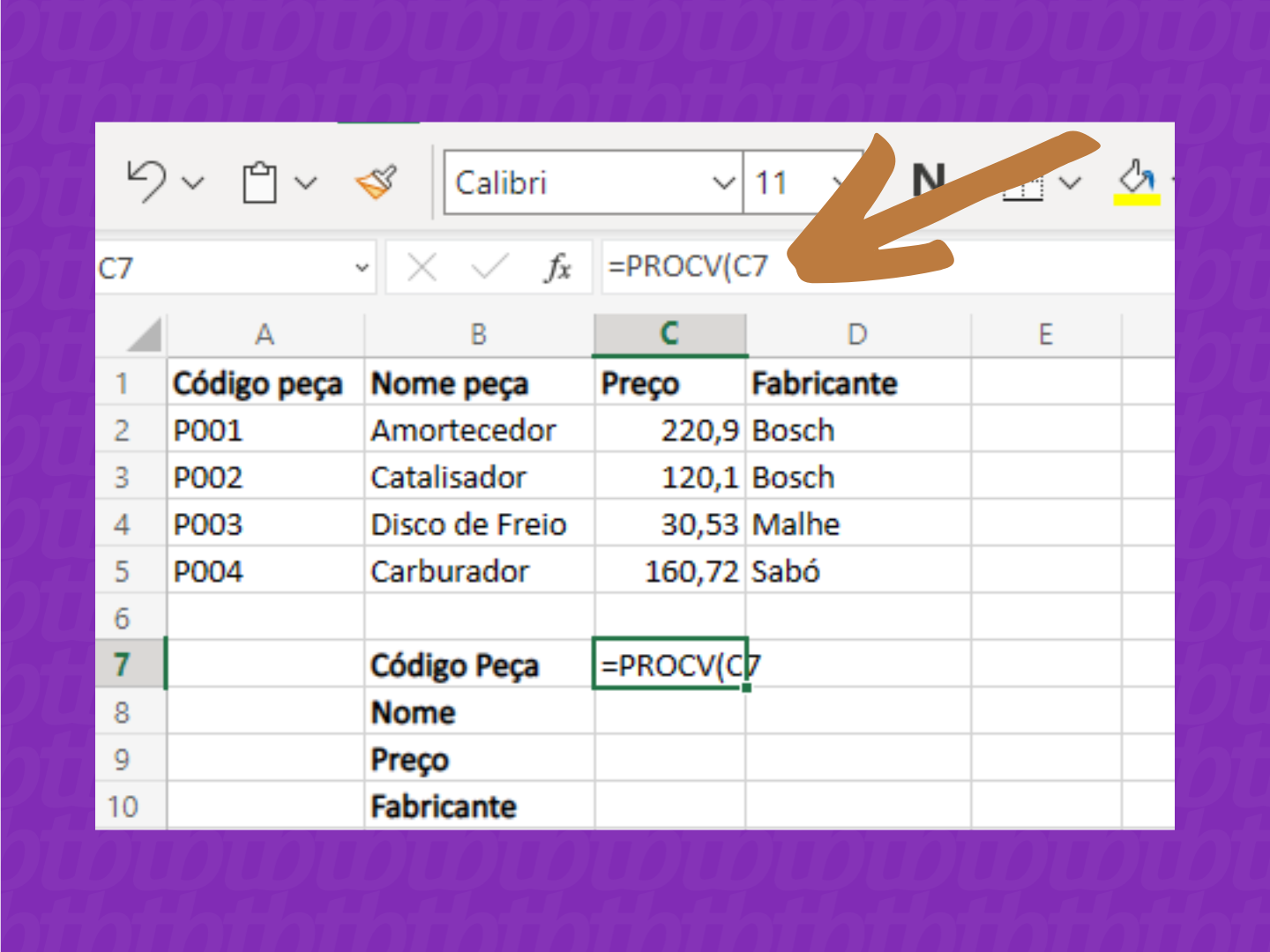
Neste passo, você precisa informar qual o intervalo da planilha onde será buscado seu resultado. No nosso exemplo, será A1:D5;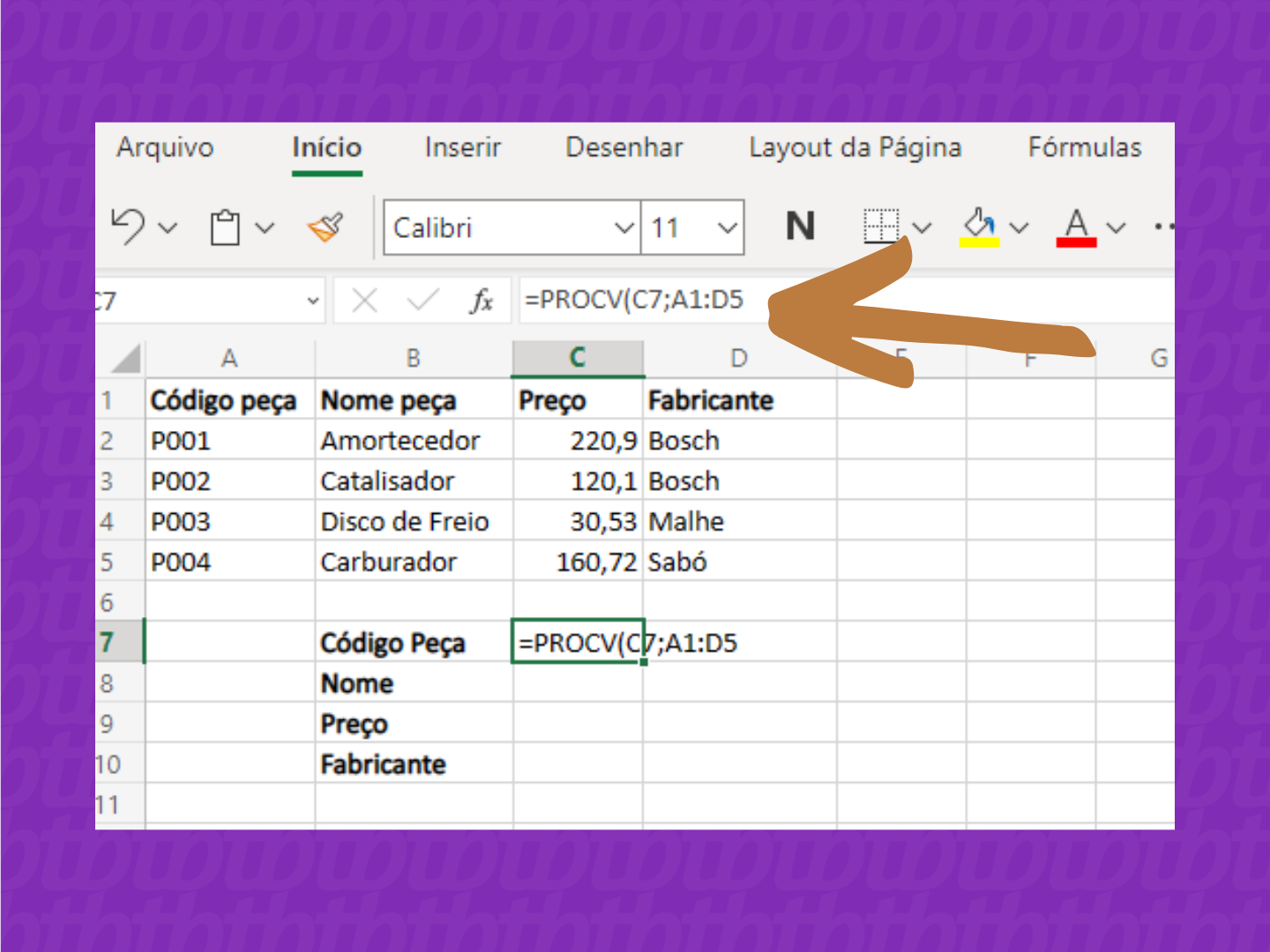
Nesta etapa, informe em que coluna está o que você quer buscar. Lembrando que ele começa a ser contado a partir da primeira coluna que colocou em matriz_tabela. Assim, em B3:E12, a coluna B será 1, a C o 2, e assim por diante;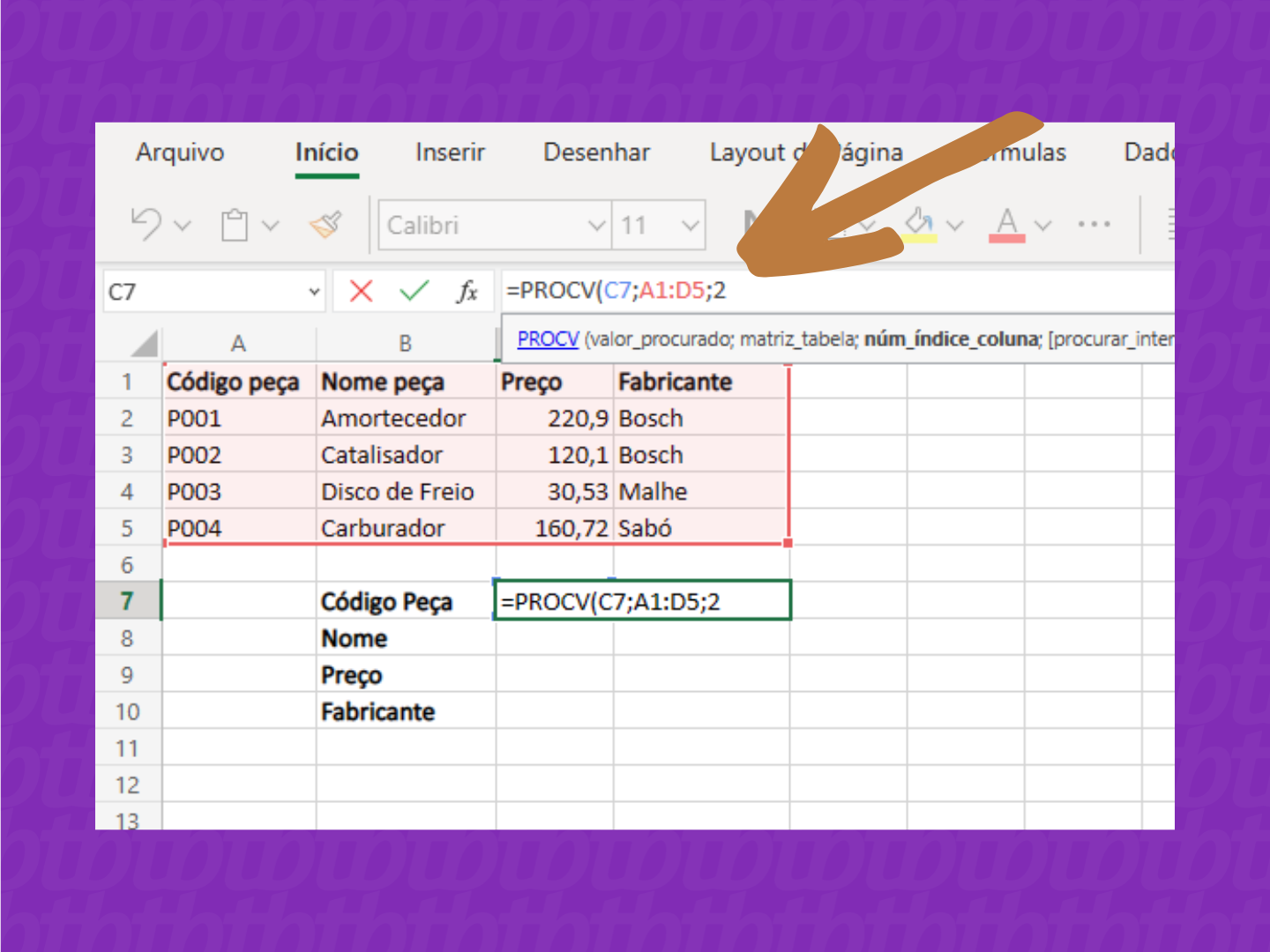
Se deseja que o Excel te retorne o valor exato do que procura, insira o 0 (ou VERDADEIRO). Já se busca por valores aproximados, digite o 1 (ou FALSO). No nosso exemplo, usamos o 0;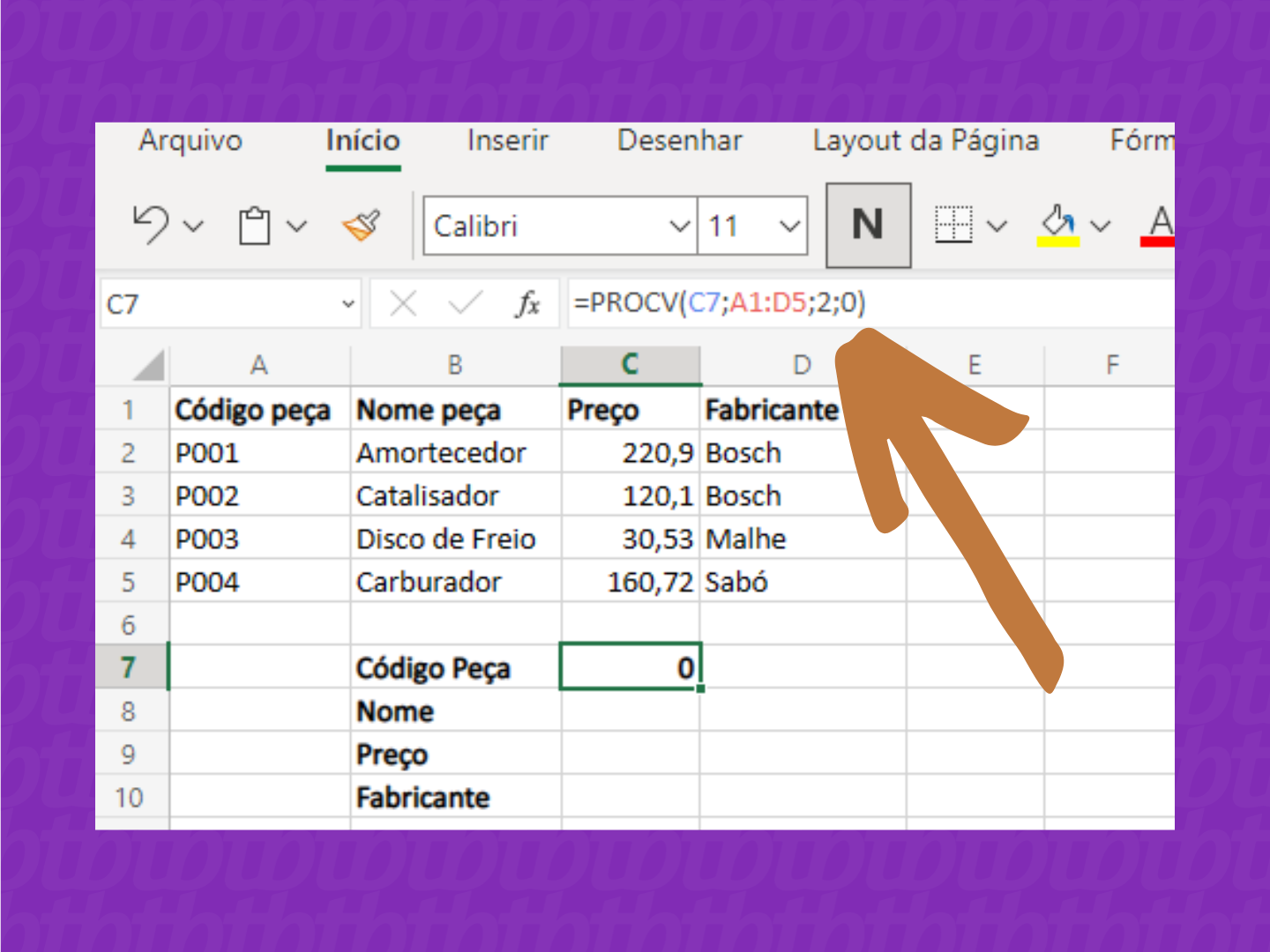
Por fim, você poderá usar a fórmula para realizar as pesquisas em sua planilha. É possível usar apenas o código de cada item para encontrar os resultados.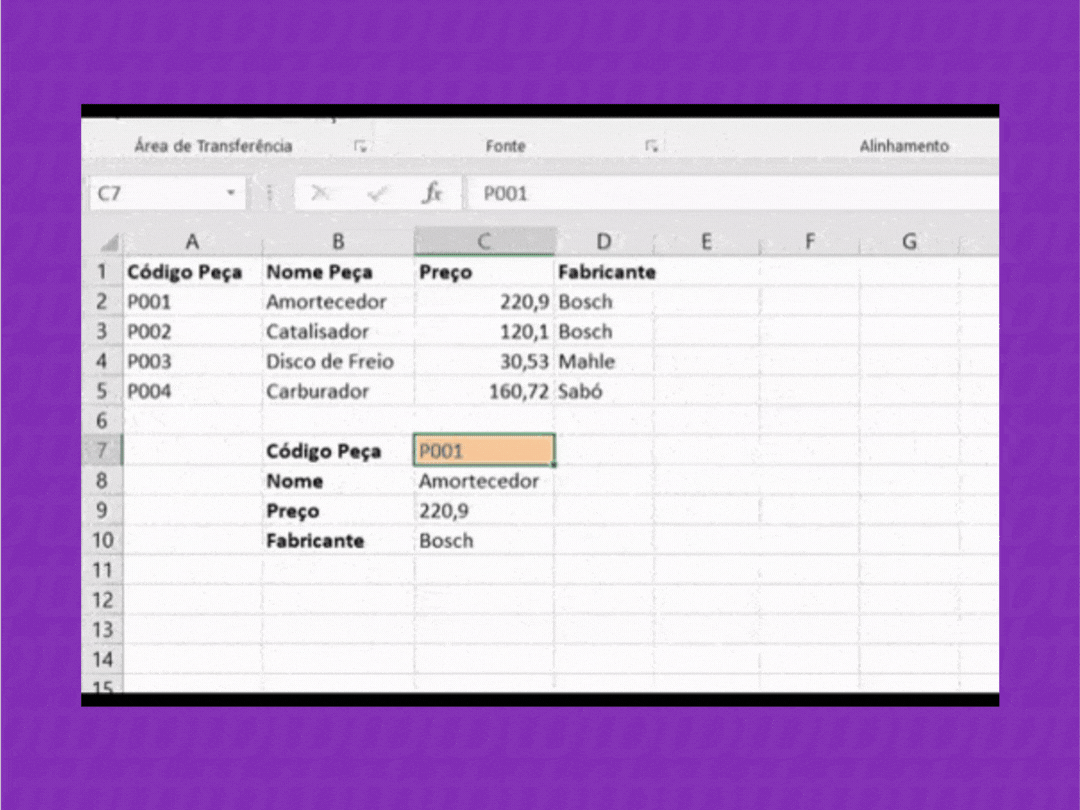
Usamos a seguinte fórmula:
=PROCV(C7;A1:D5;2;0) na qual:
Para exibir as informações nas outras células, basta copiar a fórmula alterando os valores correspondentes, como o número da coluna (3 para retornar o preço e 4 para retornar o fabricante).
Se preferir utilizar o recurso de preenchimento automático, não se esqueça de “travar” o intervalo das células adicionando o “$” na frente (exemplo: $A$1:$D$5 fará com que o intervalo não mude ao arrastar a fórmula de uma célula para outra).
Assim como as outras funções do Excel, como a SE, a função PROCV também pode ser utilizada junto de outras funções em uma fórmula, proporcionando ferramentas ainda melhores para você automatizar ou incrementar suas planilhas.
Mesmo seguindo todos os passos corretamente, é possível que algo de errado ocorra. Não se desespere, pois há maneiras de consertar e ajeitar a sua planilha.
É importante ter certeza de que o valor que lhe interessa está no devido local. A PROCV tem uma restrição na qual ela só consegue procurar valores na coluna mais à esquerda na matriz da tabela. Ou seja, garanta que a fórmula esteja fazendo referência à coluna correta.
Sem querer, podemos acabar digitando algo que não deveria estar na planilha ou na própria fórmula. Dessa forma, se o resultado desejável não estiver surgindo, pode ser uma boa ideia conferir cada célula em busca de algum espaço oculto ou um caractere não imprimível.
Isso pode ocorrer com o argumento procurar_intervalo ao pesquisar com a definição VERDADEIRO. Se o erro #N/D aparecer, é porque o valor de pesquisa é menor do que o menor valor na matriz. Se você se deparar com essa falha, basta corrigir o número conforme necessário.
Ao usar a função PROCV e o argumento VERDADEIRO, um erro poderá surgir se uma das colunas de pesquisa não estiver em ordem crescente. A primeira solução possível é alterar a fórmula para FALSO, pois ela não exige o uso de uma classificação.
Como o Excel tem dificuldade para armazenar números com pontos flutuantes grandes, é preciso encurtar e arredondar cada um deles para cinco casas decimais.
Com informações: Microsoft