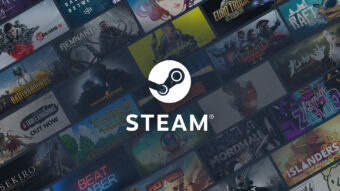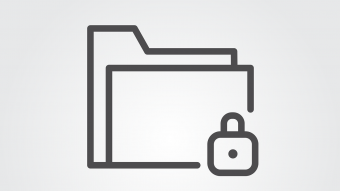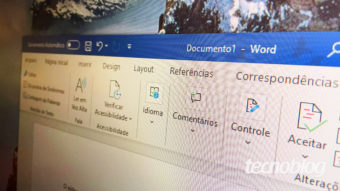Como editar o arquivo hosts no Windows
Para que serve e como modificar o arquivo hosts no Windows? Aprenda aqui.
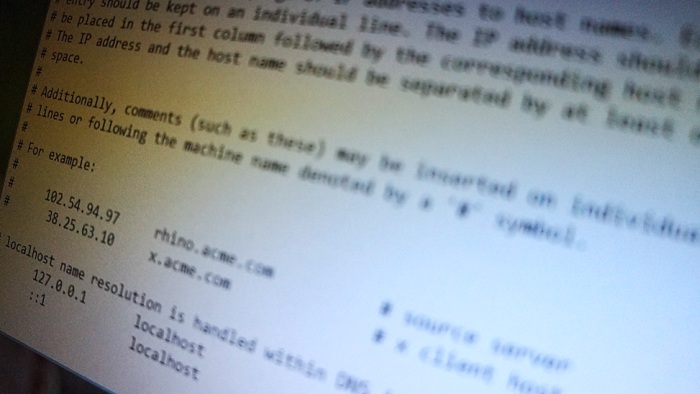
O seu computador foi contaminado por um vírus ou você precisa, por alguma razão, bloquear o acesso a um site. Em ambas as situações, é possível que você tenha que editar o arquivo hosts. Como assim? Que arquivo é esse? Para que ele serve? Como modificar o arquivo hosts? Se essas perguntas permeiam a sua cabeça, não se preocupe, damos as respostas a seguir.
O que é o arquivo hosts?
Quando você acessa um site na web — por exemplo, tecnoblog.net —, o navegador precisa consultar servidores de DNS para descobrir qual o endereço IP associado àquela URL. Pode-se dizer que o arquivo hosts é a primeira etapa desse processo: normalmente, o sistema consulta esse arquivo antes. Se a informação procurada estiver lá (o endereço de um site), ótimo, é só usá-la. Se não, o próximo passo é consultar servidores de DNS externos.
Por que editar o arquivo hosts?
Como o arquivo hosts é frequentemente consultado nos acessos à web, um invasor pode modificá-lo por meio de um malware para fazer você acessar um site falso, por exemplo. Isso é bastante perigoso: esse truque pode ser usado para redirecionar o navegador a um site falso de um banco, só para você ter ideia. Por essa razão, às vezes é conveniente editar o arquivo hosts para verificar se ele não foi alterado para fins maliciosos.
Você também pode modificar o hosts para bloquear o acesso a um site. Suponha, por exemplo, que você não queira que o seu filho use o seu computador para acessar o Facebook. Um jeito fácil de fazer esse bloqueio é apontando a URL da rede social no arquivo hosts para um endereço IP inválido.
Há outras utilidades. Se você estiver se preparando para mudar seu site de endereço, por exemplo, pode fazer testes com o arquivo hosts antes de efetuar as alterações de DNS.
Como modificar o arquivo hosts no Windows
Se você usa Windows (10, 8, 7, Vista), deve fazer o seguinte: no Menu Iniciar, procure o Bloco de Notas (Notepad). Clique nele com o botão direito do mouse e escolha a opção Executar como administrador. Se o Windows perguntar se você deseja que o aplicativo faça mudanças no sistema, clique em Sim. Se você não abrir o Bloco de Notas como administrador, não conseguirá modificar o arquivo hosts.
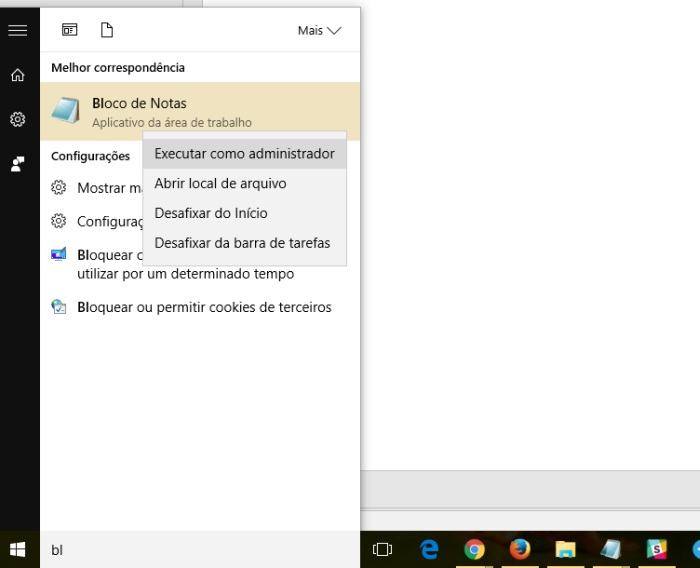
Agora, no Bloco de Notas, clique em Arquivo » Abrir. Na sequência, vá até a seguinte pasta: C: » Windows » System32 » Drivers » etc. Ali, no lado do campo Nome, mude a opção Documentos de texto (*.txt) para Todos os arquivos (*.*). Veja que o hosts aparecerá. Clique nele.
Se tudo estiver ok, você verá uma tela como esta:
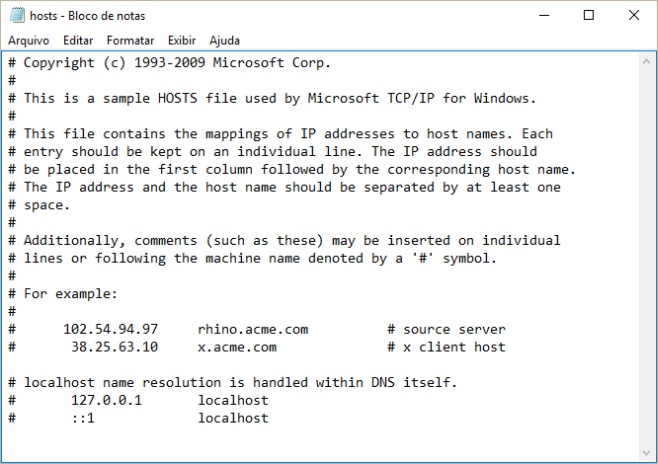
Não se preocupe com as linhas precedidas com cerquilha (o caractere #). Quando esse caractere está ali, a linha toda é ignorada pelo sistema. Como você deve ter percebido, o símbolo # é usado para inserir comentários no arquivo hosts.
Mas se você encontrar uma instrução estranha, como um site que você conhece sendo direcionado a um determinado IP, provavelmente o arquivo hosts foi alterado por um malware. Assim, apague as linhas suspeitas ou faça uma redefinição do arquivo hosts. A Microsoft dá instruções sobre isso aqui.
Quer bloquear um site? Fácil. Suponha que seja o Facebook. Vá à última linha do arquivo hosts e adicione as seguintes instruções (você pode adicionar quantas linhas precisar):
127.0.0.1 facebook.com
127.0.0.1 www.facebook.com
Ficará assim (perceba que colocamos duas instruções, uma com “www”, a outra sem):
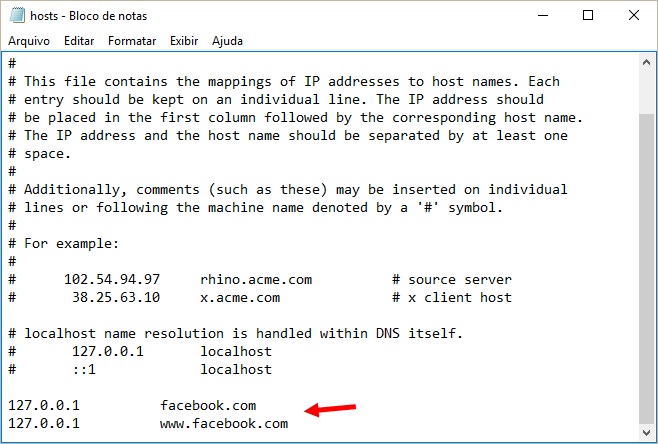
Agora, no Bloco de Notas, vá em Arquivo e clique em Salvar. As modificações no hosts serão guardadas. Note, porém, que talvez você tenha que reiniciar o computador para as alterações terem efeito.
Antes de finalizar, uma observação importante: como o arquivo hosts é frequentemente sondado por malwares, é comum os antivírus protegê-lo. Assim, antes de editá-lo, é recomendável desativar temporariamente o antivírus do seu computador.