Posso instalar o Windows 7 no Raspberry Pi?
Descubra se é ou não possível instalar o Windows 7 no Raspberry Pi, e aprenda como rodar os programas da Microsoft
Descubra se é ou não possível instalar o Windows 7 no Raspberry Pi, e aprenda como rodar os programas da Microsoft

É possível instalar o Windows 7 no Raspberry Pi? O sistema operacional da Microsoft é suficientemente leve para o pequeno e versátil computador, mas fica a dúvida se ele é compatível ou não com o hardware. E quanto aos programas para Windows, eles rodam ou não? Há jeito para tudo, veja como fazer isso e quais são as suas opções.
Em primeiro lugar, sejamos diretos: Windows 7 não é compatível com o Raspberry Pi.
Isso acontece porque o sistema da Microsoft foi escrito para processadores x86/x64 (Intel e AMD), enquanto o diminuto computador possui um chip ARM, da Broadcom. Dessa forma, não é possível instalar o sistema diretamente, e nem criar máquinas virtuais dele com o VMware. Mas não fique triste: é possível executar programas do Windows no Raspberry Pi, utilizando dois programas: o Wine e o ExaGear.
Você vai precisar de um Raspberry Pi Model B, a partir da segunda geração (por ter mais memória RAM), e um cartão de memória com o sistema operacional. Pode ser quase qualquer um, de preferência não voltado a jogos (como Recalbox ou RetroPie).
Distribuições recomendadas: Raspbian, Ubuntu MATE e Pidora.
1. Instale o sistema operacional no cartão
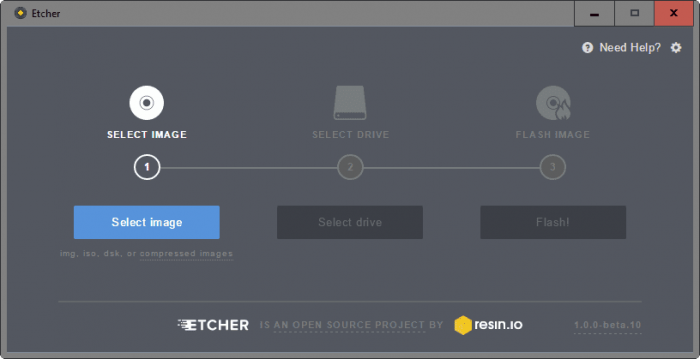
O Etcher irá formatar o cartão e instalar a distribuição. Ao final, você pode remover o cartão (com segurança) e instala-lo no Raspberry Pi.
2. Instalando ExaGear e Wine no Raspberry Pi
Com o cartão instalado no Raspberry Pi, conecte-o à energia, monitor, teclado e mouse e ligue-o. Dependendo da versão, configure a rede Wi-Fi ou conecte-o via cabo de rede (a melhor opção).
Agora é hora de instalar o ExaGear e o Wine.
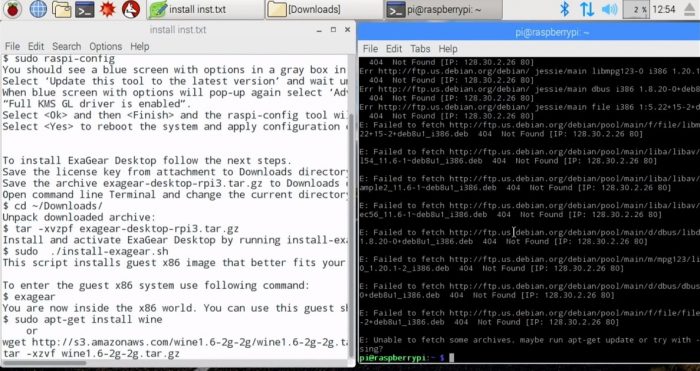
3. Instalando programas do Windows no Wine
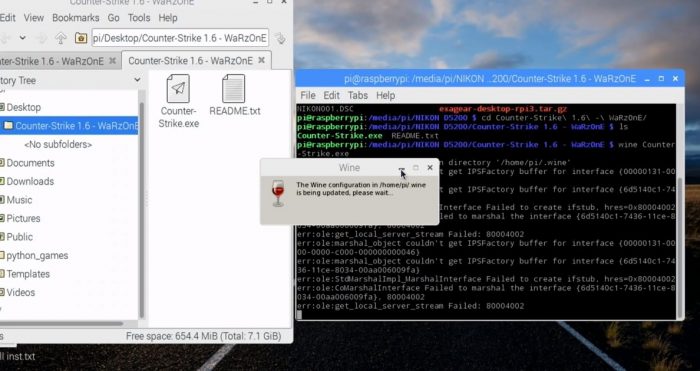
E pronto.
