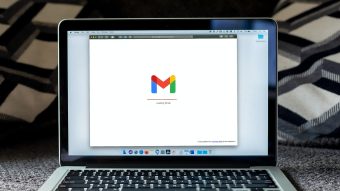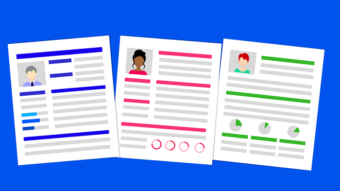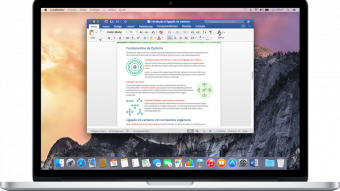Como ser mais produtivo usando o Google Workspace [Google Apps]
Confira 5 dicas importantes de como ser mais produtivo no seu home office, através da utilização do Google Workspace
É possível ser mais produtivo no home office usando o Google Workspace, o conjunto de aplicativos do Google para profissionais e empresas, que reúnem soluções especializadas e exclusivas do Hangouts, bem como outros apps como Google Docs, Gmail, Google Agenda e outros. Veja como ser mais produtivo com o Google Workspace.
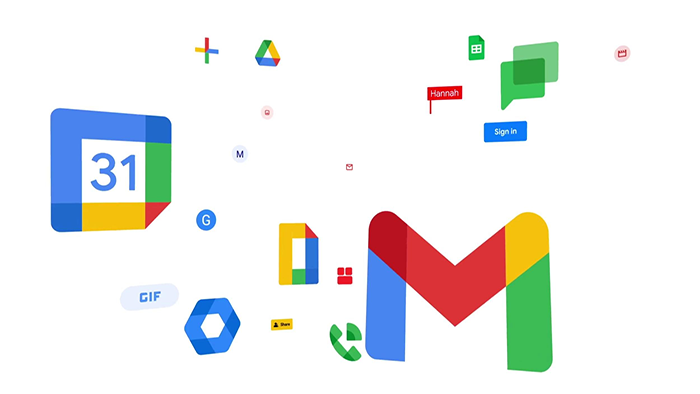
Como ser mais produtivo usando o Google Workspace
5 dicas básicas de como ser mais produtivo com o Google Workspace em home office:
1. Crie grupos de trabalho com o Grupos do Google
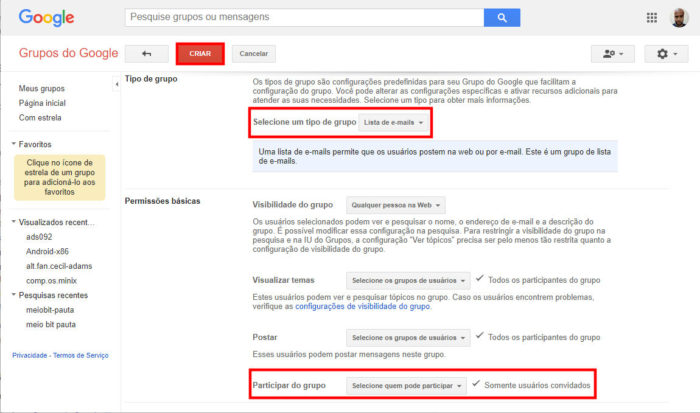
Você pode usar ferramentas para criar grupos de trabalho com seus parceiros, por exemplo, através de listas de e-mail criadas com o Grupos do Google. Este método é bem simples e funciona também para quem não é usuário do Google Workspace:
- Acesse groups.google.com e faça login com sua conta do Google;
- Clique em “Criar grupo” no canto superior esquerdo da tela;
- Em “Tipos de grupo”, selecione “Lista de e-mails”;
- Na opção “Participar do grupo”, clique no botão e selecione “Somente usuários convidados”.
Isso impedirá que pessoas estranhas entrem no grupo; - Em “Visibilidade do grupo”, selecione “Todos os participantes do grupo”, para que ele fique invisível a outros;
- Terminadas as configurações, clique em “Criar”.
Após a criação, você deverá enviar convites para seus companheiros de trabalho, para que eles acessem o grupo. A lista de e-mails é a opção mais prática, pois permite postagens tanto pelo site do grupo, quanto pelo cliente de e-mail dos participantes.
2. Crie uma sala no Hangouts Chat
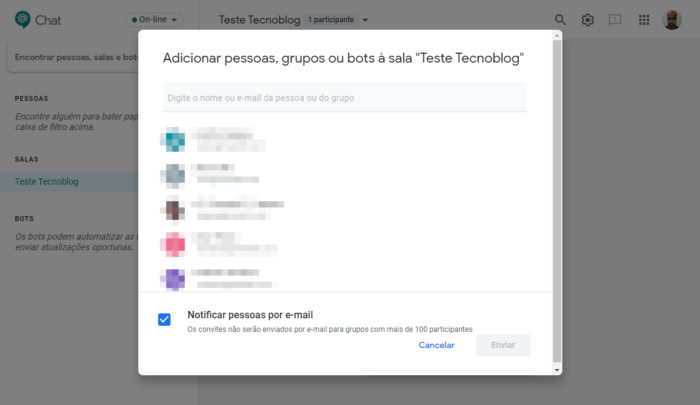
Diferente do Grupos do Google, o Hangouts Chat é uma ferramenta de mensagens voltada apenas para usuários do Google Workplace. Ao criar uma sala de chat, você pode adicionar usuários por seus e-mails ou diretamente por seus perfis.
- Acesse chat.google.com com sua conta do Google Workplace;
- Clique no botão “Encontrar pessoas, salas e bots”;
- Clique em “Criar sala”, dê um nome a ela e clique em “Criar”;
- Clique em “Adicionar pessoas e bots”;
- Inclua participantes digitando seus nomes, endereços de e-mail ou clicando nas sugestões automáticas (todos devem ter acesso ao Google Workspace);
- Clique em “Enviar” para enviar os convites;
- Com todos dentro da sala de chat, clique em “Nova conversa em [Nome do chat]” para iniciar uma nova conversa.
3. Compartilhe arquivos e pastas com o Google Drive
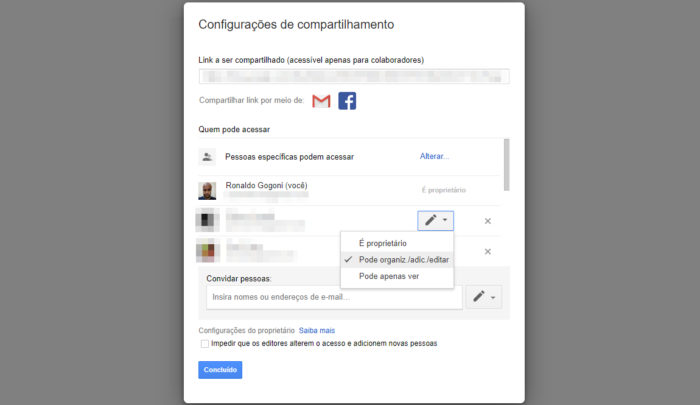
O Google Drive também pode ser usado pelos usuários do Google Workspace ou por indivíduos como uma ferramenta para armazenar arquivos em comum e documentos do Google Docs. Com as ferramentas de compartilhamento ativas, outros usuários podem visualizar ou editar arquivos de texto, planilhas, apresentações ou outros tipos de documentos.
- Acesse drive.google.com;
- Abra um arquivo do Google Docs e clique no botão “Compartilhar”.
Se o arquivo for uma pasta ou de outro formato que não do Google Docs, clique nele com o botão direito do mouse e depois em “Compartilhar”; - Na janela de compartilhamento, clique em “Avançado”;
- Em “Convidar pessoas”, digite os nomes ou endereços de e-mail dos usuários;
- Ao lado de cada nome, há um botão (ícone de lápis) por onde é possível ajustar permissões, como permitir apenas ver os arquivos, edita-los ou alterar a propriedade, tornando-o proprietário do arquivo ou pasta (disponível apenas para o atual proprietário);
- Clique em “Concluído”.
4. Organize os eventos com o Google Agenda
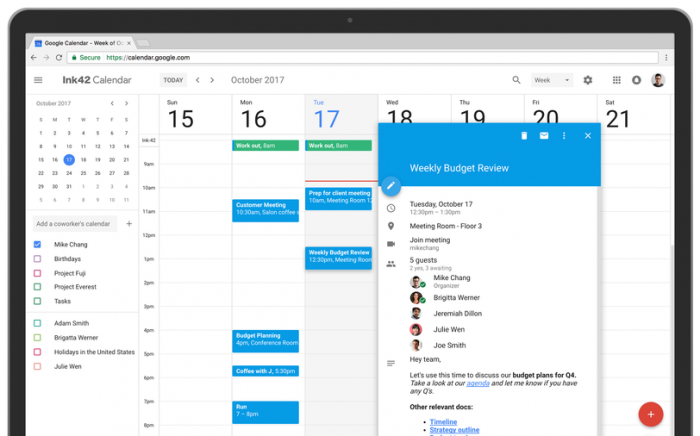
O Google Agenda é uma ferramenta essencial para organizar encontros remotos e videoconferências. Com ela, é possível criar eventos e adicionar participantes, que serão notificados antes do início. É uma das formas mais práticas de marcar eventos.
- Acesse calendar.google.com;
- Clique na data e horário que você deseja criar o evento;
- Ajuste a descrição do evento, local e duração;
- Clique em “Adicionar convidados” e inclua os nomes ou endereços de e-mail dos participantes;
- Caso precise anexar um arquivo, clique em “Mais opções”;
- No menu de descrição, clique em “Adicionar anexo” (o ícone de um clipe de papel) e selecione o arquivo;
- Clique em “Salvar”.
Feito isso, os participantes receberão notificações em seus e-mails, pedindo por confirmação de presença. No dia do evento, eles receberão notificações antes do início.
5. Faça videoconferências com o Hangouts Meet
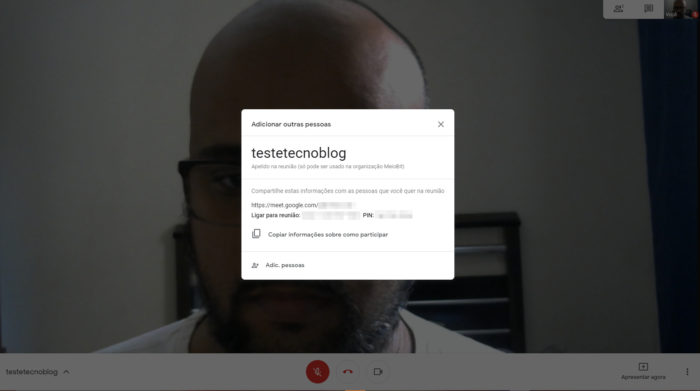
Diferente do Hangouts clássico, que é uma ferramenta voltada para usuários finais, o Hangouts Meet é um aplicativo de videoconferência voltado para profissionais e, por isso mesmo, seu uso é restrito ao Google Workspace tal qual o Hangouts Chat. Com ele, é possível inclusive fazer apresentações pela web.
- Acesse meet.google.com;
- Clique em “Participar/Iniciar reunião”;
- Dê um nome à reunião e clique em “Continuar”;
- Clique em “Participar agora”;
- Clique em “Adic. pessoas”;
- Digite os nomes ou e-mails dos convidados ou clique nos perfis sugeridos;
- Clique em “Enviar convite” e aguarde até que todos entrem na sala;
- É possível também compartilhar o link para acessar a sala, que será exibido em uma janela pop-up;
- Para iniciar uma apresentação, clique em “Apresentar agora”;
- Selecione entre “A tela inteira” ou “Uma janela”.
Caso opte pela janela, selecione qual janela você deseja compartilhar; - Sua tela ou janela será compartilhada com outros participantes da videoconferência.