Como ativar o Closed Caption no Zoom Meetings
Saiba como ativar o Closed Caption no Zoom Meetings e permitir que outras pessoas tenham o controle da legenda em uma reunião
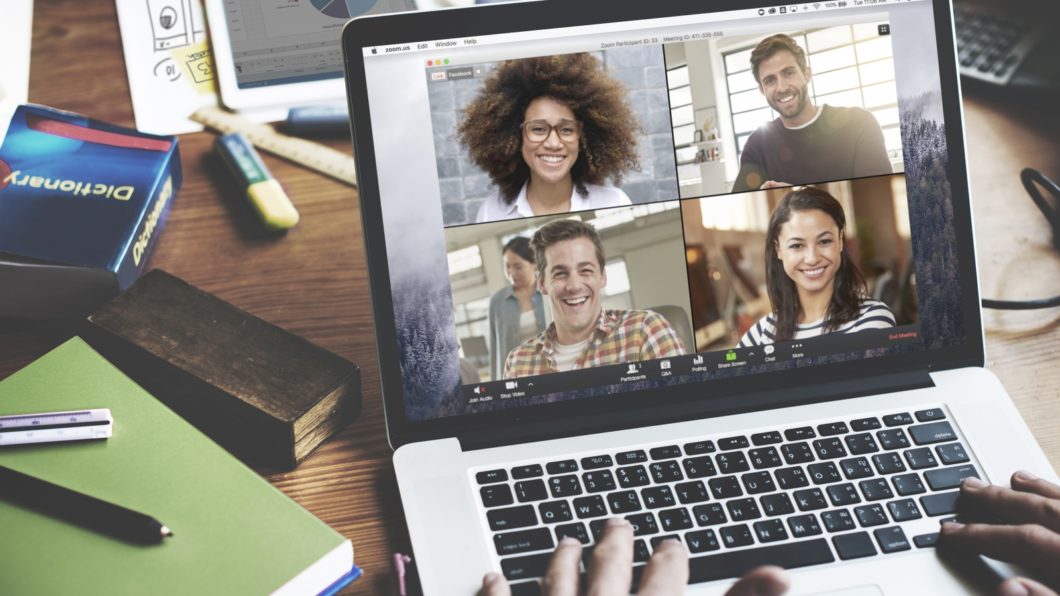
Saiba como ativar o Closed Caption no Zoom Meetings e permitir que outras pessoas tenham o controle da legenda em uma reunião
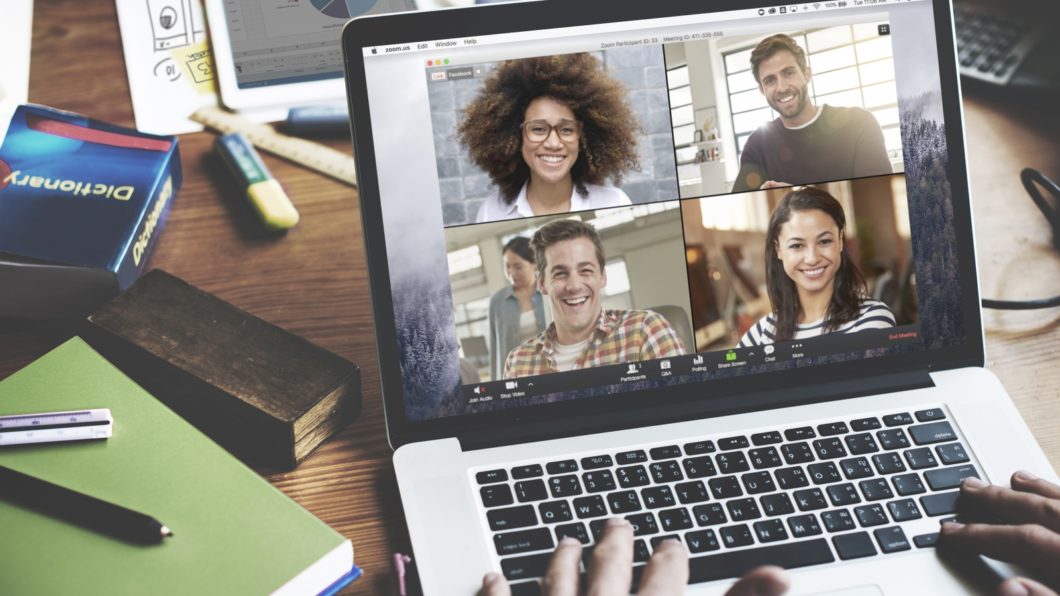
Um dos diferenciais do Zoom Meeting é a possibilidade de incluir legendas ocultas nas reuniões realizadas pelo aplicativo. O recurso permite que o host, co-host (no caso do webinar) ou outro membro da videochamada digite o que é falado, para os outros participantes, tornando o encontro virtual mais acessível. Saiba como ativar e usar o Closed Caption no Zoom.
O Closed Caption não pode ser usado via Web. Em dispositivos móveis, só é possível ver as legendas ocultas, não digitá-las.
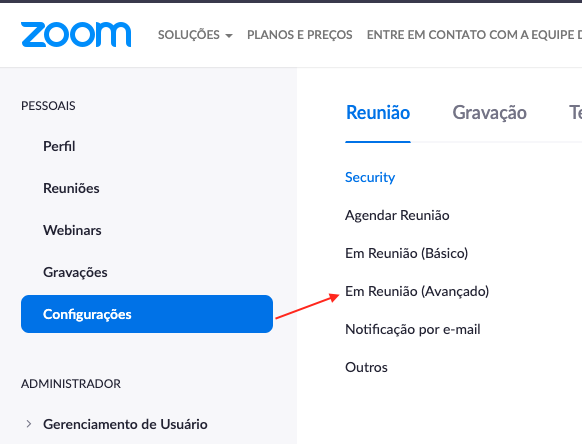
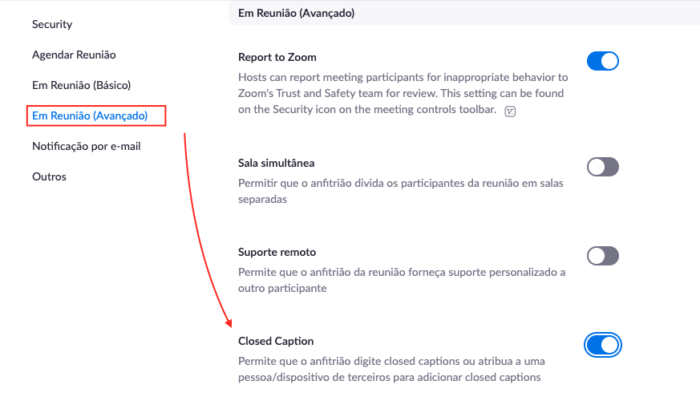
Pronto, a partir disso a opção para usar as legendas em uma reunião do Zoom aparecerão durante a videochamada.
Para usuários e grupos do plano pago do Zoom, o caminho é semelhante: sendo necessário acessar as configurações individuais dos grupos ou usuários na página “Minha conta”.
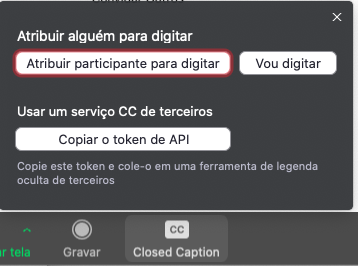
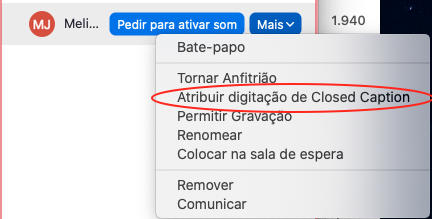
Para ativar as legendas ocultas, clique na seta no canto no botão de Closed Caption e selecione a opção para mostrá-las enquanto são transmitidas ou exibir o histórico todo, em formato de chat.
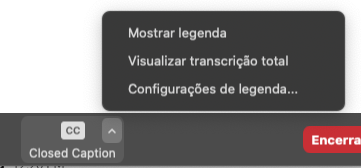
Aqui só é possível ver as legendas, não digitá-las. Para habilitar em todas as reuniões que o recurso estiver disponível:
Com informações: Zoom.
