Como formatar um cartão microSD para o Nintendo Switch
Se encontrou um novo cartão microSD para usar no Nintendo Switch, saiba como formatá-lo para os padrões do sistema do console

Se encontrou um novo cartão microSD para usar no Nintendo Switch, saiba como formatá-lo para os padrões do sistema do console

O Nintendo Switch tem pouco armazenamento por si só. Então, já garantir um cartão de memória com o console é ideal para ter tranquilidade ao longo dos meses de uso. A recomendação também é formatar o cartão microSD antes de usar, seja para limpar quaisquer dados anteriores ou ajustar o formato do dispositivo para o Nintendo Switch.
É recomendado usar o sistema de arquivos exFAT para cartões microSD do Nintendo Switch. Se o cartão estiver formatado para outro sistema incompatível com o console, ele pedirá que seja formatado antes de ser usado. Esse processo pode ser feito diretamente pelo Switch.
Se é a primeira vez que um microSD é inserido no Switch, o console pedirá para atualizar o sistema antes de prosseguir. Depois, é só navegar nas configurações para formatar o cartão:
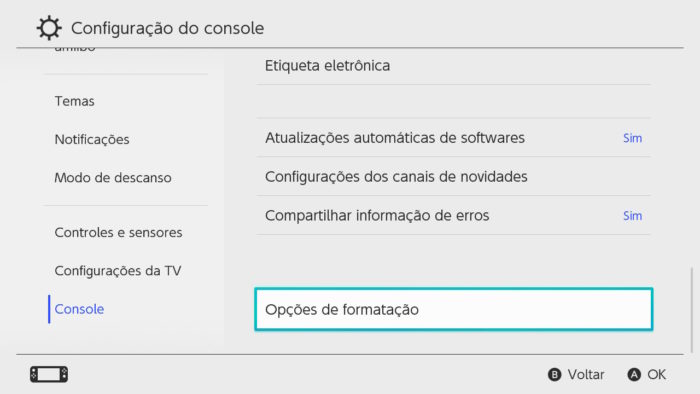
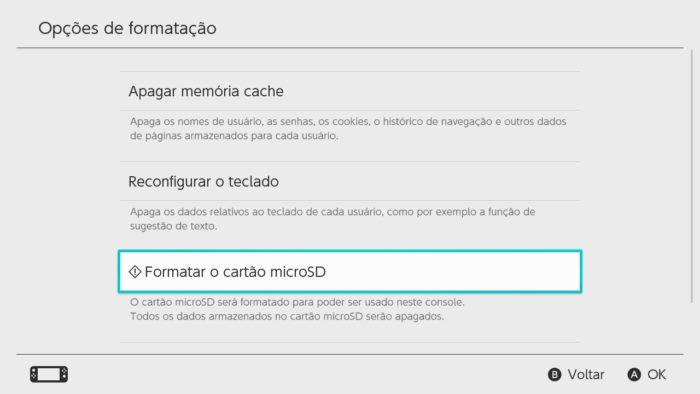
A formatação pelo Nintendo Switch é a mais recomendada por já definir as propriedades necessárias do cartão para o console. Contudo, a possibilidade de formatar diretamente no computador ainda é válida, principalmente se o proprietário está transferindo as informações de um cartão microSD para outro.
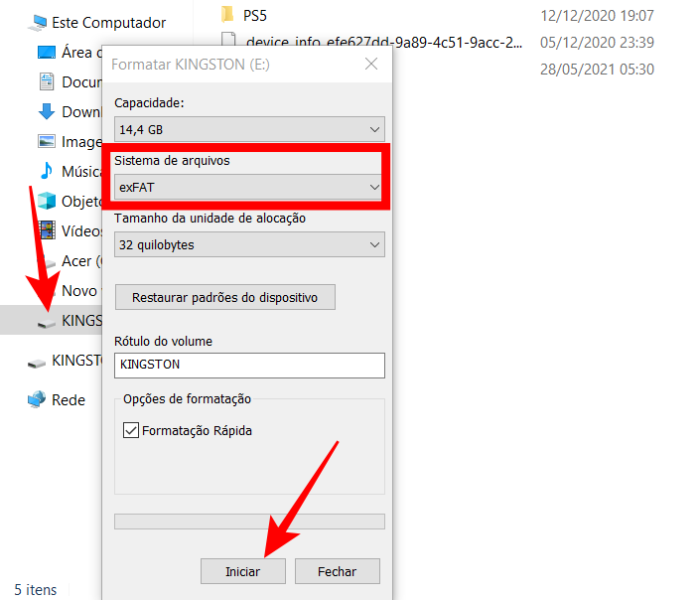
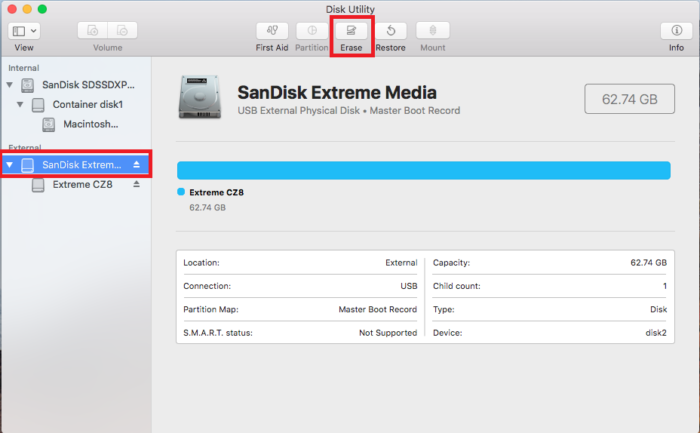
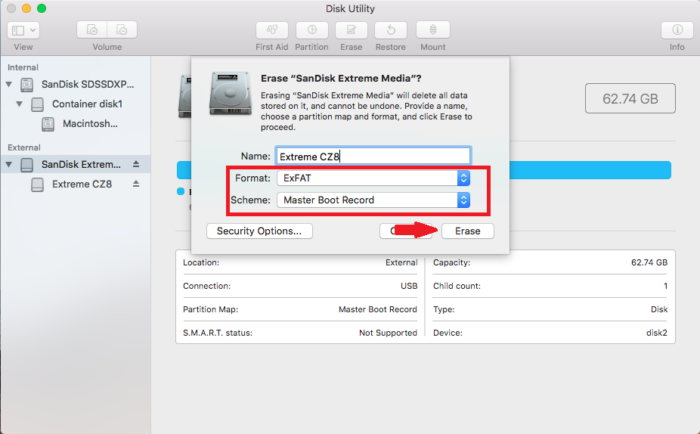
Pronto, agora é só colocar o cartão de memória no Nintendo Switch e usar.
Com informações: Nintendo, Sandisk e Wondershare.
