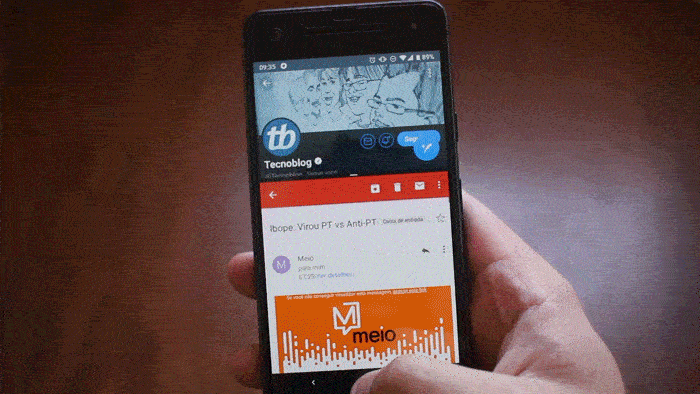Como ativar ou desativar os botões virtuais do Android
Se você não sabe como funciona a navegação por gestos, é possível ativar novamente os botões virtuais do seu Android
Se você não sabe como funciona a navegação por gestos, é possível ativar novamente os botões virtuais do seu Android
A navegação por gestos permite que você deslize o dedo pela tela e navegue pelos aplicativos recentes de forma mais intuitiva, mas no começo pode parecer confuso. Por isso, a seguir, vamos te mostrar como ativar e desativar os botões virtuais do Android, seja Motorola, Samsung ou Xiaomi.
Tempo necessário: 5 minutos
Para ativar e desativar os botões virtuais do Android é preciso acessar as configurações do sistema. Contudo, o procedimento pode variar de modelo para modelo. No tutorial abaixo, vamos ensinar o método em dispositivos Motorola, Samsung e Xiaomi. Confira.
Primeiramente, acesse o menu de configurações do seu smartphone Motorola e toque na aba “Sistema“;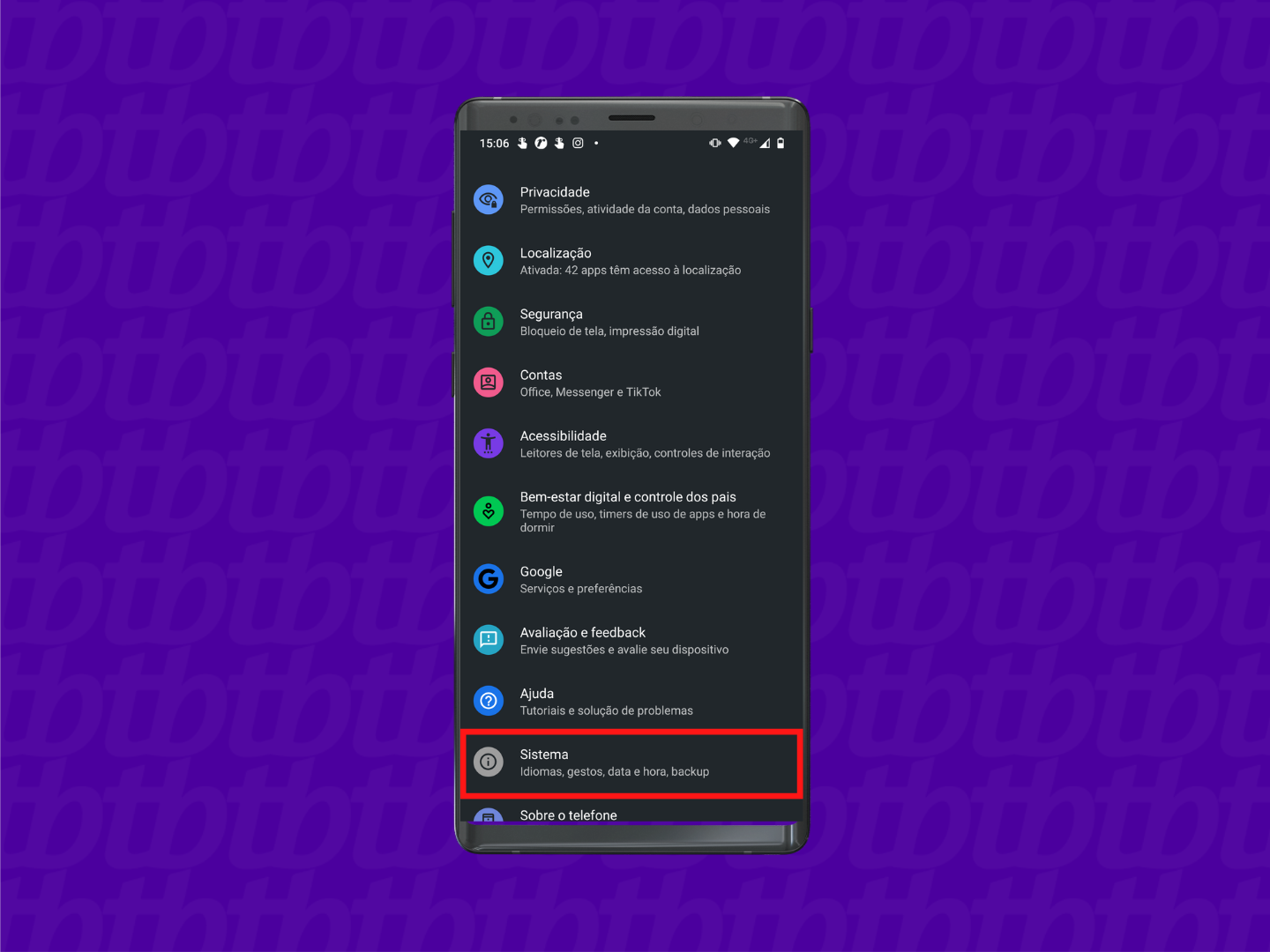
Na sequência, selecione a opção “Gestos” para abrir o menu e iniciar o ajuste;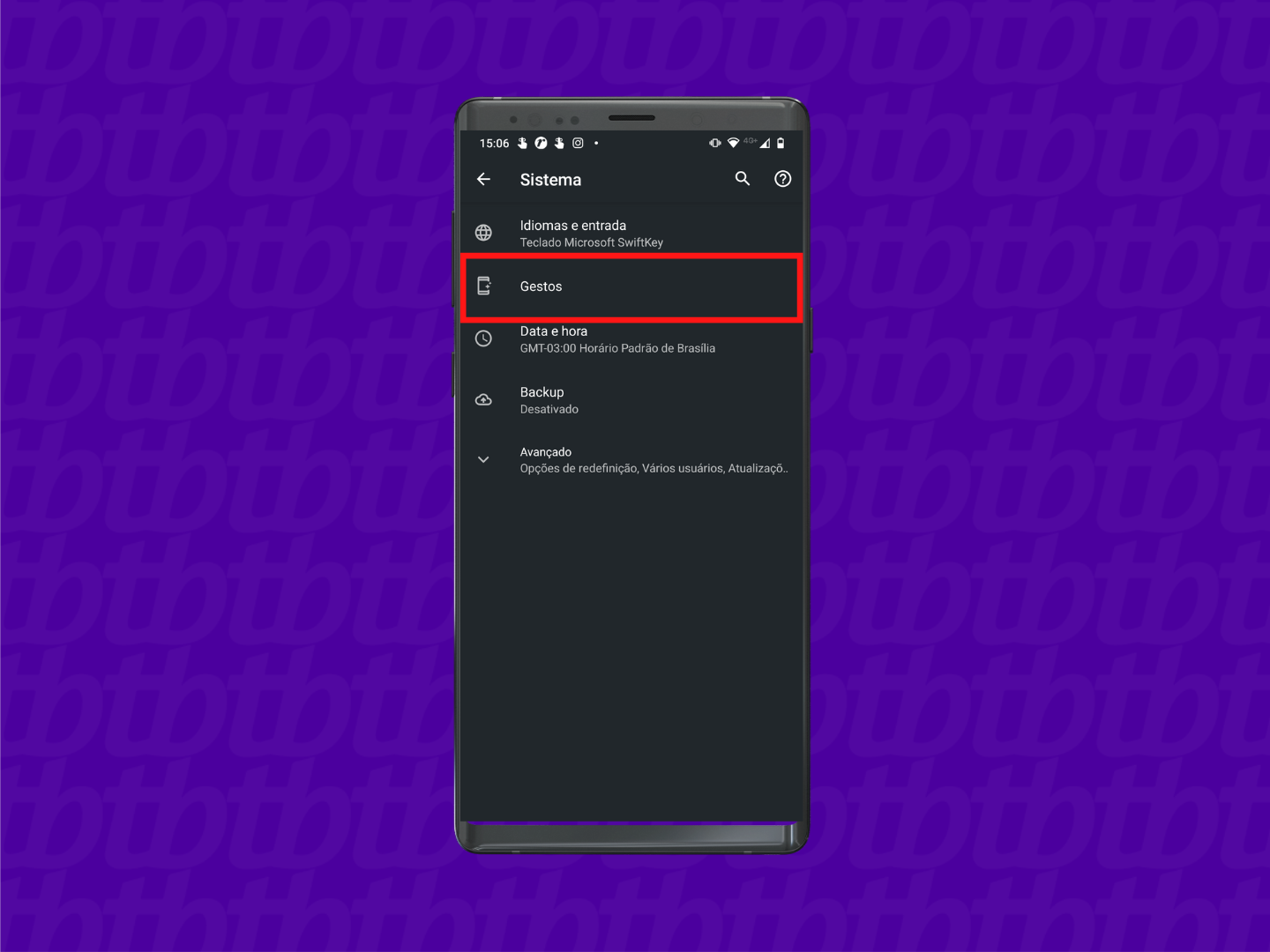
Agora, toque no menu “Navegação no sistema” para ativar os botões do Android;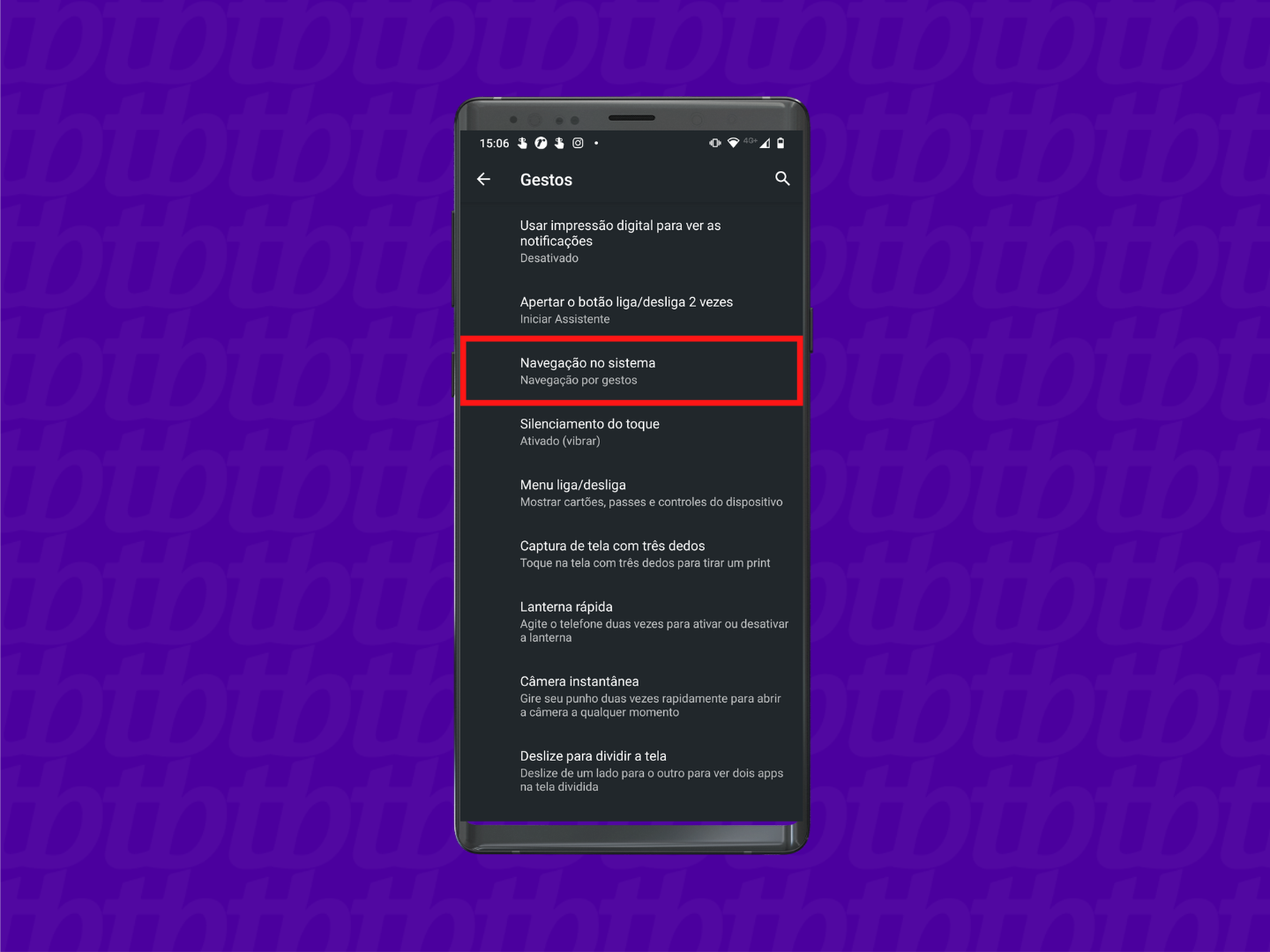
Como dito anteriormente, o processo pode variar de modelo para modelo. Por isso, abaixo, confira como ativar os botões virtuais em aparelhos Samsung e Xiaomi.
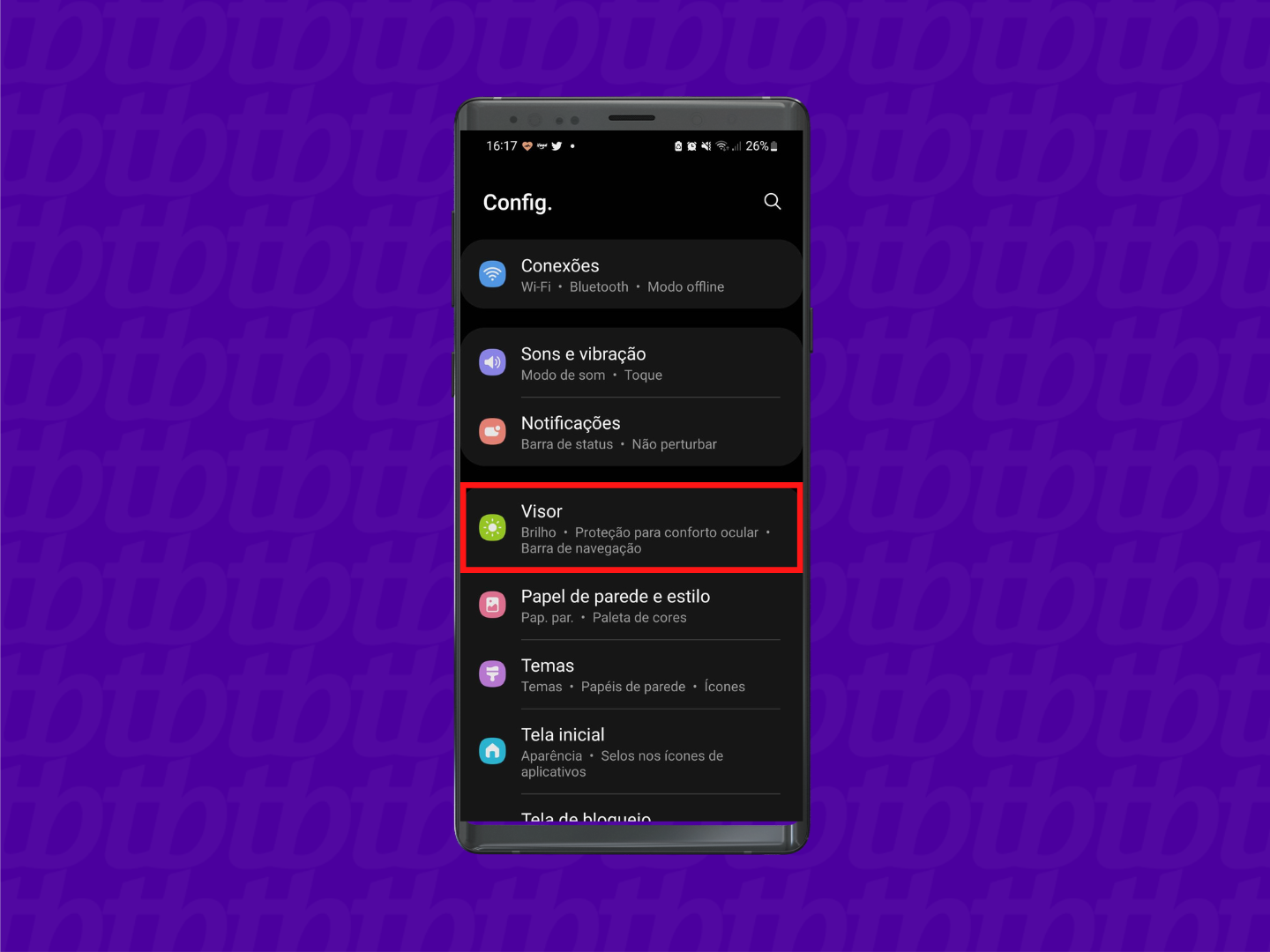
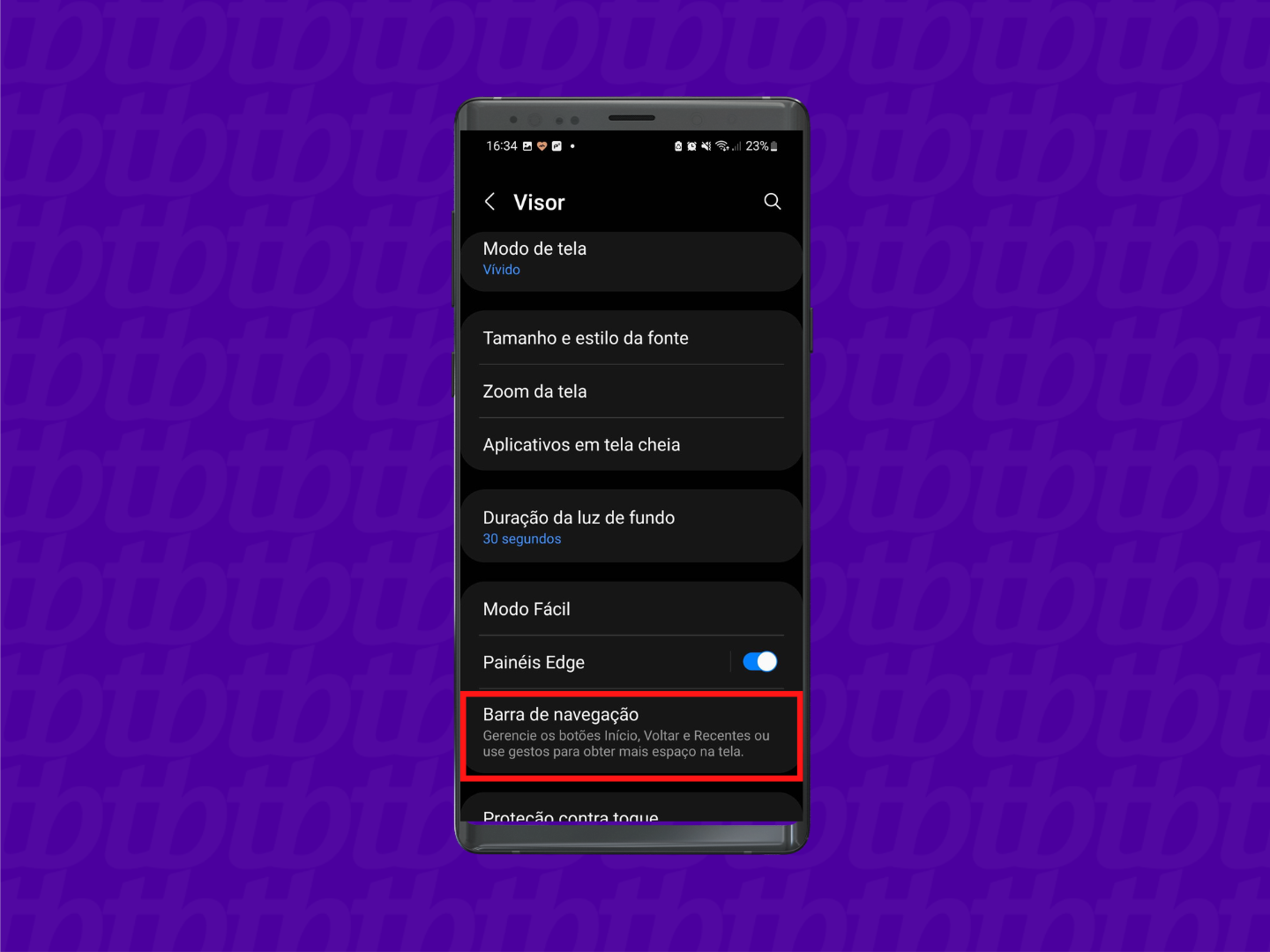
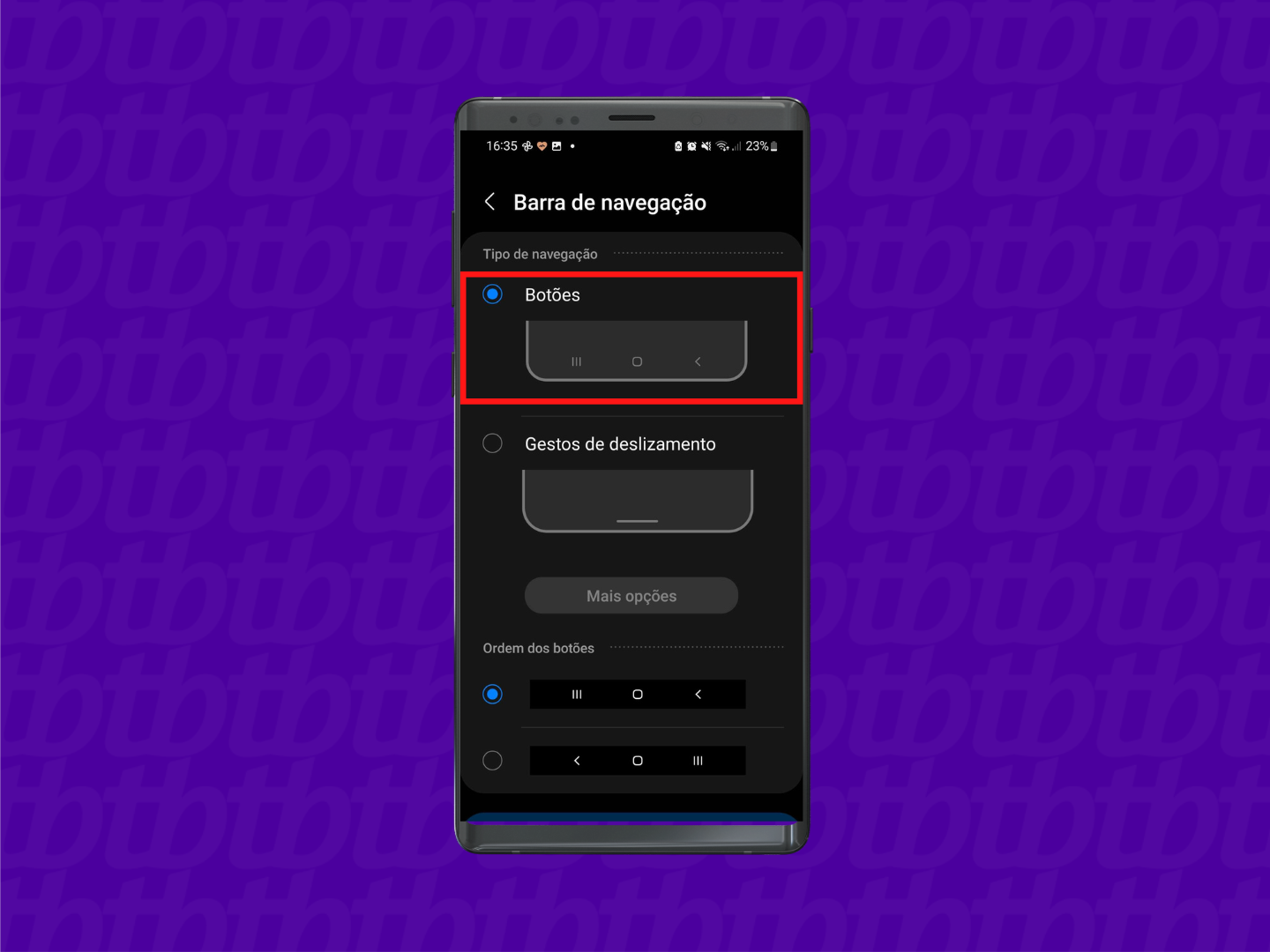
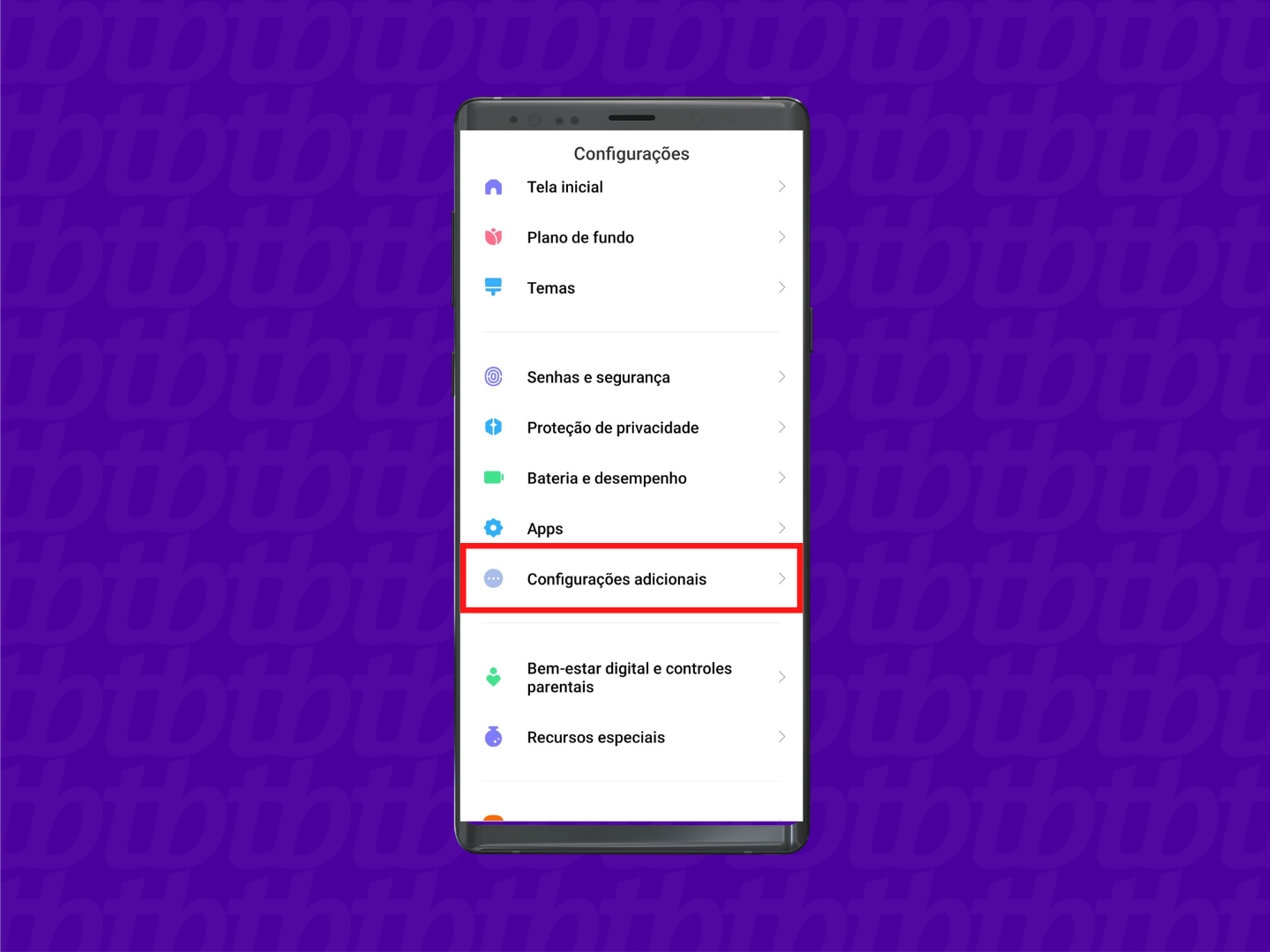

Mostramos abaixo, com gifs (animações), como usar a navegação por gestos no Android e quais gestos você pode fazer:
Tocar no botão home
Volta para a tela inicial. Se você segurar no botão home, o Google Assistente aparece:
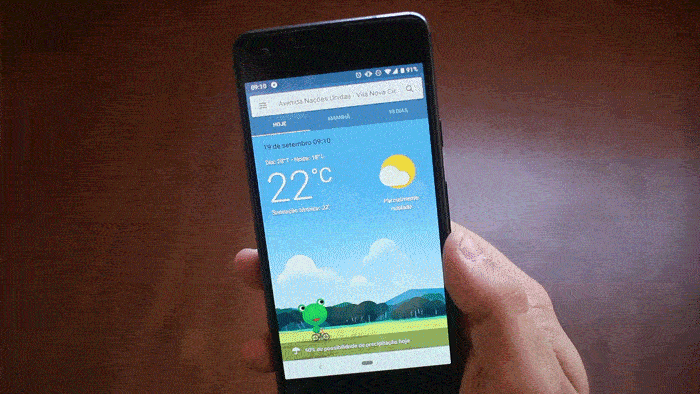
Toca no botão voltar
Volta para a tela anterior. Só funciona quando há algo para voltar:
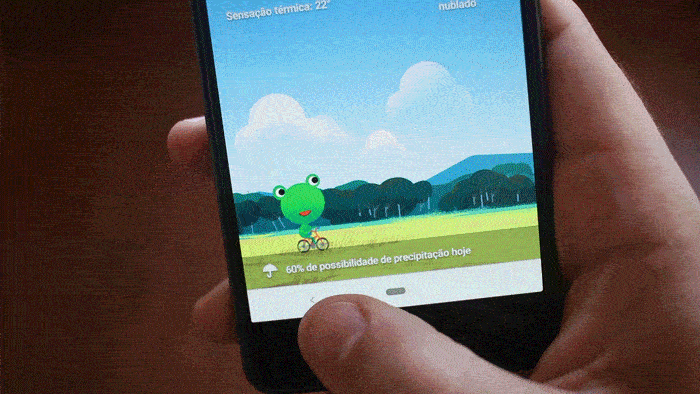
Deslizar para o lado direito (longo)
Navega pelos aplicativos recentes:
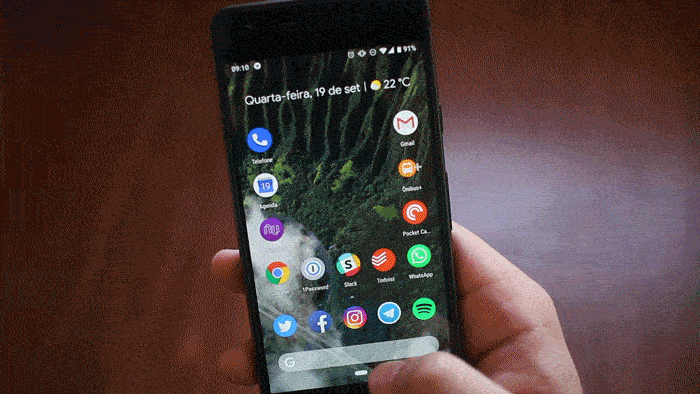
Deslizar para o lado direito (curto)
Volta para o aplicativo anterior:
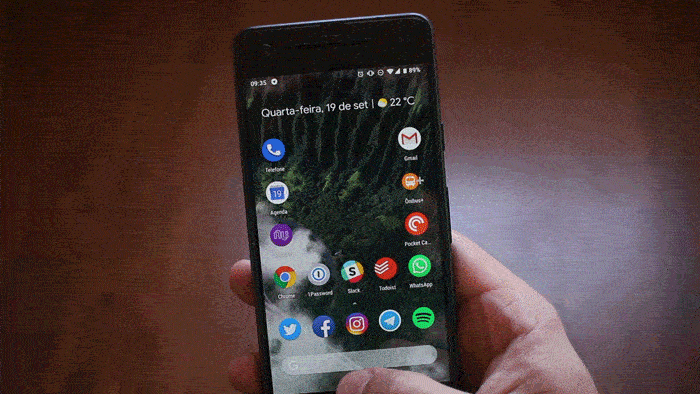
Deslizar para cima (longo)
Abre diretamente a lista de aplicativos:
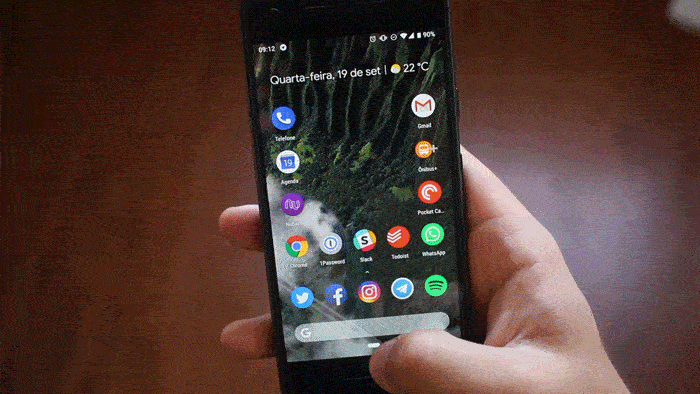
Deslizar para cima (curto)
Uma vez só, abre os aplicativos sugeridos e os aplicativos recentes. Duas vezes, abre a sua lista de aplicativos:
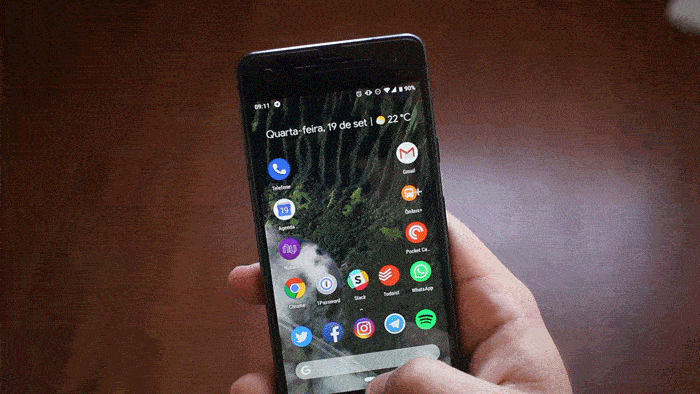
Dentro dos aplicativos recentes, você pode:
Deslizar para cima em algum aplicativo
Fecha o aplicativo:
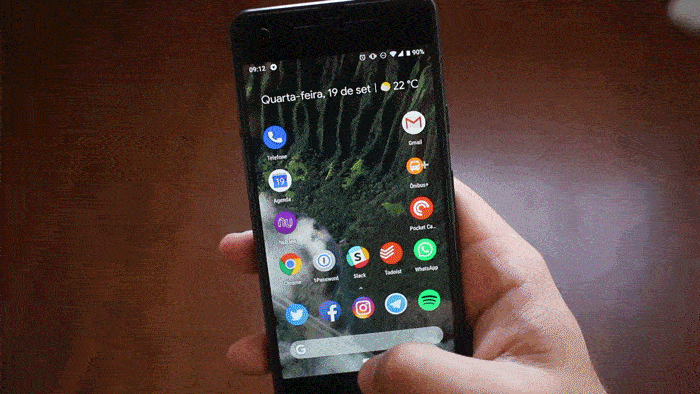
Deslizar para os lados em algum aplicativo.
Navega pelos apps recentes:
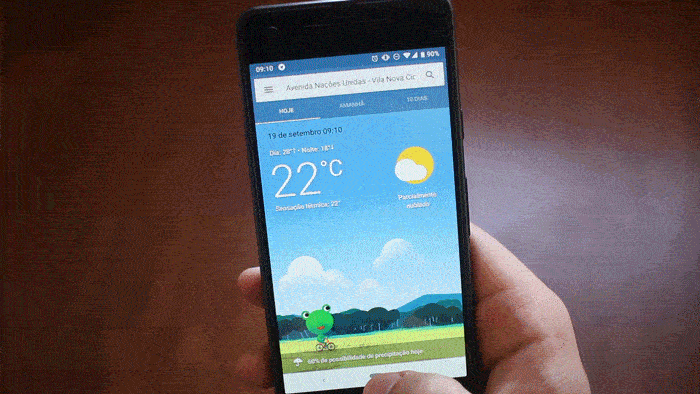
Tocar no ícone do aplicativo
Abre as informações do app e entra em tela dividida:
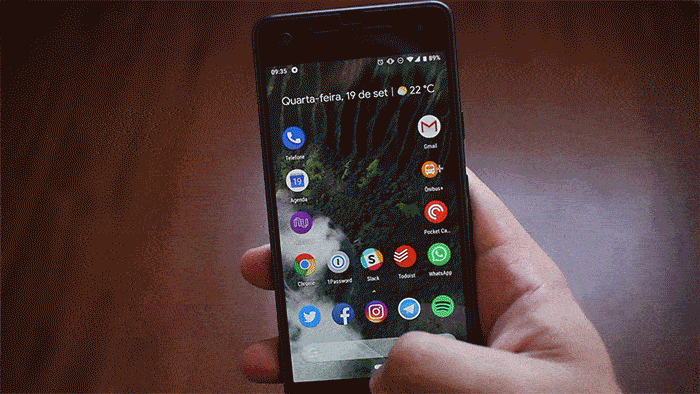
Aperte o botão home e deslize a barra preta para baixo para sair da tela dividida: