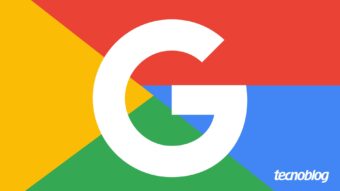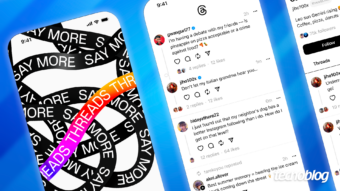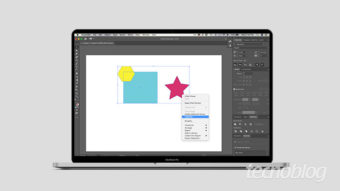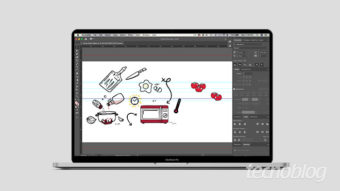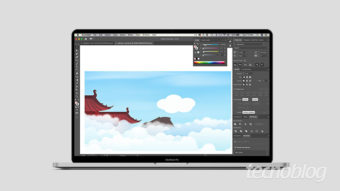Como ativar réguas no Illustrator [grades, réguas e guias]
Linha por linha; saiba como ativar grades, réguas e guias no Illustrator, e nunca mais cair na tentação de medir algo "de olho"
Réguas ajudam a inserir e medir objetos com precisão na janela de ilustração ou em uma prancheta. Isso facilita muito na hora de criar composições, complexas ou não, a fim de se certificar de que cada objeto está alinhado como planejado. Neste tutorial, saiba como ativar grades, réguas e guias no Illustrator.
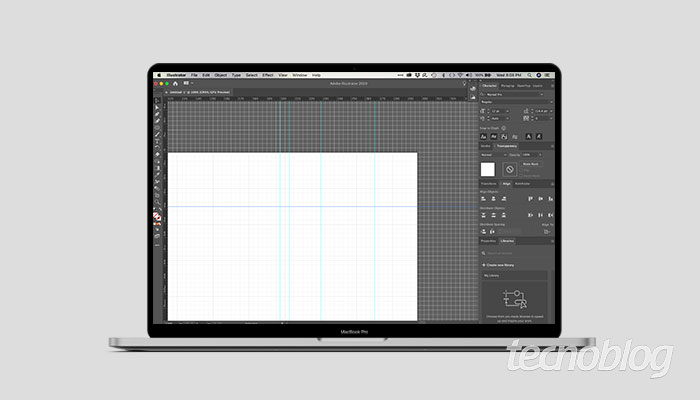
Como ativar grades no Illustrator
Para exibir ou ocultar grades, siga esses passos:
- Abra o Adobe Illustrator;
- Menu “File” (Arquivo) > “New” (Novo) – escolha o formato de arquivo de acordo com a sua necessidade de projeto;
Ou siga o atalho “⌘ + N” (macOS) ou “Control + N” (Windows); - Menu “View” (Exibir) > “Show Guide” (Mostrar grade);
Ou siga o atalho “⌘ + ‘ ” (macOS) ou “Control + ‘ ” (Windows);
Ou “Exibir” > “Ocultar grade” – para desfazer a visualização.
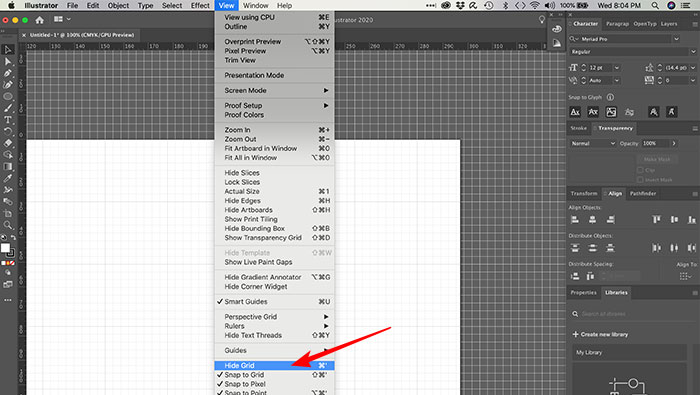
Como ativar réguas no Illustrator
Para exibir ou ocultar réguas, siga esses passos:
- Abra o Adobe Illustrator;
- Menu “File”(Arquivo) > “New” (Novo) – escolha o formato de arquivo de acordo com a sua necessidade de projeto;
Ou siga o atalho “⌘ + N” (macOS) ou “Control + N” (Windows); - Menu “Exibir” > “Réguas” > “Mostrar réguas”;
Ou “Exibir”> “Réguas” > “Ocultar réguas”;
Ou siga o atalho “⌘ + R” (macOS) ou “Control + R” (Windows) – o mesmo vale para ocultá-la – a régua será exibida no entorno da sua área de trabalho.
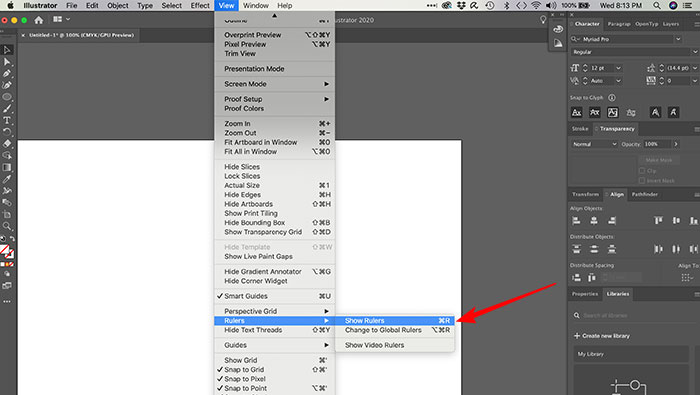
Como ativar guias no Illustrator
- Se as réguas não estiverem aparecendo, tecle “⌘ + R” (macOS) ou “Control + R” (Windows) para exibi-las;
- Posicione o ponto na régua esquerda para uma guia vertical e arraste a guia até a posição desejada;
Ou na régua superior para uma guia horizontal.
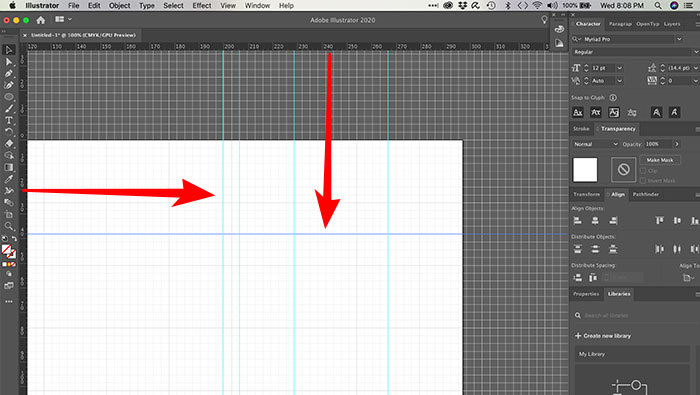
Para ocultá-las, tecle “⌘ + H” (macOS) ou “Control + H” (Windows) para exibi-las novamente.
Para facilitar o trabalho com várias guias, mova-as para uma camada separada.
Agora você já sabe como colocar cada coisa em seu lugar. Lembrando que as linhas e grades aqui ensinadas, são somente um orientador, não sendo, assim, visíveis seu material final impresso.
Com informações: Adobe.