Como baixar o Windows 10 de graça
Aprenda a como baixar o Windows 10 de graça e atualize seu PC facilmente a partir das versões 7, 8 ou 8.1 do sistema operacional
Aprenda a como baixar o Windows 10 de graça e atualize seu PC facilmente a partir das versões 7, 8 ou 8.1 do sistema operacional

Ainda é possível baixar o Windows 10 de graça, mas apenas se você possui uma versão legítima do Windows 7, 8 ou Windows 8.1 no seu computador. A ferramenta de instalação da Microsoft usa a chave de validação de seu sistema atual para autenticar a atualização de modo automático. Abaixo, veja como instalar o sistema operacional sem pagar por isso.
Tempo necessário: 10 minutos
Lembre-se de sempre fazer backup dos seus dados. É importante lembrar também que usuários das versões Enterprise do Windows 7, 8 ou 8.1 não têm direito ao update gratuito. Ao mesmo tempo, a versão do Windows 10 que será instalada depende de qual versão antiga do sistema operacional você usa, seja Home ou Pro.
Acesse microsoft.com e clique no botão “Baixar a ferramenta agora”; 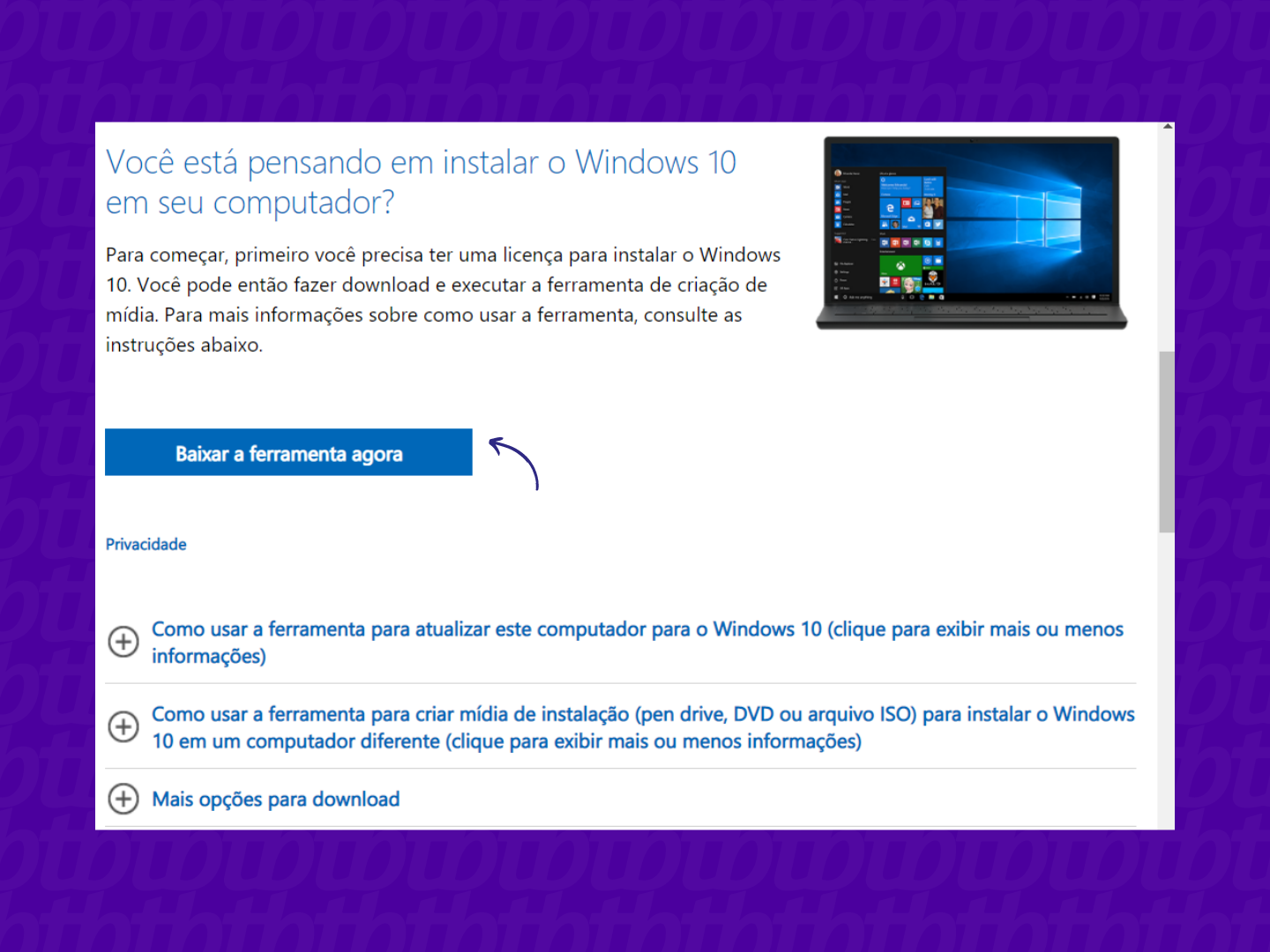
Feche todos os programas e documentos antes de começar e, em seguida, abra a ferramenta de instalação e toque em “Sim”; aparecerá os avisos de termos e licenças aplicáveis, para prosseguir, clique em “Aceitar”;
Na tela “O que você deseja fazer?”, clique em “Atualizar este computador agora” e depois, em “Avançar”; 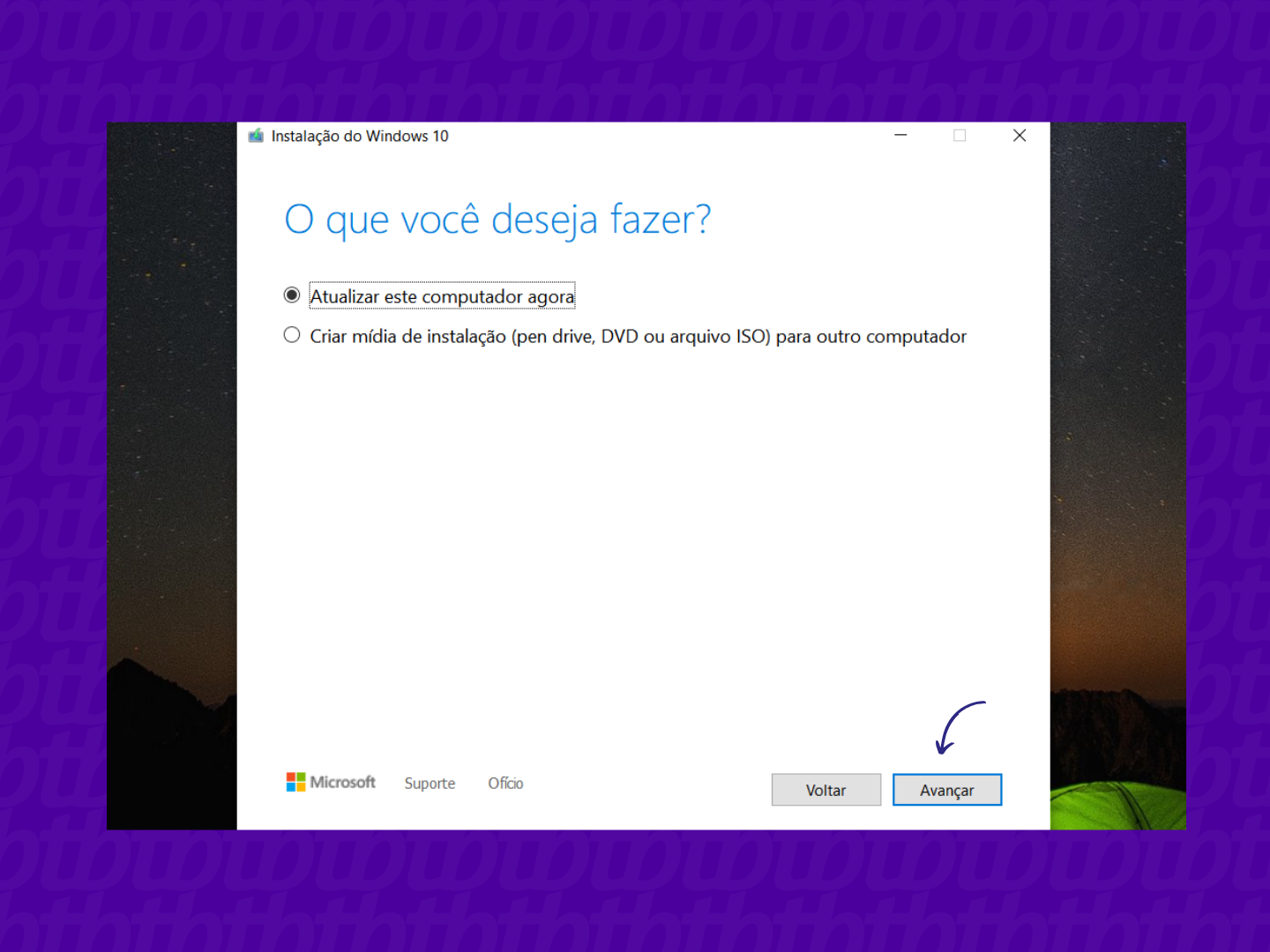
A ferramenta exibirá opções de como você deseja lidar com seus arquivos e apps; selecione uma delas: “Escolher o que manter” (decidir quais apps e arquivos manter), “Manter apenas arquivos pessoais” ou “Nada” (instalação limpa), e clique em “Instalar”; após concluir a instalação, o Windows 10 será autenticado com a chave do Windows 7, 8 ou 8.1.
É importante lembrar também que o Windows 10 é de graça, mas tem algumas limitações, como trocar o Wallpaper, por exemplo. Esse recurso só está disponível na versão paga.
Assim como no tutorial acima, é necessário acessar o site da Microsoft e selecionar “Baixar a ferramenta agora”. Depois disso, siga os passos abaixo:
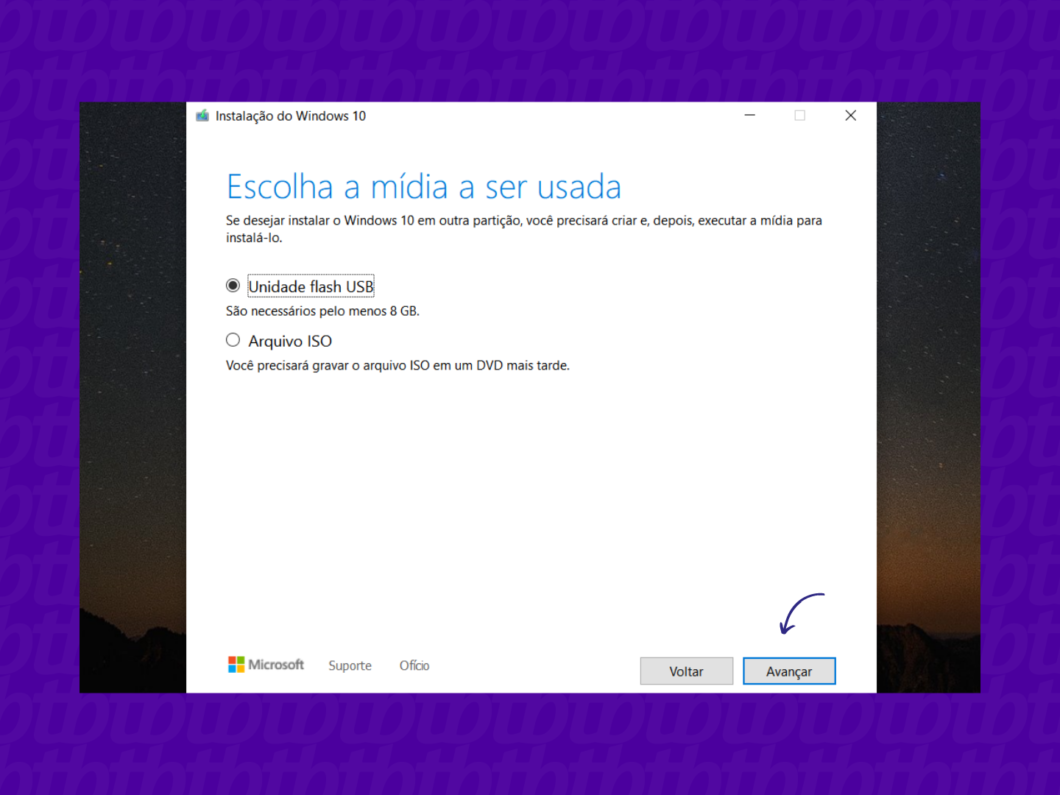
Independente do método usado, o processo de atualização levará vários minutos e o PC será desligado várias vezes. Logo, é preciso ter um pouquinho de paciência.
Se você tem uma versão Home do Windows 7, Windows 8 ou Windows 8.1, e deseja migrar para o Windows 10 Pro, terá que primeiro atualizar para o Windows 10 Home e só então, comprar o upgrade para a versão Pro no site da Microsoft (support.microsoft.com/pt-br/help/12384/windows-10-upgrading-home-to-pro).
Como mencionado anteriormente, o Windows atualizará de acordo com sua versão do sistema operacional.
Home e Pro são as duas principais versões oferecidas pela Microsoft, tendo diferenças principalmente nos recursos voltados para o público corporativo ou quem deseja ter mais controle sobre o sistema operacional e seus dados pessoais. Entenda melhor quais são as diferenças entre as versões, além dos pontos positivos e negativos de cada uma.
Da mesma forma que é possível atualizar para o Windows 10 sem pagar nada por isso, a Microsoft também oferece o upgrade gratuito para o Windows 11.
Para isso, é preciso seguir alguns passos e baixar a ferramenta de atualização disponibilizada pela empresa em seu site oficial. Aliás, também é possível criar mídias de instalação ou configurar um pen drive para iniciar a configuração do sistema.