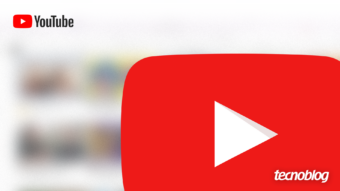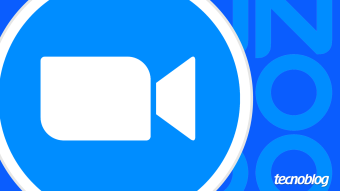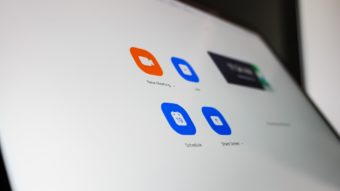Como bloquear o áudio de um usuário do Zoom
Como bloquear o áudio de um usuário no Zoom, entenda como desativar o som de participantes e veja dicas de ajustes avançados
Como bloquear o áudio de um usuário do Zoom é uma dúvida frequente, entre os iniciantes no app de videoconferências. Além de ativar e desativar o próprio microfone, o anfitrião ou host — quem inicia a reunião — pode desativar o som dos participantes. É possível bloquear o áudio de apenas um convidado ou de todos eles ao mesmo tempo.
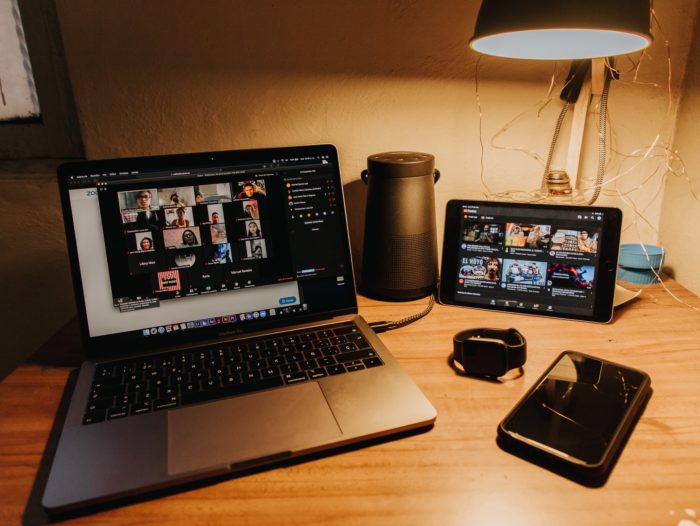
Como bloquear o áudio de um usuário do Zoom
- Clique em “Mais” e, depois, em “Participantes”;
- Ao passar a seta do mouse em cima do nome do participante, a opção para bloquear o áudio irá aparecer. Clique em “Desative som”;
- Para desativar o seu próprio som, clique em “Desative som”, opção localizada no canto inferior esquerdo, como mostra a seta vermelha.
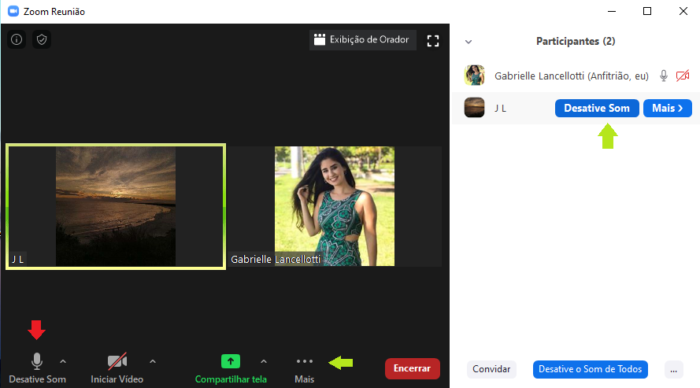
Como bloquear o áudio de todos os participantes
- Clique em “Mais”e, depois, em “Participantes”;
- Na parte inferior da aba que exibe a lista de participantes, clique em “desative o som de todos”;
- Confirme a opção ao clicar em “Sim”;
- Clique em “Permitir que participantes ativem seu próprio som”, caso deseje essa configuração;
- Para que apenas você (anfitrião) desbloqueie o áudio, não marque a caixa branca, como aparece na imagem.
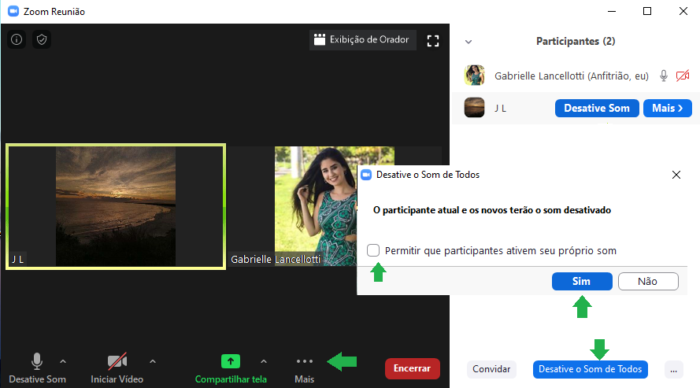
Como bloquear o áudio de participantes pelo celular
- Toque em “Participantes”;
- Toque no nome do convidado que você deseja bloquear o áudio;
- Toque em “Desative som”;
- Para desativar o som de todos os participantes da reunião, toque em “Desative o som de todos”, no canto inferior direito da segunda tela, como mostra a imagem;
- Para desativar o próprio microfone, toque em “Desative som”, opção localizada no canto inferior esquerdo da tela principal, como aponta a seta vermelha.
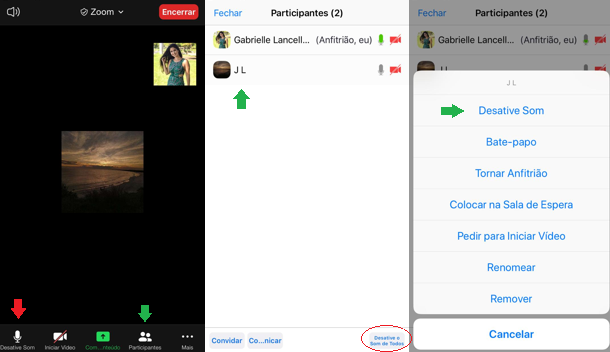
Apesar da interface intuitiva, algumas pessoas têm dificuldades para administrar as configurações do app, durante uma reunião. Para resolver esse problema, é possível fazer com que um participante se torne anfitrião. Dessa forma, o novo host poderá gerenciar os recursos disponíveis e ajudar você a mediar grupos grandes.
Outras configurações de áudio
Nas configurações de áudio do aplicativo ainda é permitido:
- Decidir a saída de áudio: pelo som do computador ou pelo fone
- Ativar automaticamente o áudio, ao entrar na reunião
- Silenciar seu microfone, ao ingressar na videoconferência
- Ativar atalhos de teclado para ativar o som temporariamente
- Suprimir ruídos de fundo
- Configurar o cancelamento de eco
Como acessar as configurações de áudio
- Clique na pequena seta, que é exibida ao lado da opção “Incluir Áudio”;
- Clique em “Configurações de áudio”;
- Clique em “Avançado”.
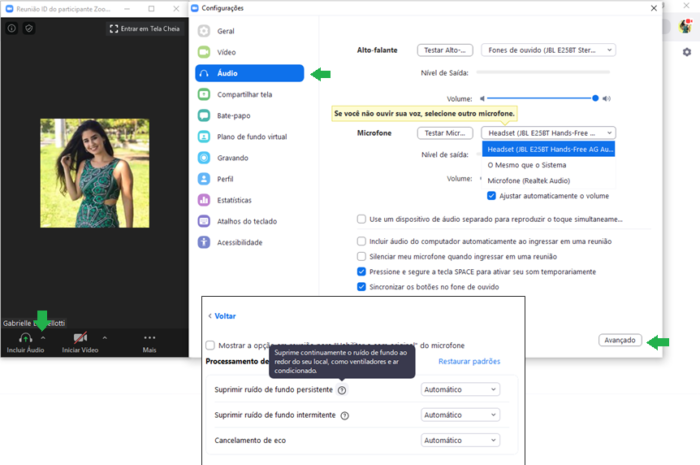
Com informações de: Zoom