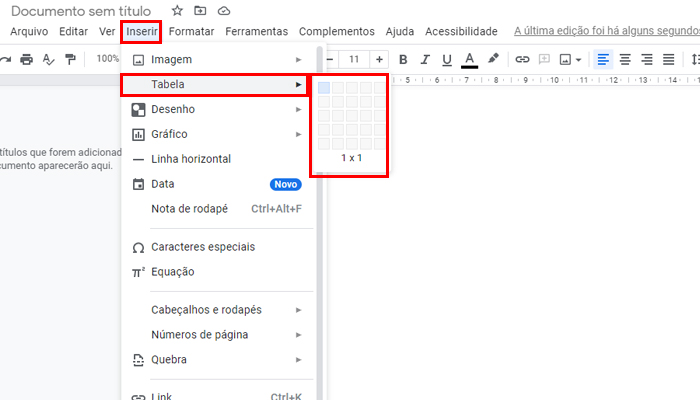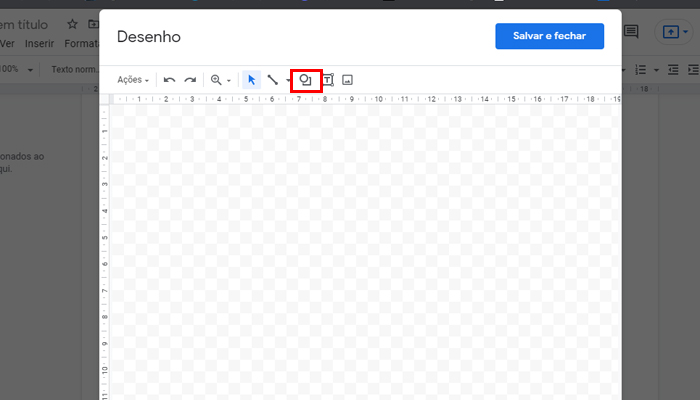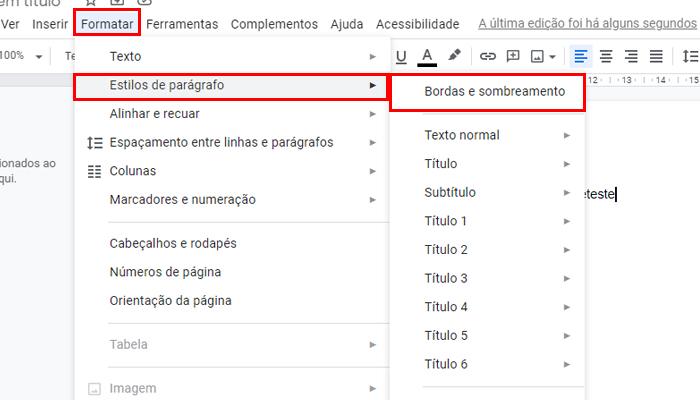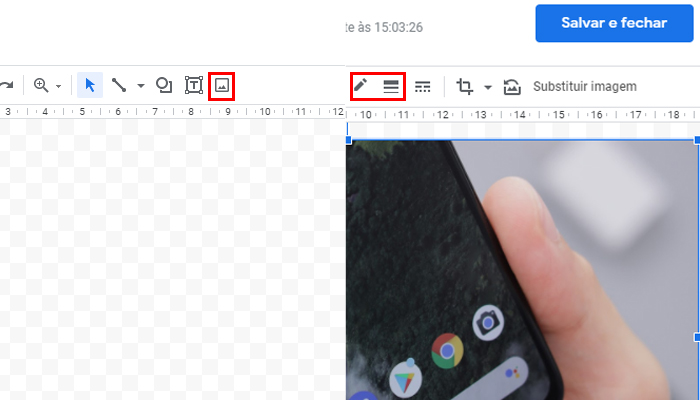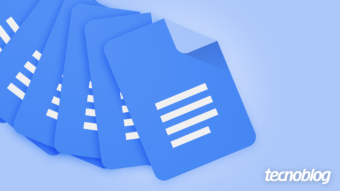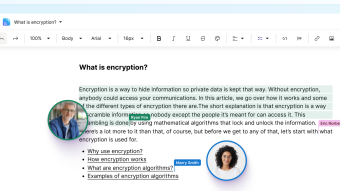Como colocar bordas em um documento no Google Docs
Saiba como colocar bordas em um documento no Google Docs; ferramentas da plataforma podem deixar os textos mais elegantes
O Google Docs entrega diversas ferramentas de texto bem interessantes. No entanto, o editor ainda não tem um recurso nativo que permita adicionar bordas em um documento. Felizmente, há maneiras alternativas de fazer isso. Abaixo, vou te mostrar como colocar bordas em um documento no Google Docs para destacá-lo na página.
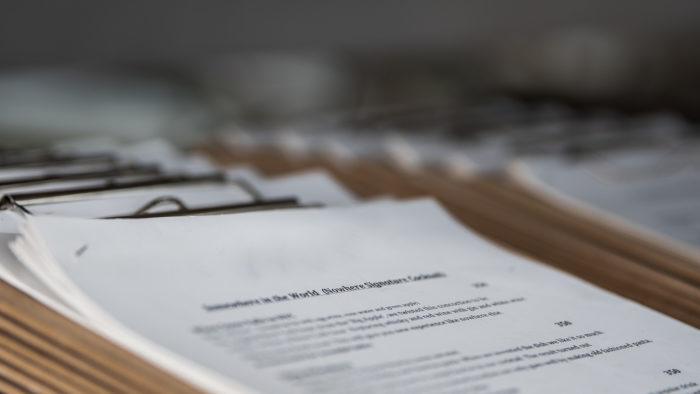
Como colocar bordas em um documento no Google Docs
Enquanto não há uma opção integrada ao próprio editor, é possível recorrer a quatro métodos alternativos que permitem adicionar bordas no Google Docs — um deles em imagens.
Usar uma tabela 1 x 1
- Abra o navegador e acesse docs.google.com;
- Faça login com sua conta do Google;
- Abra o documento desejado ou clique na opção “Em branco” para criar um novo;
- Clique em “Inserir” e depois em “Tabela”;
- Crie uma tabela 1 x 1 (uma coluna e uma linha);

- Para ajustar a largura e a altura da tabela, clique nas bordas e arraste-as conforme desejado;
- Caso queira aumentar a espessura das bordas, clique com o botão direito na tabela e depois em “Propriedades da tabela”;
- Na seção “Borda da tabela”, clique em “1 pt”, escolha outra opção e depois clique em “OK” para finalizar.
Fazer um desenho
- Clique em “Inserir”, selecione a opção “Desenho” e depois clique no ícone de “+”;
- Quando a janela abrir, clique no botão “Forma” e escolha um objeto para desenhar;

- Desenhe a forma clicando e arrastando o mouse — você também pode clicar no ícone de “T” para adicionar um texto;
- Clique em “Salvar e fechar” para inserir as bordas no documento.
Colocar bordas em um parágrafo
- Mova o cursor do mouse para o parágrafo onde deseja adicionar as bordas;
- Clique em “Formatar”, selecione “Estilos de parágrafo” e depois clique em “Bordas e sombreamento”;

- Escolha a posição das linhas da borda, largura, cor e tipo de traço;
- Feito isso, clique em “Aplicar”.
Colocar bordas em uma imagem
- Clique em “Inserir”, selecione a opção “Desenho” e depois clique no ícone de “+”;
- Clique no ícone de imagem na parte superior e faça o upload da foto desejada;

- Quando o arquivo carregar, clique no ícone de lápis para escolher a cor das bordas e no ícone ao lado para selecionar a espessura;
- Clique em “Salvar e fechar” para concluir.
Pronto, agora você já sabe como colocar bordas em um documento (ou imagem) no Google Docs.