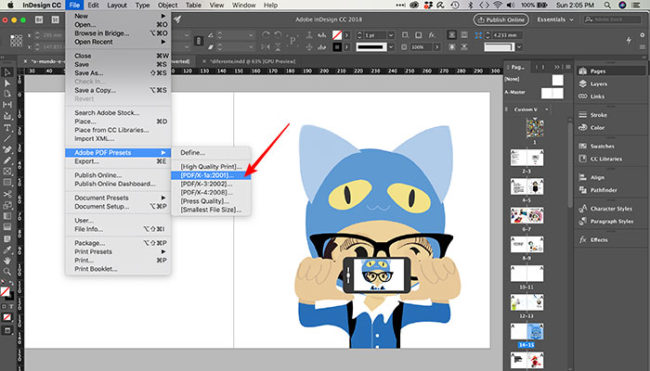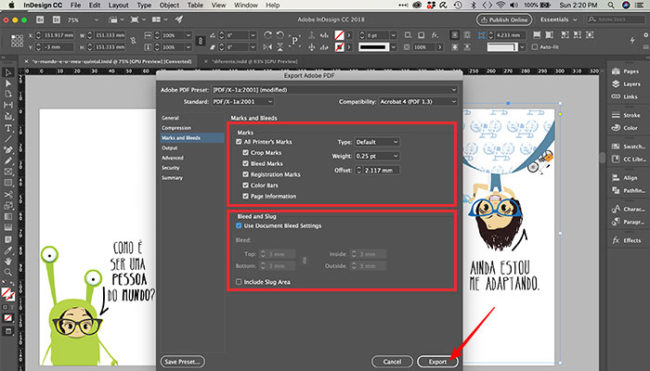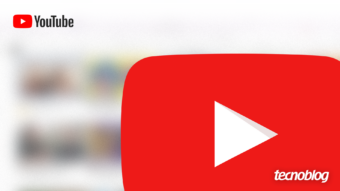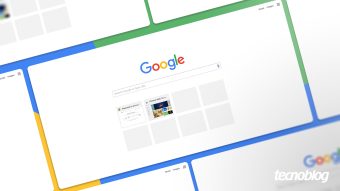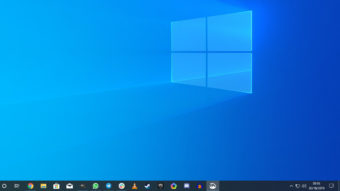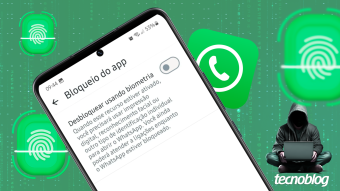Como colocar marcas de corte no InDesign
Marcas de corte? Sangria? Defenda-se de problemas de impressão, inserindo marcas de corte, registro e barra de cores no InDesign
Ferramentas profissionais exigem procedimentos de mesmo nível. Com o InDesign é possível obter maior controle sobre as cores e qualidade de impressão de seu projeto. Saiba como colocar marcas de corte no InDesign, garantindo ao projeto um acabamento perfeito e resultado exatamente como projetado digitalmente.
Você já deve ter desmontado alguma caixa e visto algumas linhas e cores bem interessantes perto das áreas de colagem, ocultas aos consumidores em geral. Na verdade essas marcas são os bastidores de um longo caminho de produção até aquela linda caixinha com cores, formas e fontes tipográficas, chegar às prateleiras do supermercado.
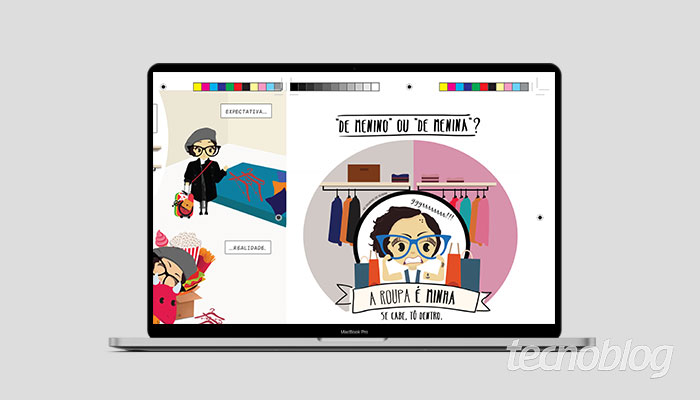
Como colocar marcas de corte no InDesign
- Abra o Adobe InDesign;
- Menu “File” (Arquivo) > “Open” (Abrir);
Ou siga o atalho “⌘ + O” (macOS) ou “Control + O” (Windows); - Localize o arquivo que deseja inserir marcas de impressão;
- Menu “File” (Arquivo) > Adobe PDF Presets;
- Escolha a opção PDF X: [PDF/X1a:2001];
- Nomeie seu arquivo, selecione onde deseja salvá-lo;
- Clique em “Save” (Salvar).

Arquivo salvo, marque as seguintes opções no painel “Export Adobe PDF”:
- Na aba “General” (Geral): marque se deseja exportar todas as páginas ou apenas uma em específico;
- Em “Compression” (Compressão): por segurança, marque na base “Monochrome Images” (Imagens Monocromátias) >
“Compression” > “None” (Nenhuma); - Em “Marks and Bleeds” (Marcas e Sangrias), marque as opções de marcas, de corte e de registro e de cor;
- Em “Bleed and Slug” (Sangria e Espaçamento), marque a opção “Use Document Bleed Settings” (Usar as Configurações de Sangria do Documento);
- Clique em “Export” (Exportar).

Entendendo as marcas de cor, impressão e registro
- [1] “Crop Mark” (Marca de Corte): Insere marcas de corte – onde será guilhotinado e refere-se ao tamanho real do projeto;
- [2] “Bleed Mark” (Marca de sangramento): marca que tangencia o valor determinado de sangria – cores ou elementos que se estendem até a borda do papel – o valor usual é de 3 ou 5mm;
- [3] “Registration Mark” (Marca de Registro): certifica que todas as chapas de cor baterão no mesmo lugar;
- [4] “Color Bars” (Barra de Cor): referencial de cor que ajuda a verificar se as cores estão impressas corretamente;
- [5] “Page Information” (Informação da Página): informa o software de origem, data e hora em que o arquivo foi gerado.
Você não precisa marcar todas as opções em todo tipo de impressão, especialmente se for enviar o material a uma gráfica rápida. As marcas fundamentais são: em Marks “Crop Marks” e “Bleed Marks” e em “Bleed and Slug”, a opção “Use Document Bleed Settings”.
E é assim que seu arquivo se apresenta, se você marcar todas as opções:

Com informações: Adobe.