Como colocar uma impressora em rede
Saiba como colocar uma impressora em sua rede doméstica, e compartilhe com outros computadores conectados da sua casa
Colocar uma impressora em rede é essencial para qualquer empresa, pois como existem vários usuários conectados, sempre haverá alguém para imprimir um documento e não é prático, nem barato, cada funcionário ter uma impressora própria.
No entanto, compartilhar uma impressora também tem suas vantagens para a sua casa, principalmente se cada membro da família possui seu próprio computador. E isso pode ser feito com qualquer modelo, mesmo aquelas que não possuem conexões de rede.

Neste tutorial, você vai aprender a como colocar uma impressora em rede através do Windows, e também a como fazer com que outros computadores conectados possam identifica-la e usa-la.
Como colocar uma impressora em rede
Para uma impressora que não pode ser conectada diretamente à rede (seja por não ter Wi-Fi ou entrada Ethernet) ser utilizada por outros computadores, ela deve obrigatoriamente estar ligada a um computador Windows conectado, que servirá como ponte entre o periférico e os outros usuários. É através dele que o compartilhamento será feito e a impressora só será acessível quando ele estiver conectado.
O procedimento para compartilhar a impressora é o seguinte:
- No Windows 10, Windows 8 e Windows 8.1, digite Painel de Controle na busca e abra o menu. No Windows 7, clique em Iniciar e depois, em Painel de Controle;
- No submenu Hardware e Sons, clique em Exibir impressoras e dispositivos;
- Encontre a impressora que deseja compartilhar entre as opções, clique com o menu direito sobre ela e depois, em Ver o que está sendo impresso;
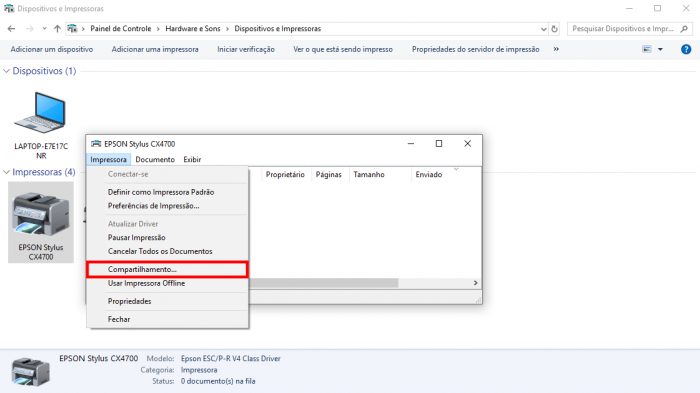
- A janela de atividade da impressora será aberta. Clique em Impressora, e depois, em Compartilhamento;
- Marque a caixa “Compartilhar esta impressora” e dê um nome a ela, ou mantenha o mesmo já atribuído quando da instalação;
- Clique em Aplicar, e depois, em OK.
E pronto. Com isso, sua impressora já está disponível na sua rede doméstica.
Como adicionar a impressora em outros PCs da rede
O próximo passo é colocar a impressora de rede como uma opção para os demais computadores domésticos. Embora o processo seja manual (é preciso repeti-lo em cada terminal), ele é bem simples:
- No Windows 10, Windows 8 e Windows 8.1, digite Painel de Controle na busca e abra o menu. No Windows 7, clique em Iniciar e depois, em Painel de Controle;
- No submenu Hardware e Sons, clique em Exibir impressoras e dispositivos;
- Clique em Adicionar uma impressora;
- O Windows fará uma varredura para tentar encontrar uma nova impressora, mas provavelmente não a encontrará. Clique em A impressora que eu quero não está na lista;

- Marque a opção Selecionar uma impressora compartilhada pelo nome e clique em Procurar;
- No menu à esquerda, clique em Rede e à direita, clique duas vezes no ícone do computador em que a impressora está ligada;
- O ícone da impressora deverá aparecer. Clique nela e depois, em Selecionar;
- De volta à janela anterior, clique em Avançar;
- Feito isso, o Windows vai instalar os drivers necessários e disponibilizar a impressora para uso. Repita os passos em cada computador da rede que utilizará a impressora.
E pronto.
Na hora da impressão, o usuário só precisará selecionar a impressora de rede (caso não seja a padrão) e ela funcionará normalmente, como se estivesse conectada diretamente ao computador.








