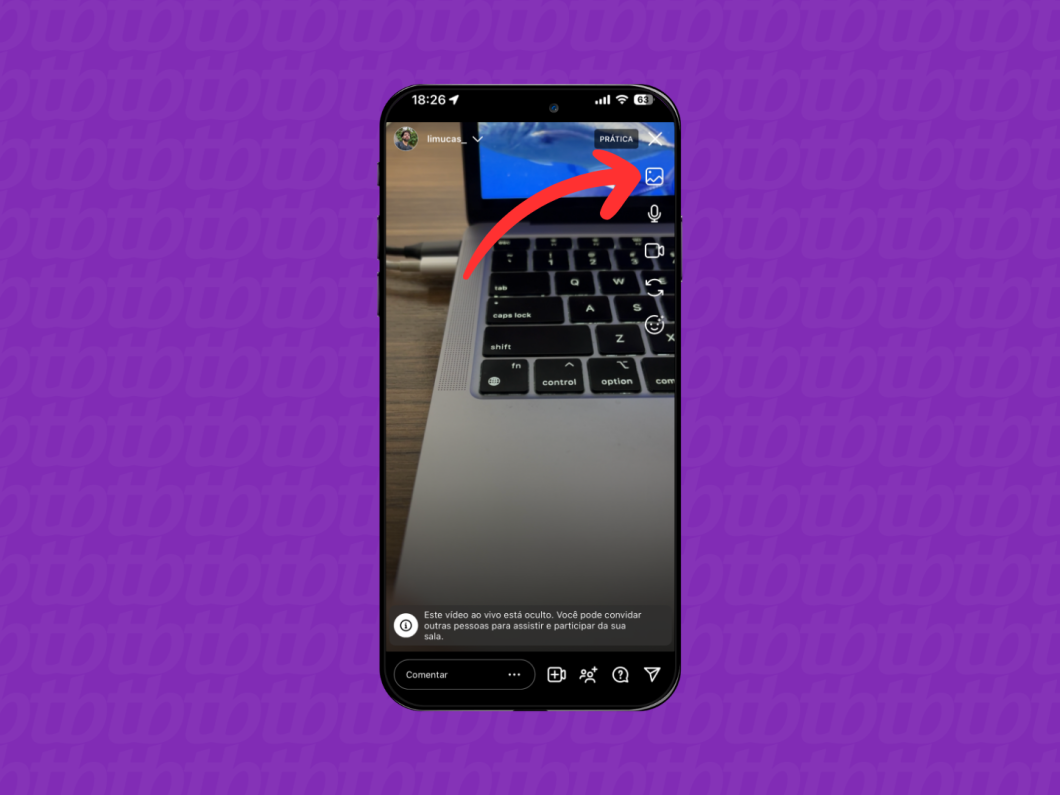Como compartilhar a tela em uma videochamada no Instagram
Tutorial ensina a compartilhar a tela na chamada de vídeo do Instagram; recurso pode ser usado para exibir conteúdo de outros apps ou para ver posts com amigos
Tutorial ensina a compartilhar a tela na chamada de vídeo do Instagram; recurso pode ser usado para exibir conteúdo de outros apps ou para ver posts com amigos
Compartilhar a tela é uma funcionalidade presente em aplicativos de chamadas online e que permite que os participantes vejam o conteúdo da tela do apresentador. Nas videochamadas do Instagram, os participantes podem compartilhar a tela pelo celular Android, iPhone ou pelo PC.
Quando for compartilhar a tela no Instagram, você poderá escolher entre compartilhar o conteúdo de um app específico ou a tela inteira.
Outro recurso semelhante presente nas videochamadas do Instagram é o “Assistir Juntos” (ou co-watching). Essa função foi desenhada para permitir que os participantes vejam conteúdos do Instagram com os amigos, em tempo real. Dá para escolher ver posts, Stories e Reels.
A seguir, veja como compartilhar a tela no Instagram e usar o recurso Assistir Juntos para ver posts com amigos.
Abra o aplicativo do Instagram no seu celular Android ou no iPhone e toque no ícone de Mensagens Diretas (DMs), no canto superior direito da tela, para ver suas conversas.
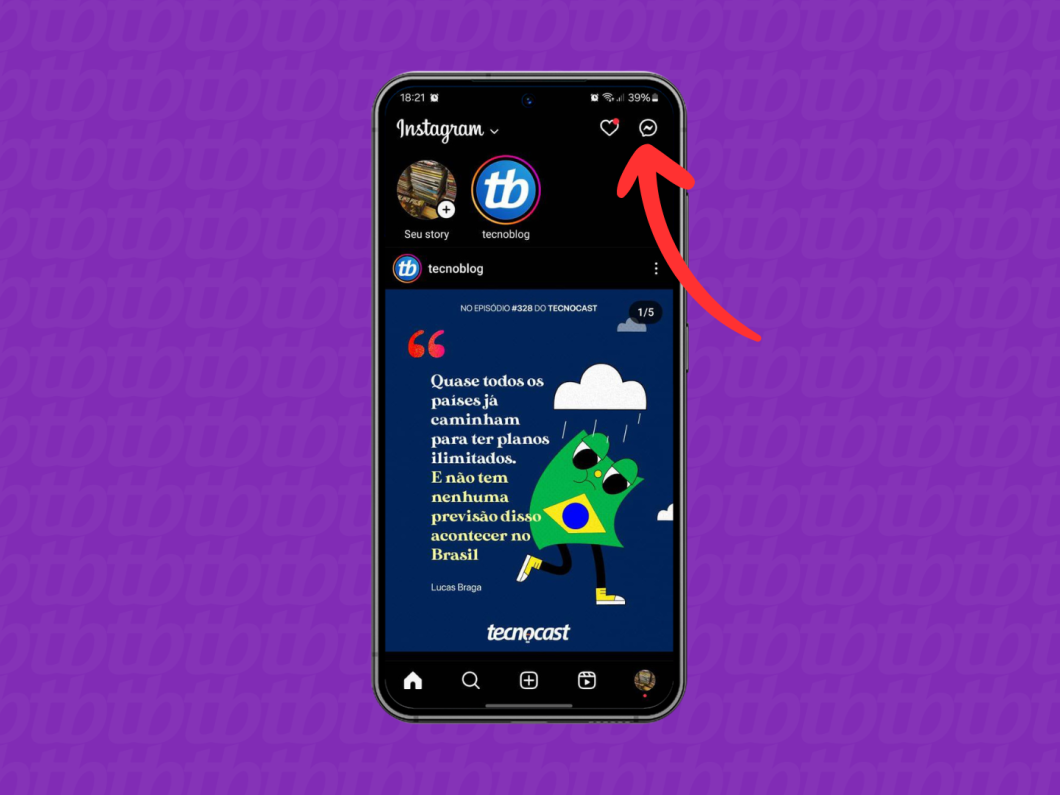
Toque no bate-papo com a pessoa com quem você vai fazer uma videochamada com compartilhamento de tela no Instagram. Depois, toque no ícone de câmera, no canto superior direito da tela, para iniciar a ligação por vídeo.
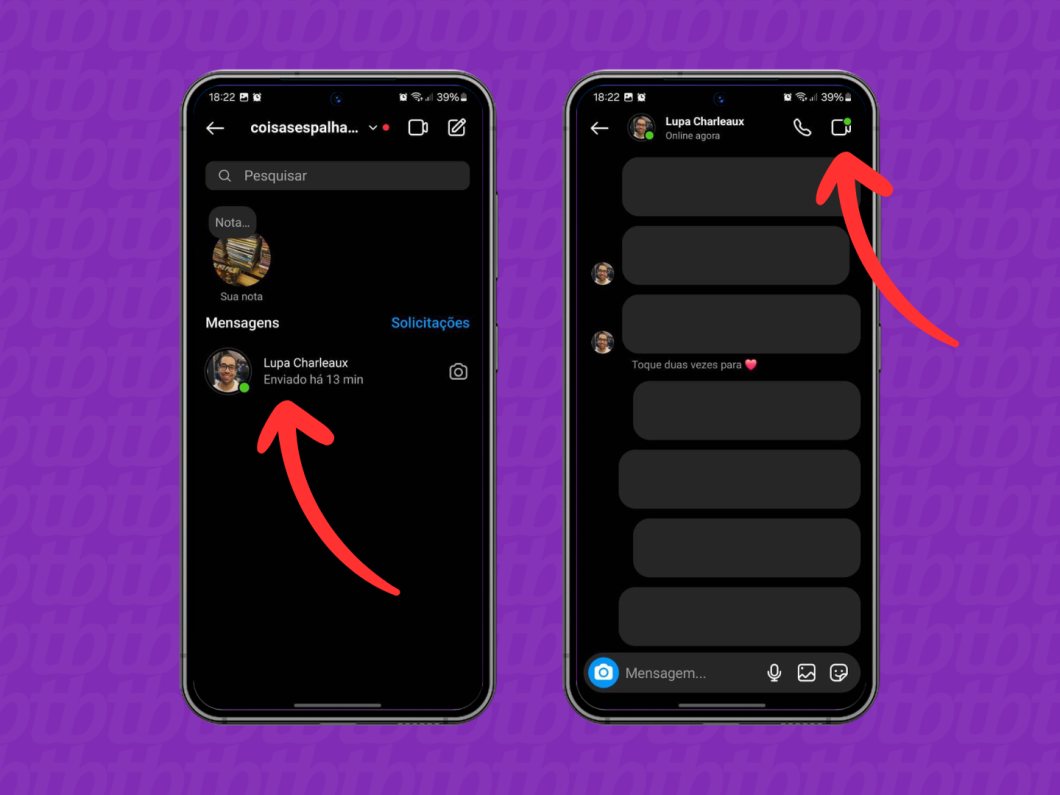
Quando iniciar a ligação, toque no ícone no centro da parte inferior da tela para iniciar o modo “Assistir Juntos” (Co-Watching) e, depois, toque na opção “Compartilhamento de tela”. Então, selecione a opção “Iniciar agora” (no Android) ou “Iniciar Transmissão” (no iOS).
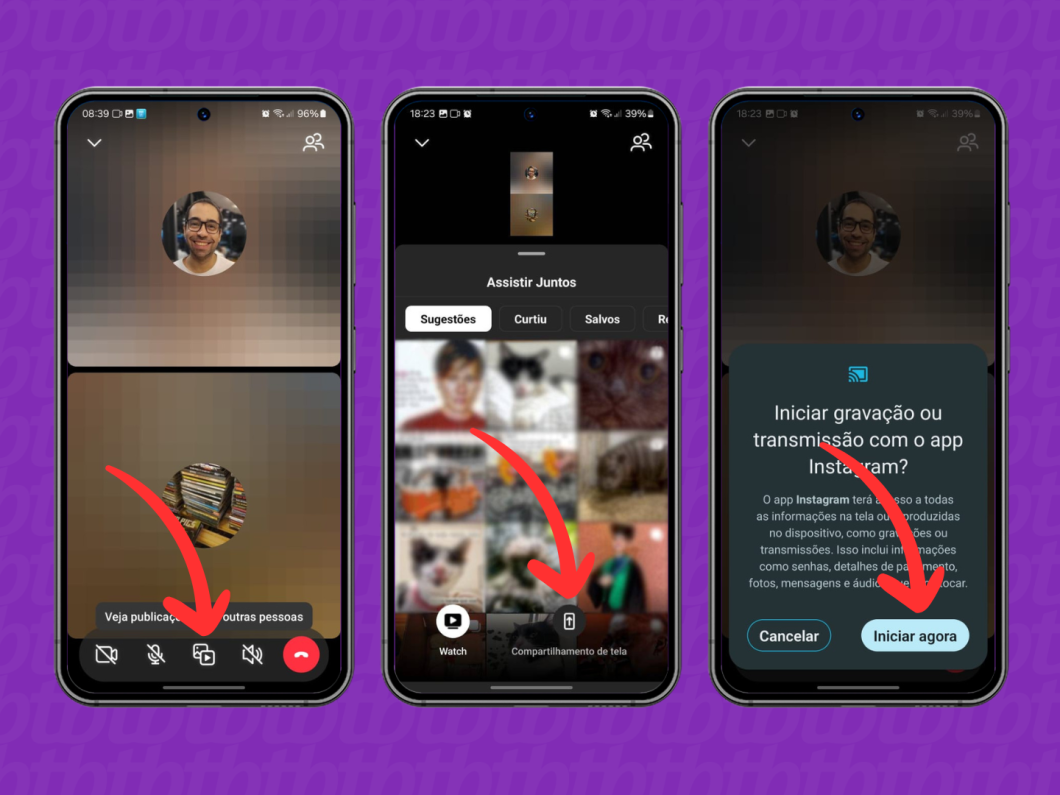
Toque no ícone de seta para baixo, no canto superior esquerdo, para minimizar a chamada do Instagram. Então, você está livre para navegar pelo aplicativo da rede social ou acessar outros apps instalados no seu telefone enquanto compartilha a tela.
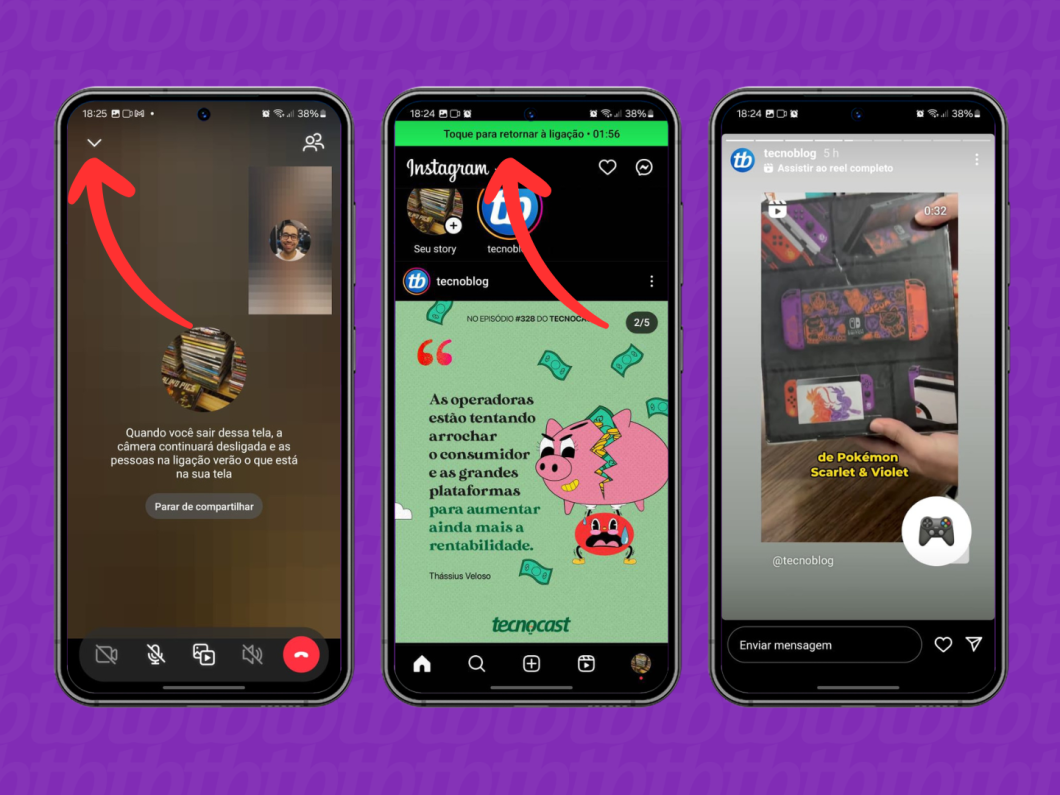
Para encerrar a transmissão de tela, toque no ícone verde na barra de notificações para retornar a tela de chamada do Instagram. Então, toque na opção “Parar de compartilhar”.
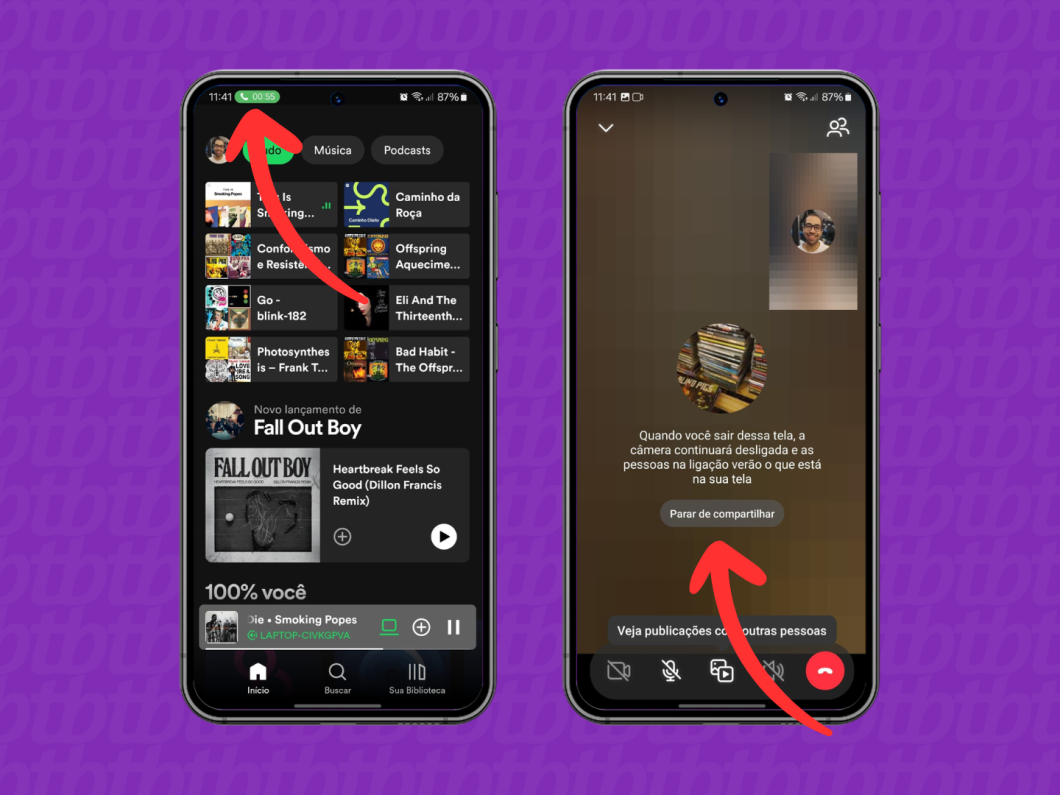
Acesse o instagram.com pelo navegador do seu PC e, se necessário, faça login na sua conta. Clique em “Mensagens”, no menu na lateral esquerda, para acessar suas DMs na rede social.
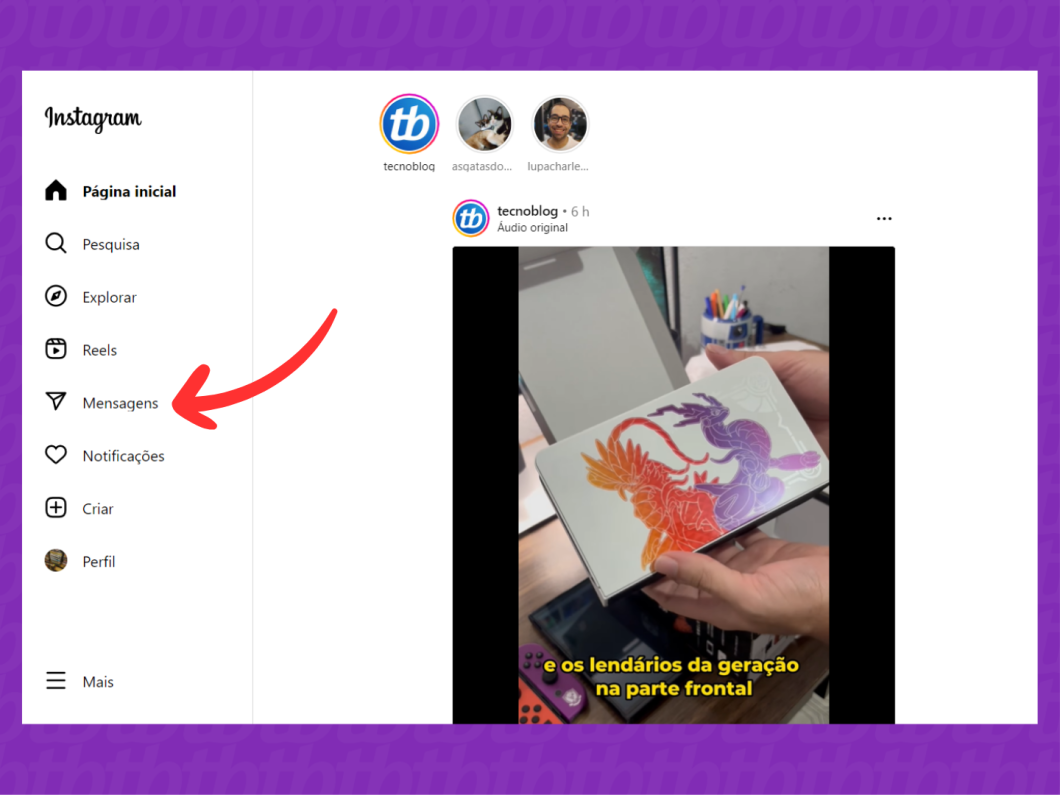
Clique no bate-papo com a pessoa com quem você fará a chamada com tela compartilhada no Instagram. Depois, clique no ícone de câmera, no canto superior direito da tela, para acessar as opções para iniciar a ligação por vídeo.
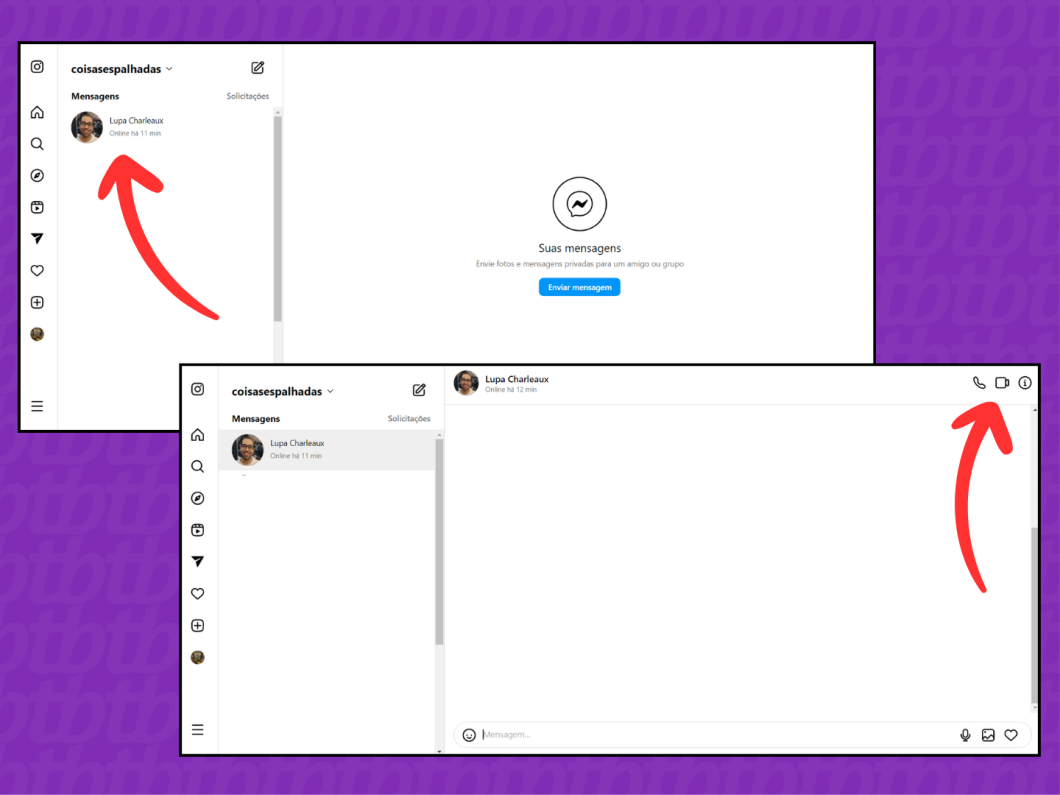
Na próxima tela, veja as configurações de áudio e vídeo para videochamada pelo Instagram. Estando tudo certo, clique no botão azul “Iniciar ligação” na parte direita da tela.
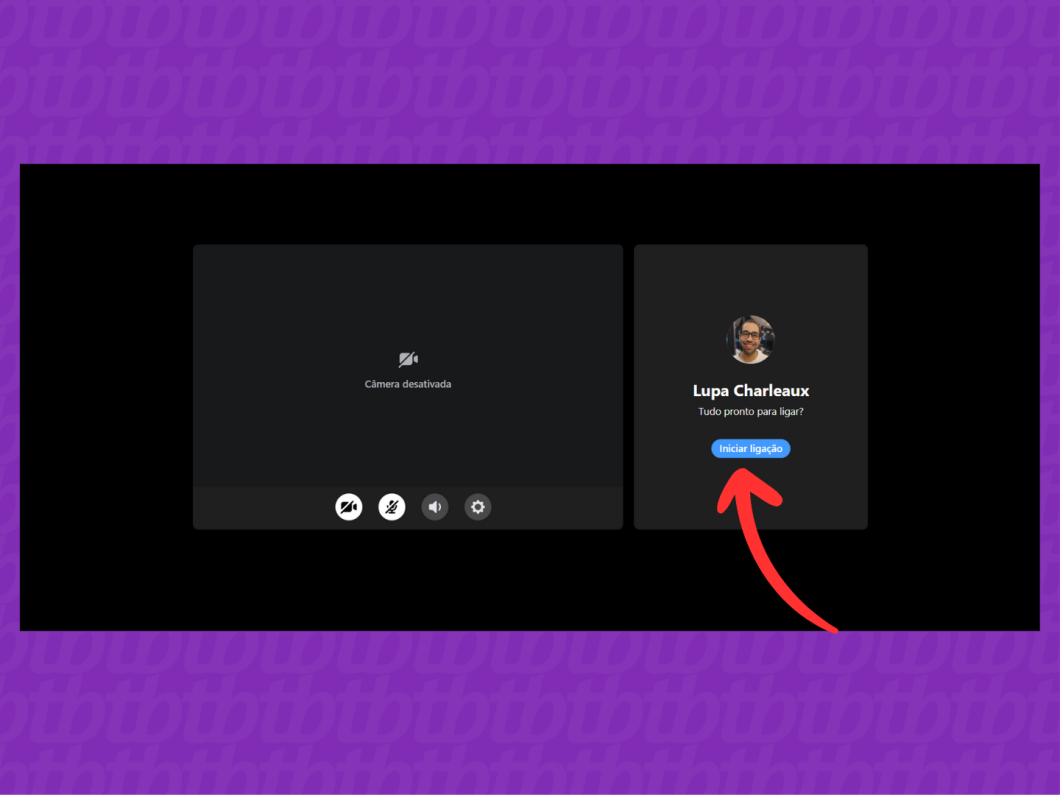
Após iniciar a chamada de vídeo no Instagram, clique no ícone “Compartilhar a tela” na barra de opções no canto inferior da tela.
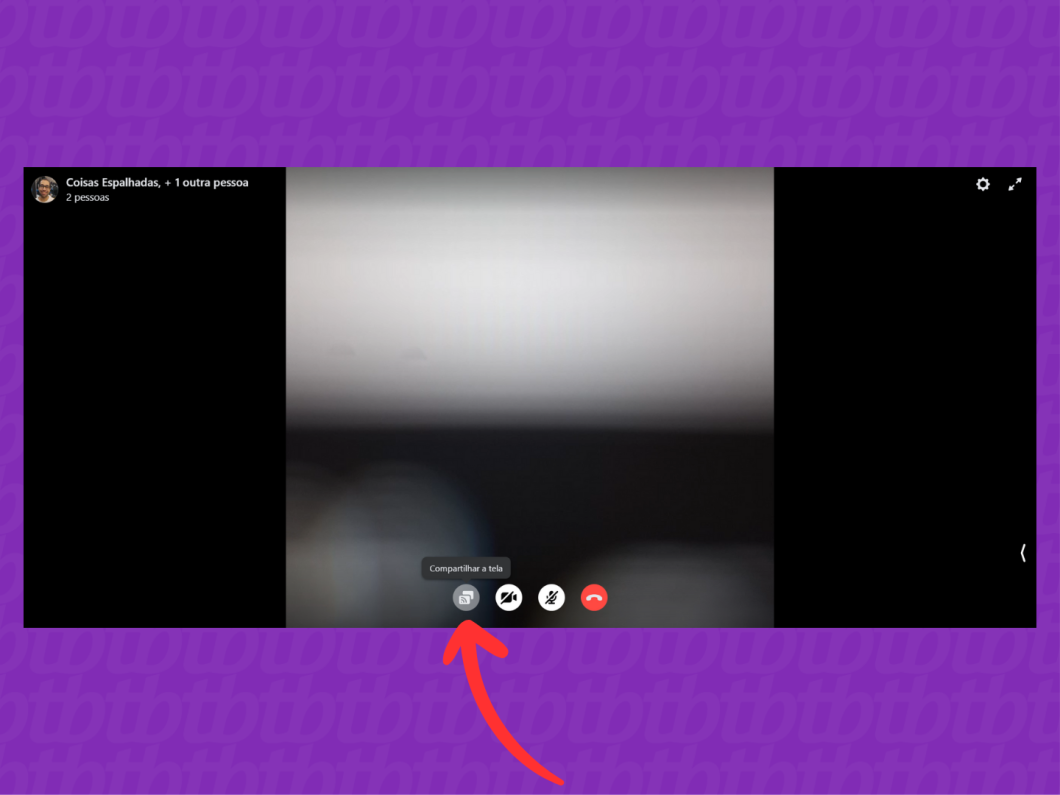
Escolha compartilhar o conteúdo de uma guia no navegador, uma janela de aplicativo ou a tela cheia do seu computador. Então, clique no botão azul “Compartilhar” para transmitir.
Importante: O conteúdo compartilhado por você com a outra pessoa será exibido em um retângulo no canto inferior direito da tela.
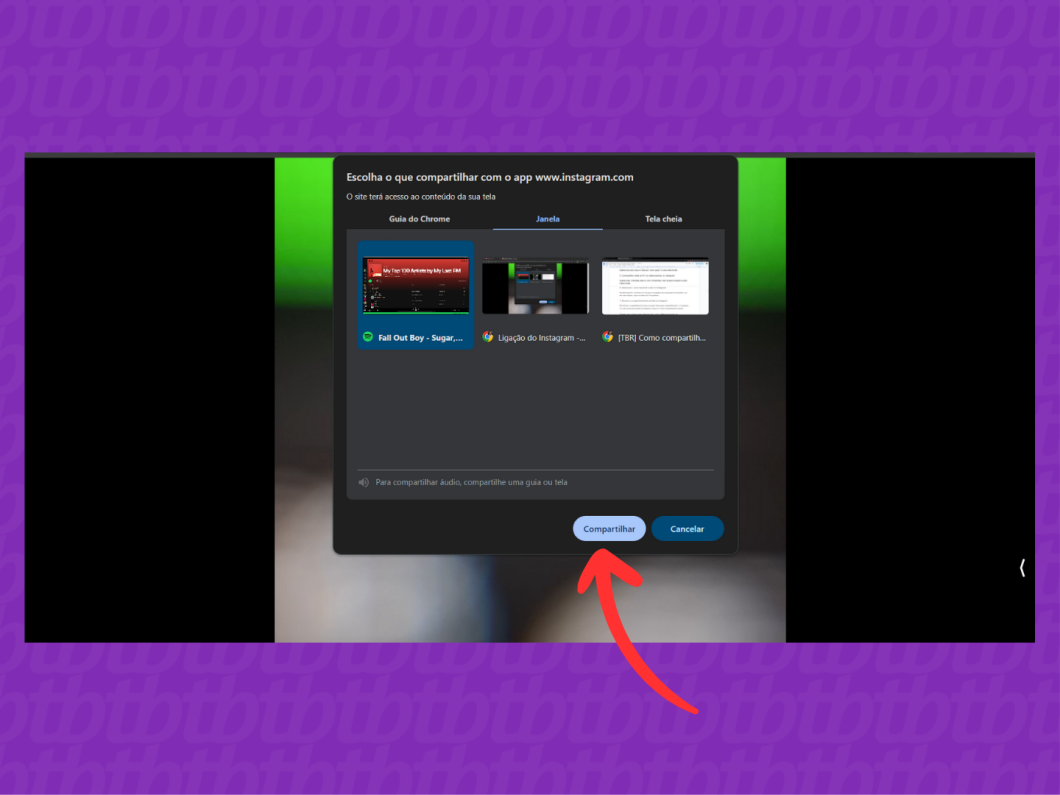
Para encerrar a transmissão pelo PC, volte a guia do navegador com a chamada do Instagram e clique em “Parar compartilhamento da tela” na barra de opções no canto inferior.
Vale dizer que, em alguns navegadores, você também pode encerrar a transmissão de uma guia ao clicar na opção “Interromper compartilhamento”.
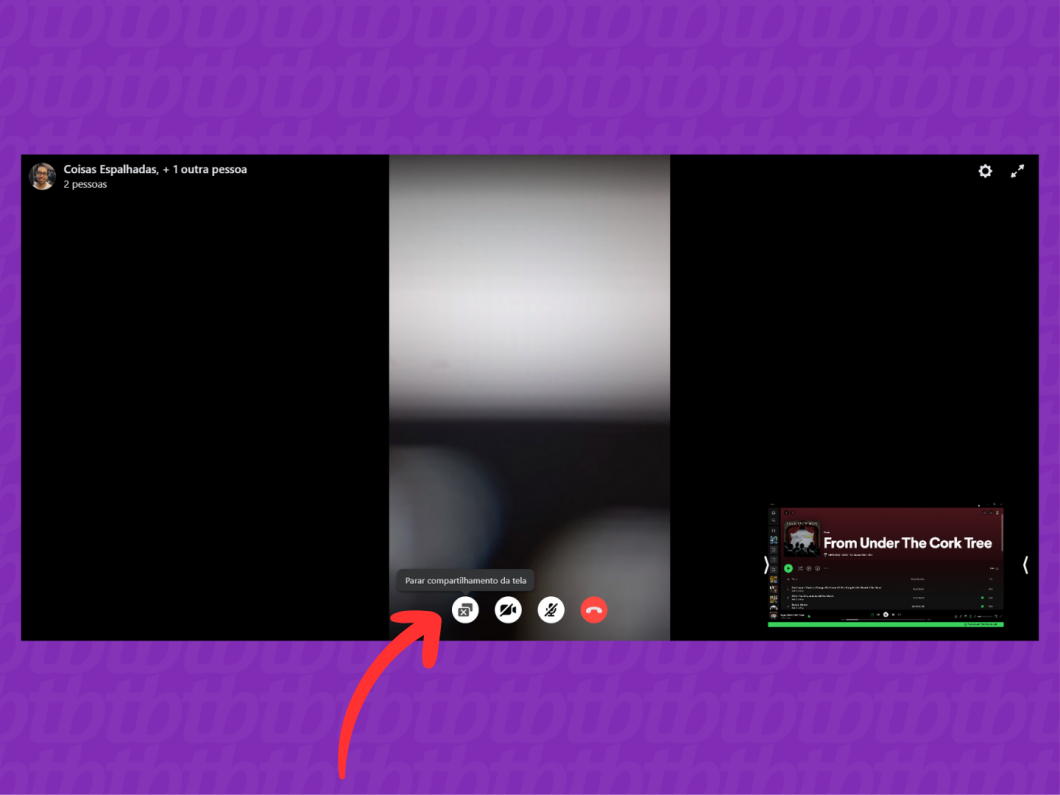
Vá até as DMs do Instagram, selecione o bate-papo com um amigo e toque no ícone de câmera, no canto superior direito, para iniciar uma chamada de vídeo.
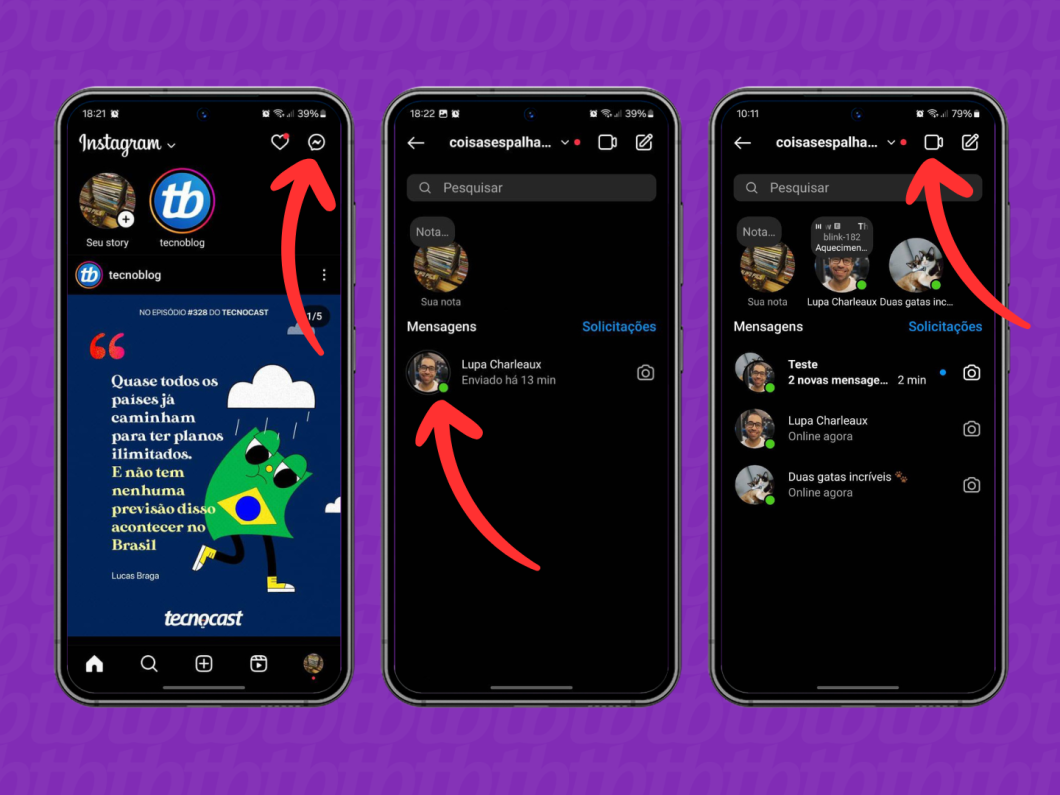
Toque no ícone no centro da parte inferior da tela para iniciar o modo “Assistir juntos” (Co-Watching) do Instagram. Então, selecione o conteúdo de uma das categorias disponíveis no menu no centro da tela:
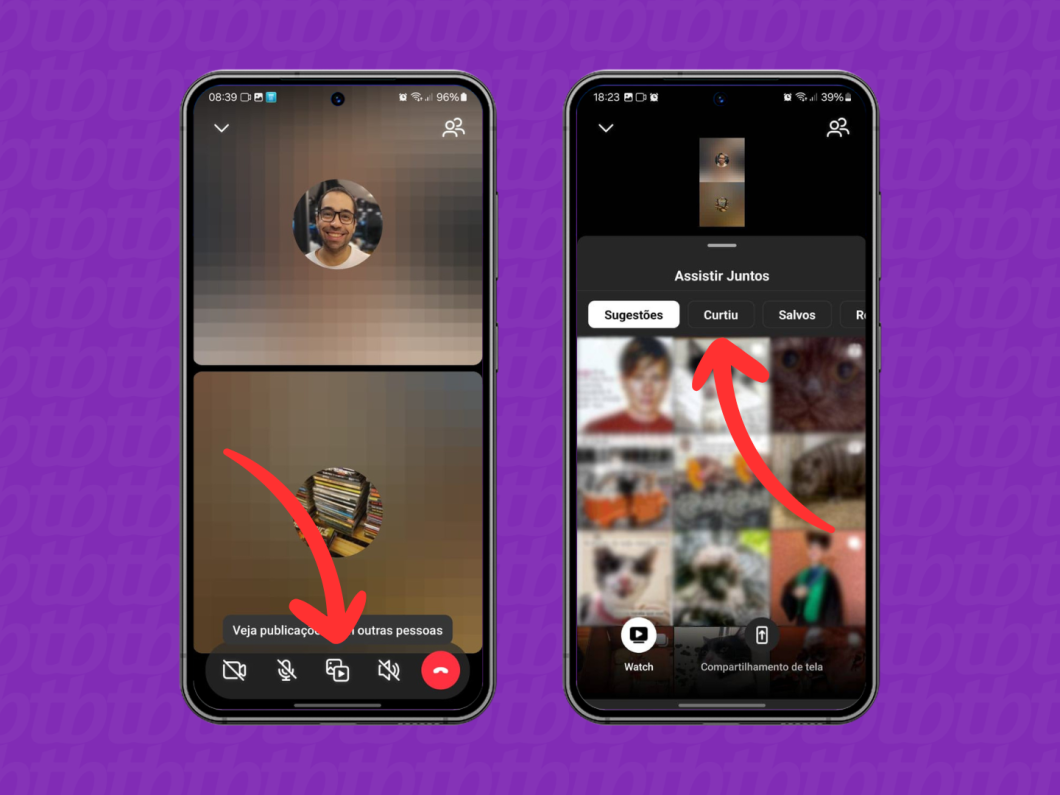
Após selecionar a categoria e o conteúdo, toque no botão “Watch” para compartilhar os conteúdos com o seu amigo. Para fechar o post, toque na tela e, depois, em “Remover”.
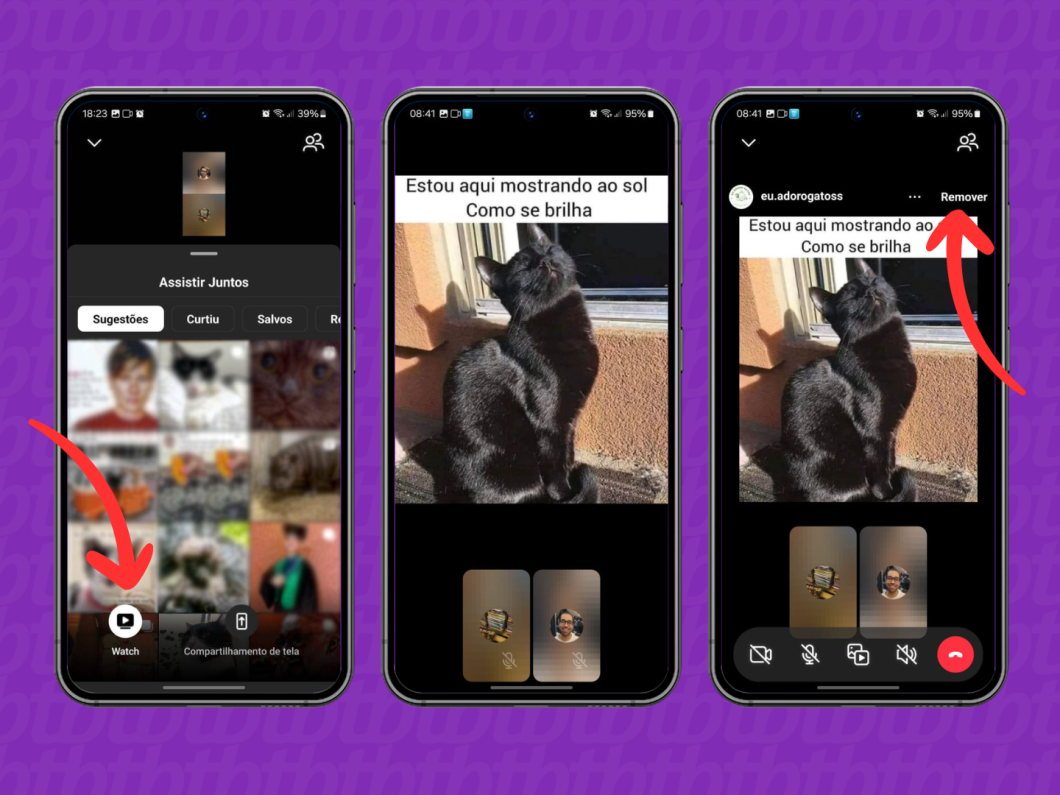
Você pode compartilhar a sua tela com até 8 pessoas durante a chamada de vídeo do Instagram. Esse também é o limite máximo de participantes em uma videochamada na plataforma.
Sim, as pessoas podem ver suas notificações se você compartilhar sua tela em uma videochamada do Instagram. Para evitar que os participantes vejam suas notificações, a sugestão é ativar o modo “Não perturbe” no Android ou no iPhone.
Sim. Em algumas regiões o Instagram oferece um catálogo de filmes e programas de TV originais do Facebook Watch. Essa opção aparece na função Assistir Juntos, como uma aba ao lado de Reels. Contudo, a função ainda não foi liberada no Brasil.
Não dá para compartilhar a tela durante uma Live do Instagram, mas você pode exibir imagens da sua galeria do seu celular na transmissão ao vivo. Por exemplo, você pode criar slides verticais para mostrar durante a apresentação.
Quando estiver em uma Live, toque no ícone de foto, no canto superior direito da tela, para escolher uma imagem no seu telefone. Então, o conteúdo será exibido para quem estiver acompanhando a transmissão ao vivo.