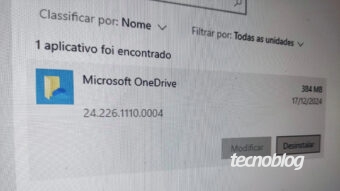Como desinstalar um aplicativo no Mac [nativo ou de terceiro]
Confira o passo passo para desinstalar um aplicativo no Mac, seja ele nativo da própria Apple ou fornecidos por outras empresas
Desinstalar um aplicativo no Mac é uma tarefa muito simples, se você pretende apagar um programa que não seja da Apple. Mesmo assim, os aplicativos nativos podem ser facilmente removidos, desde que você tenha permissão para fazê-lo.
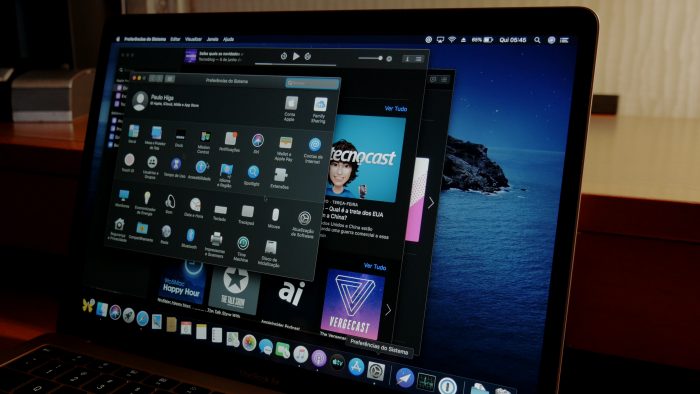
Como desinstalar um aplicativo no Mac
1. Aplicativos de terceiros
O macOS facilita ao máximo a remoção de aplicativos fornecidos por terceiros. Por padrão, o usuário não precisará lidar com ferramentas de desinstalação complexas, como é costume no Windows até hoje, mas apenas realizar um ato tão simples como o de remover um documento.
Para desinstalar um aplicativo de terceiros do Mac, faça o seguinte:
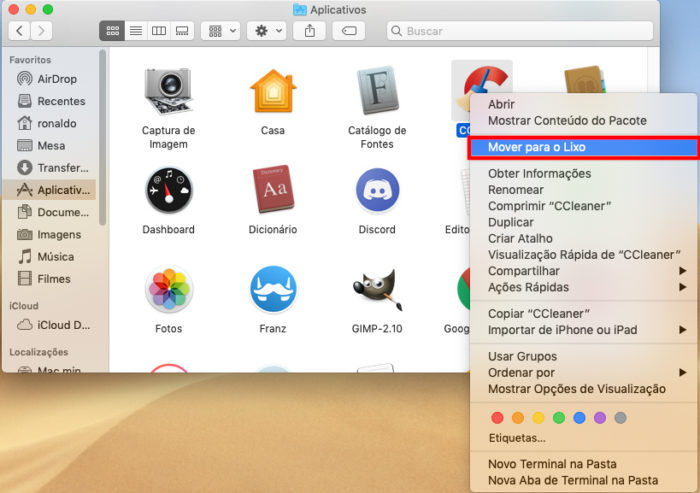
- Abra o Finder e acesse a pasta “Aplicativos”;
- Clique com o botão direito do mouse sobre o ícone do aplicativo que você deseja remover;
- Clique em “Mover para o Lixo”.
O programa será movido para o Lixo; - Clique com o botão direito do mouse sobre o ícone do Lixo;
- Clique em “Esvaziar Lixo” e depois, novamente em “Esvaziar Lixo”;
- O aplicativo será desinstalado.
Simples assim.
Você pode também clicar e arrastar um aplicativo diretamente para o Lixo, desde que seja sempre o ícone dentro da pasta “Aplicativos”.
2. Aplicativos nativos
Desinstalar um app nativo do macOS é um pouco mais complicado e se divide em dois métodos, os que a Apple permite remover, que não são considerados essenciais, e os que ela não permite. No entanto, você pode apagar todos.
Para apagar aplicativos que a Apple permite remover, faça o seguinte:
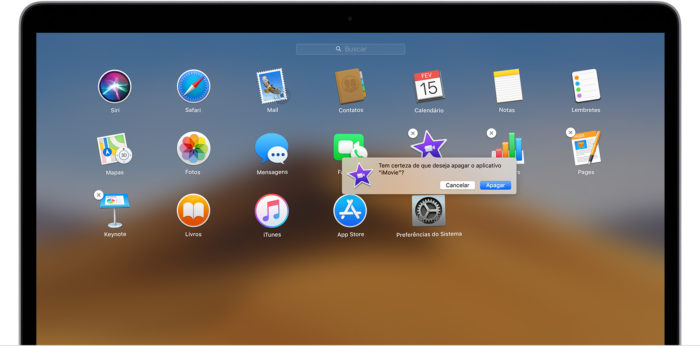
- Abra o Launchpad;
- Aperte e segure a tecla “Control” (em um teclado não-Apple, a tecla “Alt”) até os ícones começarem a tremer.
Você pode também clicar com o mouse e segurar até um ícone tremer; - Clique no ícone do “X” que apareceu e depois, em “Apagar”.
Os ícones que a Apple não permite remover não exibem o “Apagar”, o que nos leva ao segundo método.
Atenção:
Alguns desses programas podem ser essenciais para o macOS funcionar.
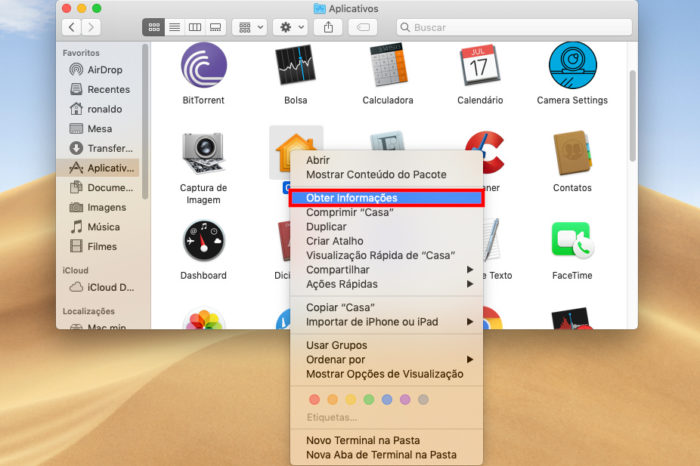
- Abra o Finder e acesse a pasta “Aplicativos”;
- Clique com o botão direito do mouse sobre o aplicativo que deseja remover e depois, em “Obter informações”;
- Na janela de informações do aplicativos, clique na seta ao lado de “Compartilhamento e Permissões”;
- Clique no ícone do cadeado no canto inferior direito.
O macOS vai pedir sua senha; digite-a;
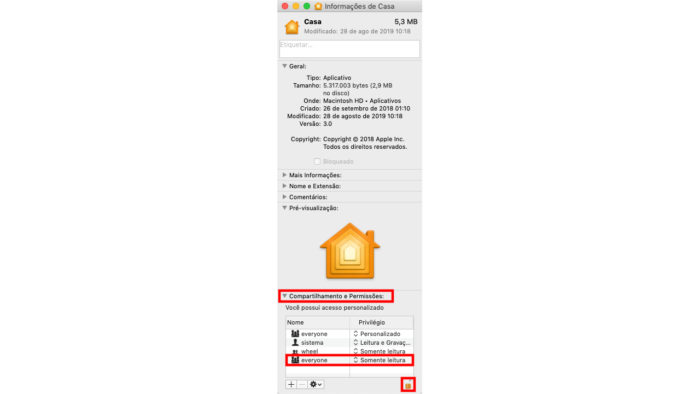
- Em “everyone”, mude a permissão de “Somente leitura” para “Leitura e Gravação”;
- Feche a janela de informações.
A partir daqui, proceda exatamente como no método para remover aplicativos de terceiros.