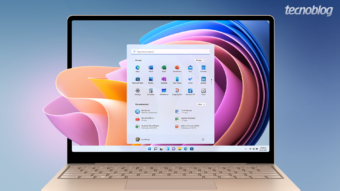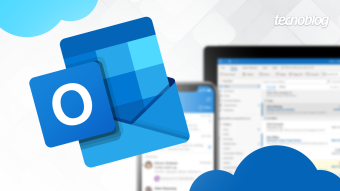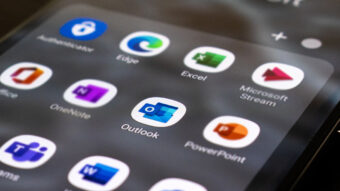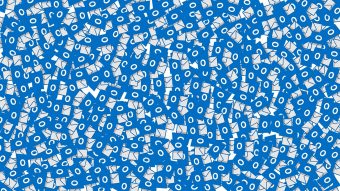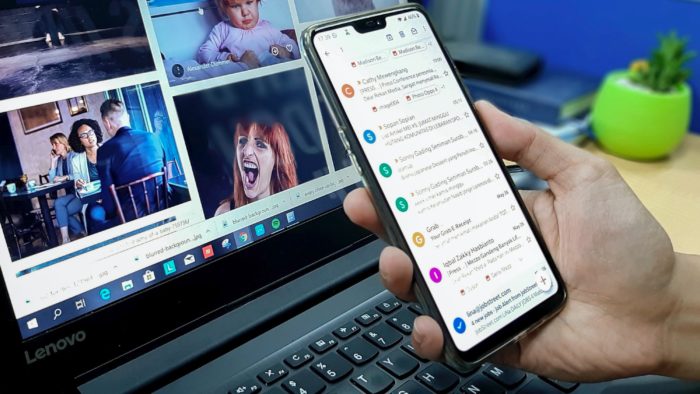Como exportar e importar contatos do Outlook
Aprenda como fazer para importar e exportar contatos de e-mail do Microsoft Outlook, independente de qual versão você utilize
O Microsoft Outlook permite importar e exportar contatos facilmente. Você pode transferir todos os seus contatos para um arquivo .csv, e leva-lo para outra instância do Outlook, ou mesmo para outros clientes de e-mail. E o procedimento é bem simples.
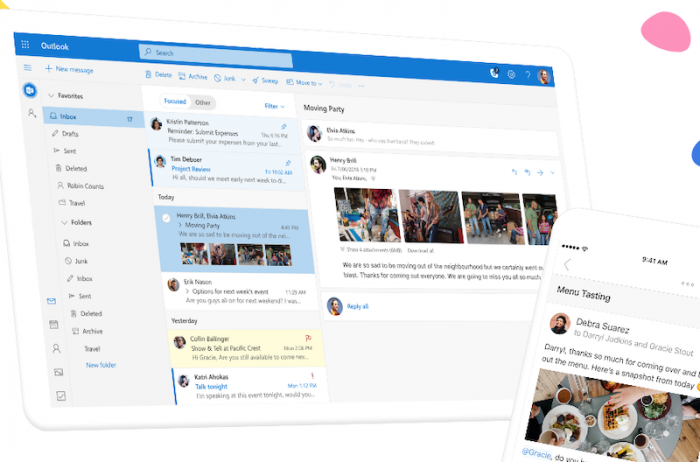
Como exportar contatos do Outlook
Dependendo da versão do Outlook, o método para exportar contatos difere ligeiramente. No geral, o procedimento é bem simples, e só requer atenção aos passos.
1. Nas versões mais recentes do Outlook
- Abra o Outlook e clique em Arquivo;
- Clique em Abrir e Exportar, e depois em Importar/Exportar;
- Clique em Exportar para um arquivo, e depois em Avançar;
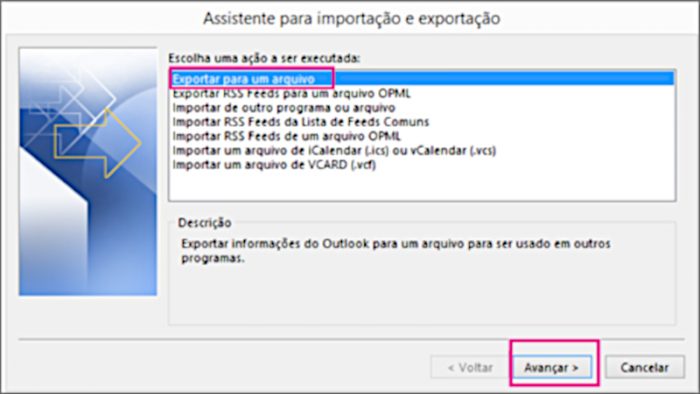
- Na caixa Selecione a pasta de origem para exportação, selecione a pasta Contatos, e clique em Avançar;
- Clique em Procurar, nomeie o arquivo, e clique em Avançar;
- Clique em Concluir.
Uma caixa de progresso da exportação será exibida. Quando ela desaparecer, o processo de exportar contatos do Outlook estará concluído.
2. No Outlook para Web
- Na parte inferior da página, clique no ícone Pessoas (duas pessoas juntas);
- Na barra de ferramentas, clique em Gerenciar, e depois em Exportar contatos;
- Selecione as pastas dos contatos que deseja exportar, ou todos, e clique em Exportar;
- Na parte inferior da página, clique em Salvar como, de um nome para o arquivo de exportação, e confirme a operação.
E pronto.
3. No Outlook 2010
- Com o Outlook 2010 aberto, clique em Arquivo;
- Clique em Opções, e depois em Avançado;
- Em Exportar, clique em Exportar;
- Clique em Exportar para um arquivo, e depois em Avançar;
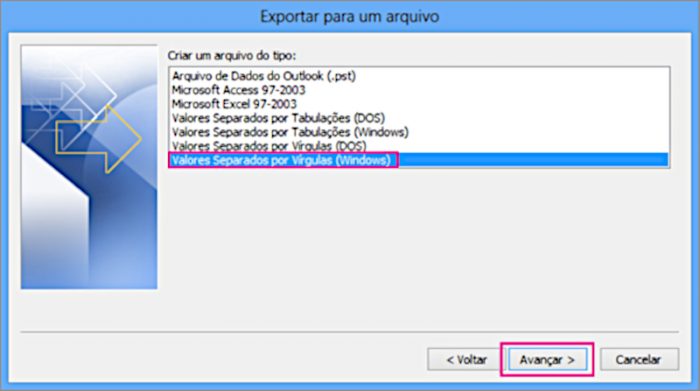
- Em Criar um arquivo do tipo, selecione Valores Separados por Vírgula (Windows), e clique em Avançar;
- Em Selecione a pasta de origem para exportação, selecione Contatos, e clique em Avançar;.
- Em Salvar arquivo exportado como, clique em Procurar, dê um nome para o arquivo e defina a pasta onde ele será salvo, e clique em OK;
- Na caixa de diálogo Exportar para um arquivo, clique em Avançar, e depois em Concluir.
Uma caixa de progresso da exportação será exibida. Quando ela desaparecer, o processo estará concluído.
Como importar contatos para o Outlook
Assim como exportar, o ato de importar os contatos também varia conforme a versão:
1. Nas versões mais recentes do Outlook
- Em Arquivo, clique em Abrir e Exportar, e depois em Importar/Exportar;
- Clique em Importar de outro programa ou arquivo, depois em Avançar;
- Clique em Valores separados por vírgulas, e depois em Avançar;
- Na caixa Importar um arquivo, procure o arquivo .csv com os contatos.
Clique duas vezes para selecioná-lo;

- Selecione entre as opções de importação: Substituir duplicatas por itens importados, Permitir a criação de duplicatas, ou Não importar itens duplicados, e clique em Avançar;
- Na caixa Selecionar uma pasta de destino, clique em Contatos, e depois em Avançar;
- Clique em Concluir.
Uma caixa de progresso da importação será exibida. Quando ela desaparecer, o processo estará concluído.
2. No Outlook para Web
- Na parte inferior da página, clique no ícone Pessoas;
- Na barra de ferramentas, clique em Gerenciar, e depois em Importar contatos;
- Clique em Procurar, selecione o arquivo .csv e clique em Abrir.
No Outlook para Web clássico, ele pode pedir para escolher um serviço de e-mail antes desse passo. Escolha qualquer um, já que a importação é por arquivo; - Selecione Carregar.
E pronto.
3. No Outlook 2010
- Com o Outlook 2010 aberto, clique em Arquivo;
- Clique em Opções, e depois em Avançado;
- Em Exportar, clique em Importar;
- Clique em Importar de outro programa ou arquivo, e depois em Avançar;
- A seguir, selecione Valores Separados por Vírgula (Windows);
- Clique em Procurar, selecione o arquivo .csv, e clique em Avançar;
- Selecione entre as opções de importação: Substituir duplicatas por itens importados, Permitir a criação de duplicatas, ou Não importar itens duplicados, e clique em Avançar;
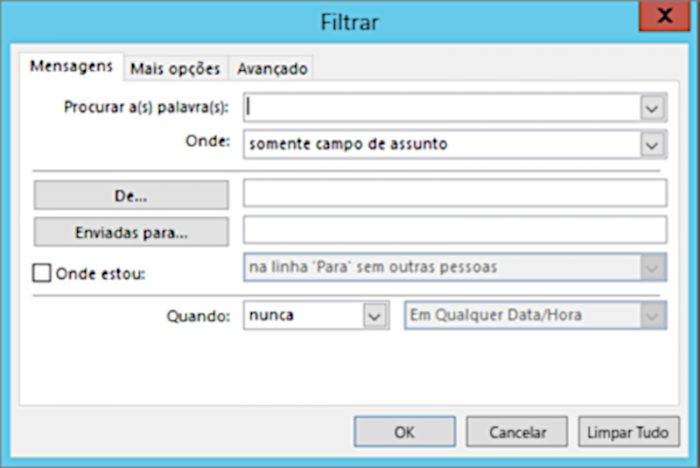
- Em Filtrar, defina filtros adicionais se você não desejar importar certos e-mails.
Se quiser importar tudo, clique em OK; - Terminadas as configurações, clique em Concluir.
Uma caixa de progresso da importação será exibida. Quando ela desaparecer, o processo estará concluído.