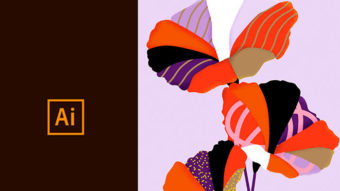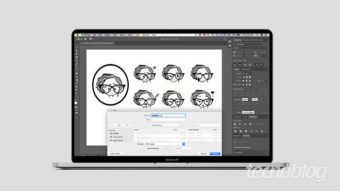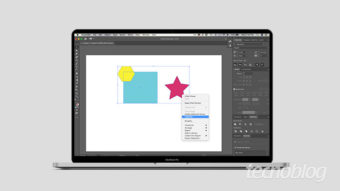Como fazer um degradê no Illustrator [Linear, Radial e Livre]
Like a rainbow; conheça os três tipos de gradiente disponíveis e experimente variações do famoso degradê no Adobe Illustrator
Crie efeitos graduais de cor, também conhecido como degradê ou gradiente e obtenha resultados ainda ricos aos seus projetos gráficos. Saiba como fazer um degradê no Illustrator.
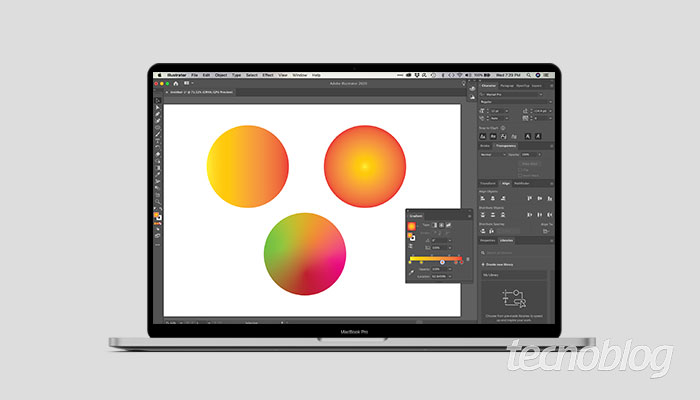
Como fazer um degradê linear no Illustrator
Degradê linear é um tipo de degradê usado para combinar cores de um ponto para outro em linha reta. Para fazer um gradiente linear, siga esses passos:
- Abra o Adobe Illustrator;
- Menu “File” (Arquivo) > “Open” (Abrir) – localize o projeto que deseja trabalhar;
Ou siga o atalho “⌘ + O” (macOS) ou “Control + O” (Windows); - Na barra de ferramentas na lateral esquerda da sua área de trabalho, selecione a ferramenta de seleção (seta);
Ou tecle “V”; - Menu “Janela” > “Gradiente” – os botões de “Tipo de degradê” são exibidos no painel Controle ou no painel Propriedades. Com o objeto selecionado, clique em Degradê linear para aplicar o degradê linear no objeto;
- No painel “Degradê”, clique em Degradê linear – primeira opção;
- Clique em “Editar gradiente” para editar as cores dentro do objeto selecionado ou através da barra de cores gradiente.
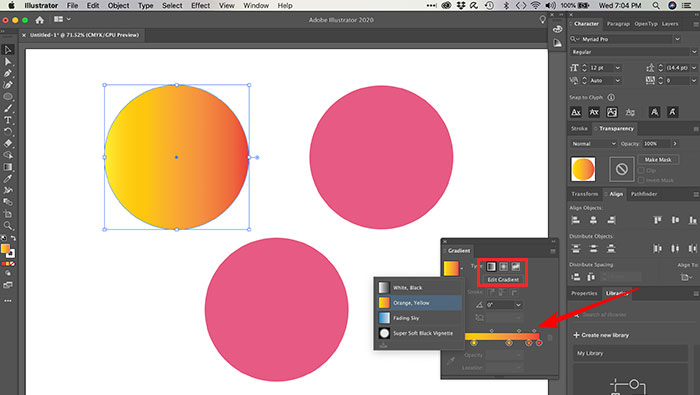
Como fazer um degradê radial no Illustrator
Degradê radial é um tipo de degradê usado para combinar cores de um ponto para outro em linha reta. Para fazer um gradiente radial, siga esses passos:
- Abra o Adobe Illustrator;
- Menu “File” (Arquivo) > “Open” (Abrir) – localize o projeto que deseja trabalhar;
Ou siga o atalho “⌘ + O” (macOS) ou “Control + O” (Windows); - Na barra de ferramentas na lateral esquerda da sua área de trabalho, selecione a ferramenta de seleção (seta);
Ou tecle “V”; - Menu “Janela” > “Gradiente” – os botões de “Tipo de degradê” são exibidos no painel Controle ou no painel Propriedades. Com o objeto selecionado, clique em Degradê radial para aplicar o degradê radial no objeto;
- No painel “Degradê”, clique em “Degradê radial” – segunda opção;
- Clique em “Editar gradiente” para editar as cores dentro do objeto selecionado ou através da barra de cores gradiente.
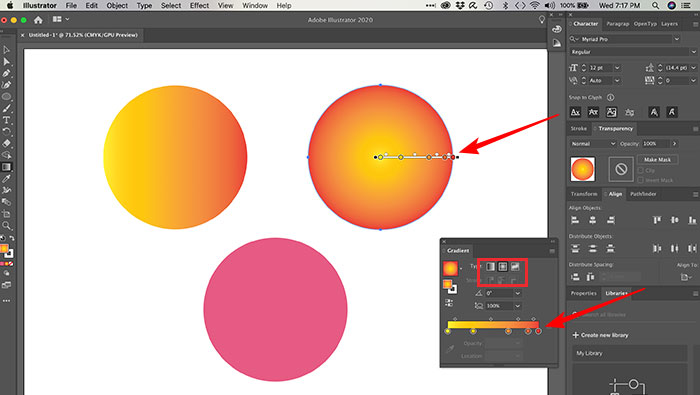
Como fazer um degradê livre no Illustrator
Degradê livre é um tipo de degradê usado para criar uma combinação graduada de interrupções de cor dentro de uma forma em uma sequência ordenada ou aleatória, de modo que a mesclagem pareça uniforme a natural. O degradê de forma livre pode ser aplicado em dois modos:
- Pontos: use esse modo para sombrear a área ao redor de uma interrupção de cor.
- Linhas: use esse modo para sombrear a área ao redor de uma linha.
Para fazer um gradiente livre, siga esses passos:
- Abra o Adobe Illustrator;
- Menu “File” (Arquivo) > “Open” (Abrir) – localize o projeto que deseja trabalhar;
Ou siga o atalho “⌘ + O” (macOS) ou “Control + O” (Windows); - Na barra de ferramentas na lateral esquerda da sua área de trabalho, selecione a ferramenta de seleção (seta);
Ou tecle “V”; - Menu “Janela” > “Gradiente” – os botões de “Tipo de degradê” são exibidos no painel Controle ou no painel Propriedades. Com o objeto selecionado, clique em “Degradê de forma livre” para aplicar o degradê de forma livre no objeto;
- No painel Degradê, clique em “Degradê de forma livre” – terceira opção;
- Clique em “Editar gradiente” para editar as cores dentro do objeto selecionado, arrastando a bolinha e selecionando a cor e o movimento desejado.
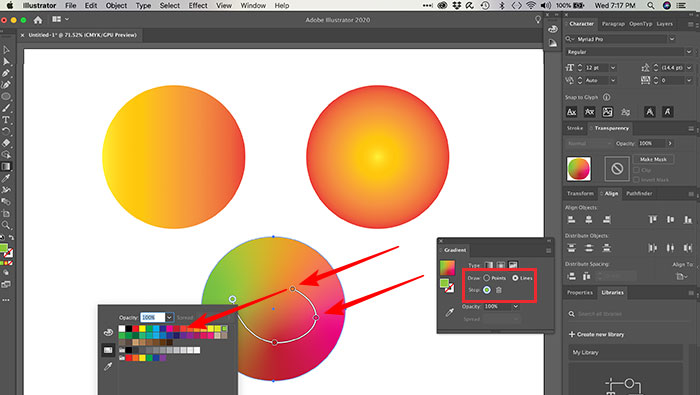
Agora que você já sabe como trabalhar e criar gradiente, sabia que também é possível salvá-lo em sua biblioteca? Pois é, mas esse tema fica para um próximo tutorial.
Com informações: Adobe.