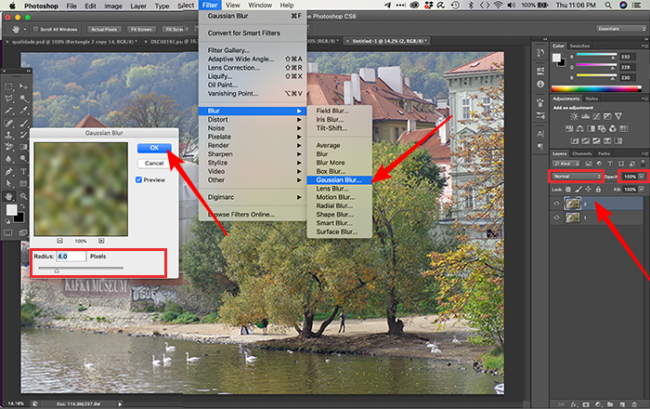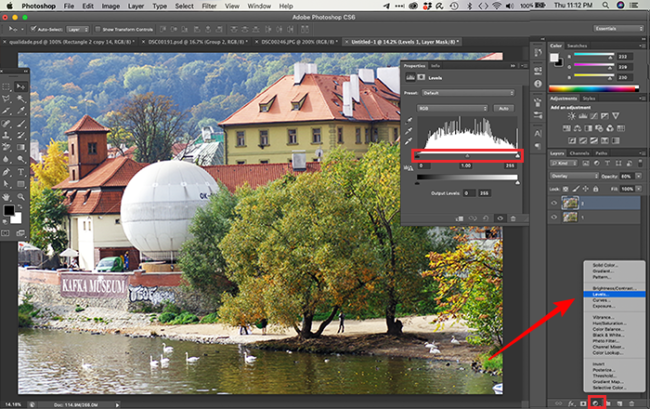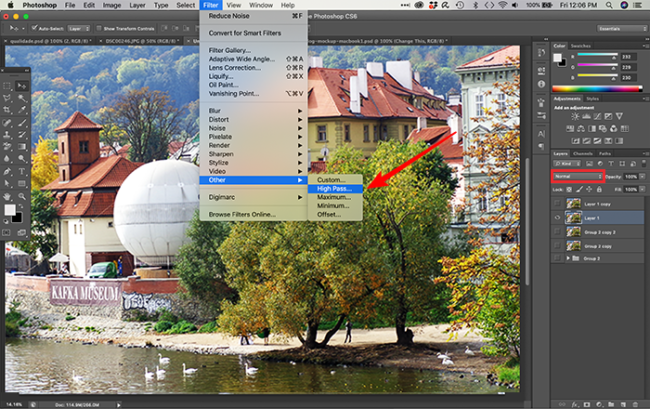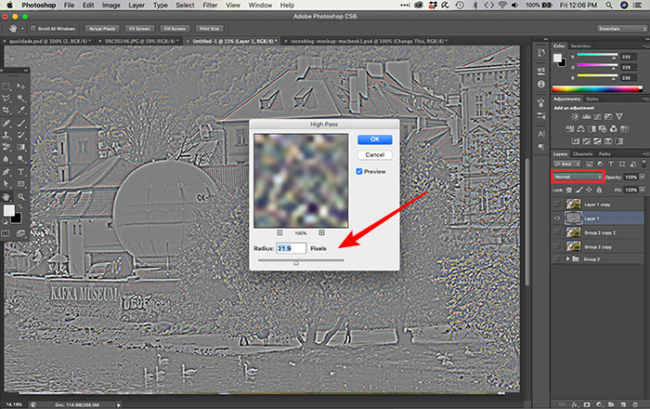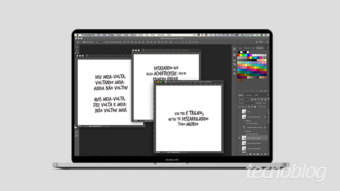Como melhorar a qualidade de uma imagem no Photoshop
Pesadelos fotográficos. Algumas alternativas para salvar sua vida, digo, melhorar a qualidade de uma imagem usando o Photoshop
Fez fotos em sua última viagem e ao chegar no hotel ou em casa se deu conta que elas não ficaram boas? Recebeu fotos do cliente, mas elas estão lavadas e pequenas demais para a finalidade do projeto? Você deve estar arrancando os cabelos se perguntando como melhorar a qualidade de uma imagem no Photoshop.
Pois bem, antes de tudo precisamos ser sinceros e dizer: milagre, não temos. Contudo, podemos ajustar alguns detalhes, se a intenção for um post para uma mídia online, ou seja para ser visto apenas em meios digitais ou a foto não estiver muito pixelada.
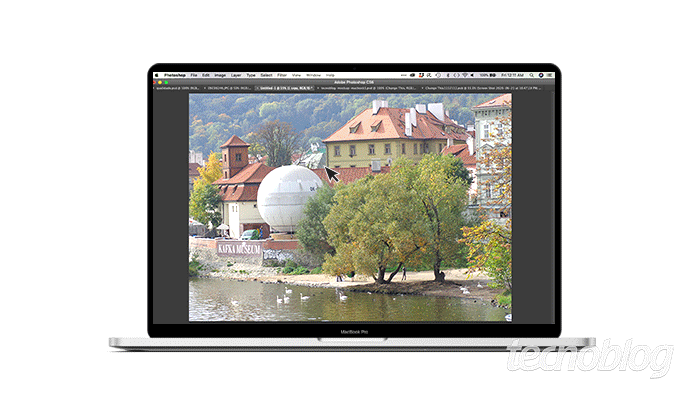
Como melhorar a qualidade de uma imagem no Photoshop
Em caso de foto lavada (com pouco contraste) e/ou com baixa definição:
- Abra o Photoshop;
- Menu “File” (Arquivo) > “Open” (Abrir);
Ou siga o atalho “⌘ + O” (macOS) ou “Control + O” (Windows); - Localize a imagem que deseja trabalhar;
- Desbloqueie a camada de imagem com duplo;
- Em “Layers” (Camadas), duplique a camada de imagem;
Ou siga o atalho “⌘ + J” ou “Control + J”; - Menu “Filter” (Filtro) > “Blur” (Desfoque) > “Gaussian Blur” (Desfoque Gaussiano);
- Altere o “Radius” (Raio) e dê “OK”;
- Em “Layers” (Camadas), escolha a opção “Overlay” (Sobreposição);
- Ainda em “Layers”, ajuste a opacidade da camada – caso o contraste fique exagerado;

- Nas Camada de Ajuste, selecione “Levels” (Níveis) – trabalhe os pontos para equilibrar áreas escuras e claras da imagem;

- Agora selecione “Brightness/Contrast” (Brilho/Contraste) e ajuste conforme a sua necessidade.
Como melhorar a qualidade de uma imagem tremida e com pixels no Photoshop
- Menu “Filter” (Filtro) > “Sharpen” (Nitidez) > “Unsharp Mask” (Máscara de Nitidez) e escolha um valor e dê “OK”;
- Menu “Filter” (Filtro) > “Noise” (Ruído) > “Reduce Noise” (Redução de Ruído) e escolha um valor e dê “OK”;
Ajustando o volume e o detalhamento de sua imagem
- Selecione a camada de ajuste que está no topo e use o atalho “⌘ + Shift + Alt + E” ou “Control + Shift + Alt E”;
A camada de imagem será duplicada, porém conservando todos os ajustes e camadas de ajustes feitas anteriormente; - Em “Layers” (Camadas), clique com o botão direito e duplique a nova camada de imagem;
Ou siga o atalho “⌘ + J” ou “Control + J” e Selecione a camada de baixo apague o olhinho da camada de cima; - Selecione a camada de baixo e feche o olho da camada de cima;
Trabalhe o volume: Menu “Filter” (Filtro) > “Other” (Outro) > “High Pass” (Alta Exposição); - Escolha um valor entre 20 e 25, aproximadamente e dê “OK”;

- Siga o atalho “⌘ + Shift + U” ou “Control + Shift + U”;

- Em “Layers” (Camadas) escolha a opção Soft Light (Luz Indireta);
- Exiba a camada de cima novamente e trabalhe os detalhes;
- Menu “Filter” (Filtro) > “Other” (Outro) > “High Pass” (Alta Exposição);
- Escolha um valor entre 2 e 3 e o atalho “⌘ + Shift + U” ou “Control + Shift + U”;
- Em “Layers” (Camadas) escolha a opção Soft Light (Luz Indireta);
- Selecione as duas camadas, depois o atalho “⌘ + G” ou “Control + G” e a nomeie como “Nitidez”;
- A pasta ficará sobre a imagem original e efeitos trabalhados anteriormente.
Com informações: Adobe.