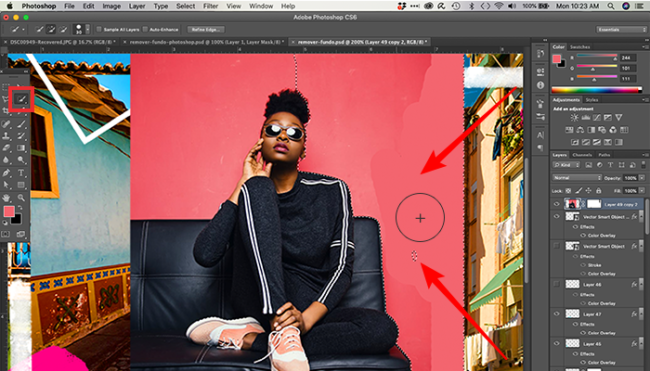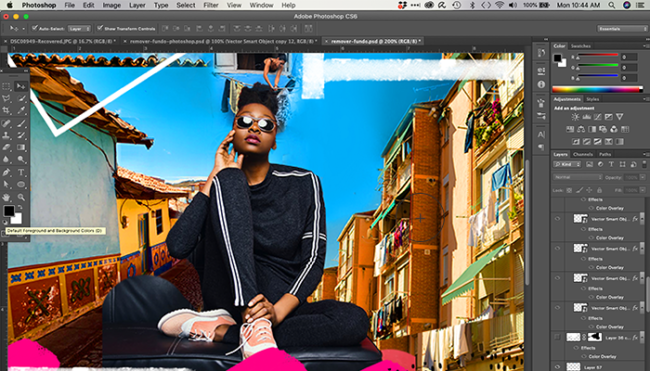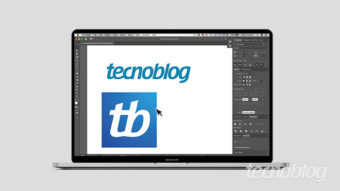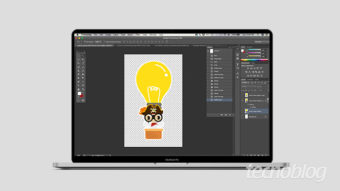Como tirar o fundo de uma imagem no Photoshop
Por diversão ou trabalho, é possível criar ambientes surreais de forma simples e eliminando o fundo de uma imagem no Photoshop
Você já deve ter tido a sensação de ter tirado aquela foto perfeita, mas em um fundo um tanto sem graça e a imagem acabou em uma pasta esquecida em seus backups. É possível resolver isso, combinar fotos e compor cenários com muito mais liberdade se você souber como tirar o fundo de uma imagem no Photoshop.
Por diversão, você pode até aproveitar algumas daquelas fotos impagáveis que você tem e criar suas próprias figurinhas no WhatsApp fazendo o recorte do fundo.
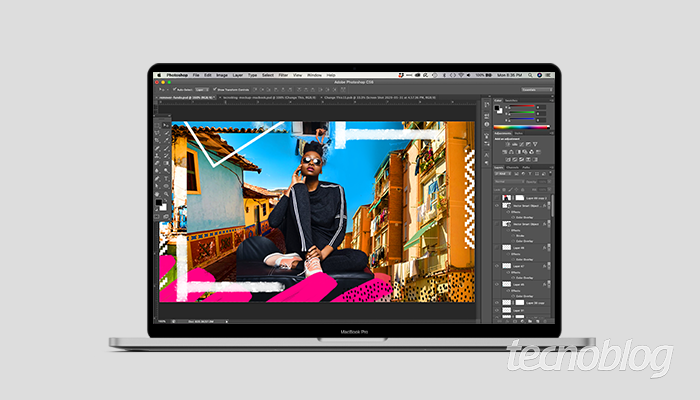
Como tirar o fundo de uma imagem no Photoshop
Esse recurso funciona de forma mais efetiva em imagens de fundo neutro e com com maior contraste entre primeiro plano e fundo como, por exemplo, mais “chapadas”.
- Abra o Photoshop;
- Menu “File” (Arquivo);
- Clique em Open (Abrir) – localize a imagem e clique novamente em “Open” (Abrir);
- Ou siga o atalho “⌘ + O” (macOS) ou “Control + O” (Windows);
- Escolha a ferramenta “Quick Selection Tool” (Ferramenta Rápida de Seleção)
ou aperte a tecla “W” para ativá-la; - Com a ferramenta ativada, clique no fundo da imagem;
- Pressione a tecla “Shift” para ampliar a área selecionada e pinçar as partes que não foram selecionadas automaticamente.
- Tecle “Alt” para reduzi-la – perceba que o ponteiro do mouse alternará entre um círculo com o símbolo de “+” e “-“;

- Selecionado o fundo, clique em “Delete” para eliminar o fundo – você pode fazer a seleção em etapas ou voltar a selecionar as partes mais delicadas da imagem, a fim de um acabamento mais perfeito;
- Pressione Command + D (para usuários iOS) ou Control + D (para usuários PC) ou vá até o menu superior e clique em “Select” > “Deselect” (Cancelar Seleção), para desfazer a seleção;
- Remoção de fundo finalizada, aplique a imagem na composição desejada (num fundo novo e mais atraente) ou salve o arquivo em seu computador.

Dica importante:
Ao extrair um objeto, o Photoshop apaga a íntegra do plano de fundo até a transparência. Os pixels na borda do objeto perdem os componentes de cor derivados, de modo que possam ser combinados no novo e fundo sem produzir um “halo de cor”.
Use o comando Refinar Aresta
Para obter resultados superiores nos recortes de imagem e um processamento “não destrutivo”, use o comando Selecionar > Refinar Aresta. O comando de “refino” é especialmente útil com conteúdo de borda altamente complexo, como um cabelo fino.
Diferente do antigo plug-in de “Extração”, que apaga dados de pixel permanentemente, o comando “Refinar Aresta” cria máscaras de seleção que podem ser reajustadas e melhoradas posteriormente. Sendo assim, é possível recortar até contornos complexos.
Com informações: Adobe.