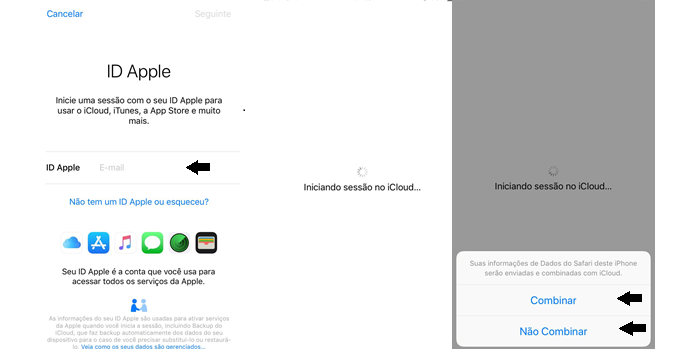Como usar contas Apple ID diferentes no iPhone
Você pode colocar contas Apple ID diferentes no smartphone ou finalizar a sessão de uma conta para iniciar com outra; saiba mais
Colocar contas Apple ID diferentes, no mesmo iPhone ou iPad, é uma alternativa para quem tem uma conta de uso pessoal e outra para o trabalho. Você pode usar múltiplos Apple IDs no mesmo aparelho para ter acesso a serviços como e-mail, contatos e notas, por exemplo. Outra opção é, de fato, encerrar a sessão com um Apple ID e iniciar uma nova com outra conta. Veja o passo a passo das duas possibilidades.
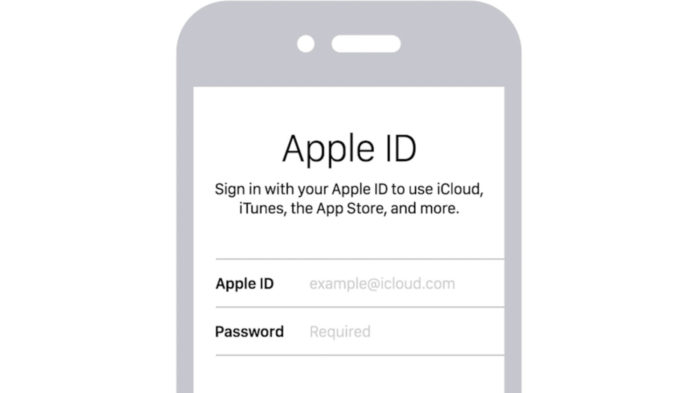
Como colocar contas Apple ID diferentes no iPhone
- Toque em “Ajustes”;
- Selecione uma das opções: e-mail, contatos, calendário, notas ou lembretes;
- Toque em “Contas” e, depois, em “Adicionar Conta”;
- Selecione “iCloud”;
- Digite seu Apple ID e-mail e, depois, toque em “Próximo”;
- Digite a sua senha e, depois, toque em “Próximo”;
- Após checar as informações, selecione os serviços que você quer ativar.
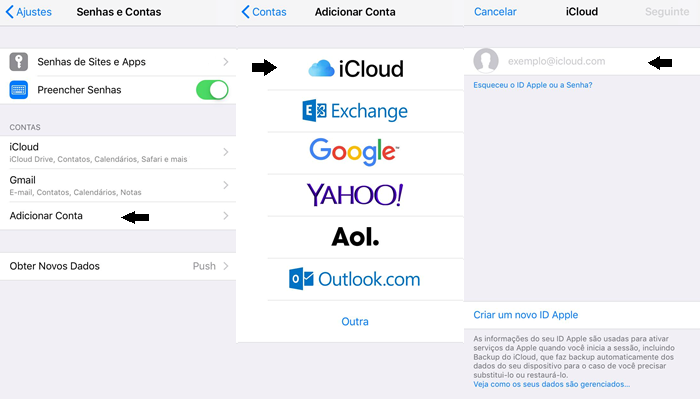
Ao usar múltiplas contas no mesmo smartphone, adicionar mais uma camada de segurança se torna ainda mais importante. Por esse motivo, é recomendável ativar a verificação em dois passos da Apple ID.
Como usar outra Apple ID no iPhone
Finalizar a sessão
- Toque em “Ajustes” e, depois, no seu Apple ID;
- No final da tela, toque em “Finalizar sessão”;
- Finalize, também, a sessão do iCloud. Esse passo é importante para quem usa uma conta para acessá-lo e outra conta para ter acesso ao iTunes e à App Store;
- Digite a senha associada à sua Apple ID e confirme para encerrar a sessão.
Nota: em alguns casos, antes de finalizar a sessão, vale ativar a opção de manter uma cópia dos seus dados salvos no smartphone. Quando você fizer a troca de contas, os dados no seu celular podem ser combinados com dados da sua nova Apple ID.
Iniciar a sessão com outra Apple ID
- Toque em “Ajustes” e, depois, em “Iniciar sessão no iPhone”;
- Digite o e-mail associado à sua nova Apple ID e, depois, a senha;
- Toque em “Combinar” se você quiser combinar os dados do seu iPhone com a conta iCloud associada à nova Apple ID;
- Toque em “Não combine” se você não quiser que um upload do conteúdo salvo localmente seja feito para a conta iCloud da nova Apple ID.