Como usar o app Measure do iOS (iPhone) e do Google (Android)
Aprenda a usar o app Measure da Apple, exclusivo para iPhones e iPads recentes, e o similar do Google, para aparelhos Android
O aplicativo Measure (Medida), recurso nativo do iOS 12, disponível para alguns modelos de iPhone e iPad, e o aplicativo de mesmo nome do Google, para aparelhos Android, fazem ambos a mesma coisa: eles transformam o seu celular em uma fita métrica, utilizando os recursos de Realidade Aumentada na tela do seu dispositivo.

Como usar o app Medida (iOS 12)
O app Measure (Medida) do iOS 12 é um recurso nativo, disponível apenas para alguns modelos de iPhone e iPad:
- iPhones 6s e posteriores;
- iPhone SE;
- iPad (2017), iPad (2018) e iPad Air (2019);
- iPad Pro (todos os modelos).
Ele permite que você meça comprimento, áreas de retângulos, e oferece um recurso de nível, mas cada um desses recursos pede um procedimento diferente.
Como tirar uma medida (comprimento ou altura)
- Abra o Measure e siga as instruções, pedindo para que você movimente o iPhone ou iPad pelo ambiente.
Isso é necessário para que o app tenha referências do que ele vai medir; - Continue movendo o aparelho, até que um círculo com um ponto apareça na tela;
- Posicione o ponto sobre o lugar que você deseja começar a medir, e toque no botão “+”;
- Mova o aparelho até que o ponto se alinhe com o fim da medida, e toque novamente em “+”;
- Após tirar uma medida, você pode ajusta-la arrastando os pontos;
- Você pode tirar várias medidas em sequência, basta iniciar uma nova.
Para deletar a medida anterior, toque no botão da seta. Para recomeçar, toque em “Limpar”; - Para salvar a medida, toque no botão do disparador para fazer uma captura, ou toque na medida e depois em “Copiar”.
Fazendo isso, ela será enviada para a Área de Transferência.
Como medir a área de um retângulo
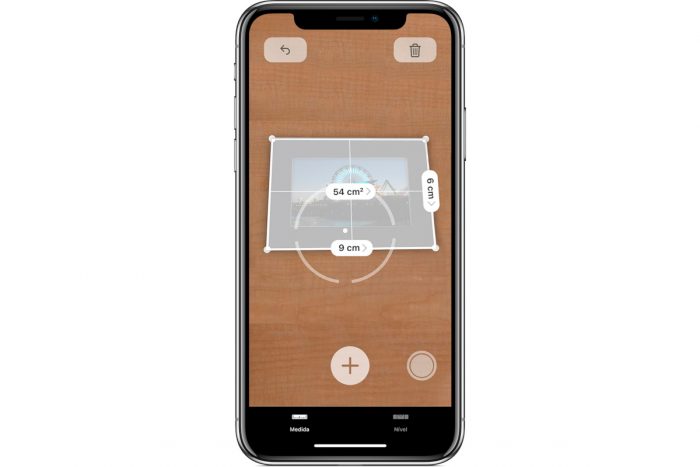
- Com o app Measure aberto, aponte o iPhone para o retângulo que deseja medir;
- O app irá automaticamente identifica-lo, e marcará uma caixa ao redor dele;
- Para ver as medidas de largura e comprimento, toque em “+”;
- Para exibir a área, mova gentilmente o iPhone;
- Para salvar a medida, toque no botão do disparador para fazer uma captura, ou toque na medida e depois em “Copiar”.
Fazendo isso, ela será enviada para a Área de Transferência.
Como usar o nível
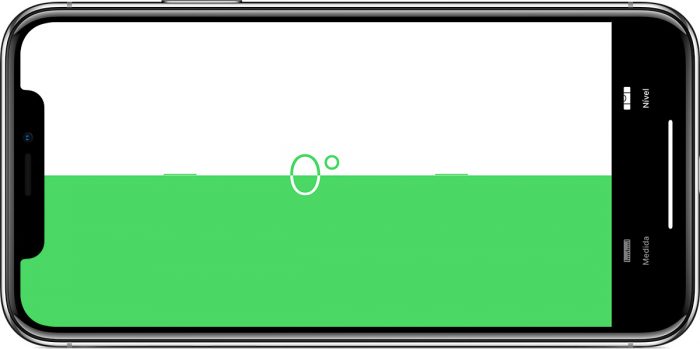
O Measure também possui um recurso de nível, que você pode usar para endireitar um objeto, ou nivelar uma superfície plana. Veja como fazer.
1. Endireitando um objeto na vertical
- Com o app aberto, toque em “Nível”;
- Posicione um dos cantos do iPhone no objeto, e ele exibirá o desnível em graus;
- Endireite o objeto até que o iPhone exiba 0º, e a tela fique verde (acima).
2. Endireitando uma superfície plana
- Com o app aberto, toque em “Nível”;
- Posicione o iPhone sobre a superfície, e ele exibirá dois círculos, com o desnível em graus;
- Ajuste a superfície até que o iPhone exiba 0º, e a tela fique verde (abaixo).
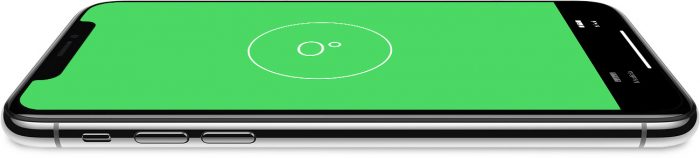
Você também pode ajustar o nível do iPhone em uma posição desejada, para usa-la como referência:
- Posicione o aparelho na posição que você quer;
- Toque na tela, e o nível passará a exibir a posição como 0º.
Como usar o app Measure (Android)
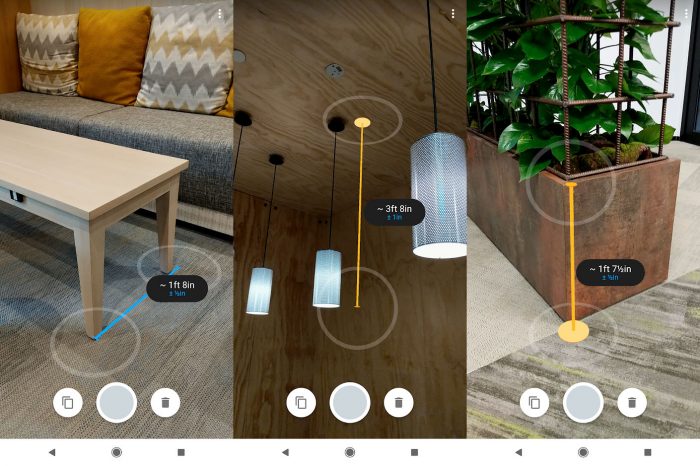
Usuários de Android possuem como opção um aplicativo similar, também chamado Measure, compatível com alguns dispositivos (em geral, os com recursos de Realidade Aumentada). Ele é capaz de medir altura e distância, mas não é capaz de identificar uma superfície e medir sua área, e nem conta com um recurso de nível.
- Abra o Measure, e aponte o celular para a superfície que deseja medir;
- Escolha entre as opções “Distance (Distância, ou Comprimento)” ou “Elevation (Elevação, ou Altura)”.
- Arraste um dos círculos para o ponto inicial do objeto que deseja medir, e o outro para o ponto final;
- A medida será exibida;
- Para salvar a medida, toque no botão de disparador da câmera para fazer uma captura, ou toque no botão “Copiar”.
A medida será enviada para a Área de Transferência; - Para deletar a medida, toque no ícone da lixeira.








