Como usar o modo Picture-in-Picture no iPhone ou iPad
Picture-in-Picture do iPhone ou iPad permite navegar em outro app enquanto um vídeo é reproduzido por um quadro flutuante
Picture-in-Picture do iPhone ou iPad permite navegar em outro app enquanto um vídeo é reproduzido por um quadro flutuante
O Modo Picture-in-Picture chegou ao iPhone com o iOS 14 e ao iPad com o iPadOS 13. Em ambos os dispositivos, o recurso funciona da mesma maneira: permitir que o usuário use outros aplicativos enquanto assiste um vídeo ou faz uma chamada pelo FaceTime. O PiP é compatível com alguns streamings e também pode ser usado no YouTube, seja no iPhone ou iPad.
Para assistir vídeos em Picture-in-Picture no iPhone ou iPad é preciso usar um aplicativo compatível. Nem todos os vídeos podem ser reproduzidos em PiP, vai depender da implementação do desenvolvedor para o vídeo do app.
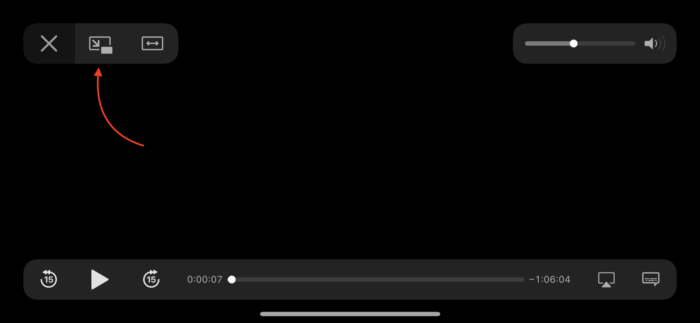
Alguns aplicativos não têm o botão o PiP embutido no player do vídeo, mas suportam o recurso. Nesses casos, o que habilita o Picture-in-Picture é ir para a tela inicial enquanto o vídeo é reproduzido.
Os aplicativos nativos da Apple, como o TV, trazem o botão no player, mas Netflix, Prime Video e Disney+, não. Nesses exemplos, é só ir para a tela inicial enquanto o vídeo é reproduzido que a janela do PiP aparecerá.
O YouTube é diferente. Assinantes do Premium podem reproduzir um vídeo em segundo plano, mas o aplicativo não oferece suporte ao PiP do iPhone ou iPad. Porém, aos usuários que desejam assistir via Picture-in-Picture, a saída é usar o navegador.

Com informações: Apple.