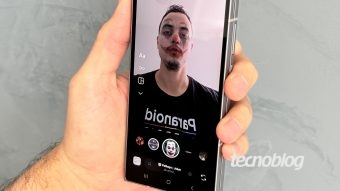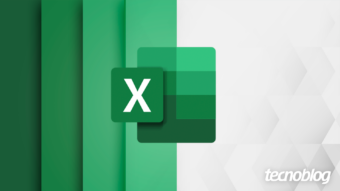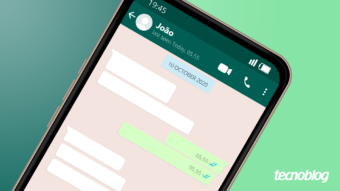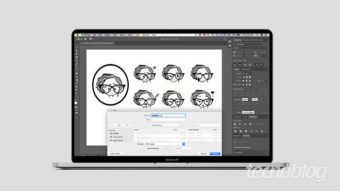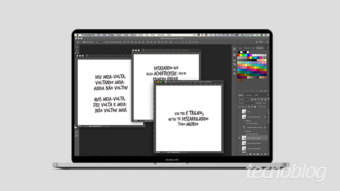Como usar o Snapchat como um ótimo editor de fotos
O fantasminha tem os melhores filtros — saiba como você pode aproveitá-lo como um ótimo editor de fotos e exportar snaps.
O Snapchat perdeu a briga com o Facebook e o Instagram tomou o seu lugar como o aplicativo preferido para posts temporários com o Instagram Stories. Entretanto, se você está relutando em abandoná-lo — já que o fantasminha tem os melhores filtros — saiba como você pode aproveitá-lo como um ótimo editor de fotos e exportar snaps.

Backdrop (troque o fundo da foto)
Um dos recursos de edição mais legais do Snapchat dá a chance de salvar uma foto e maquiar um clique cujo fundo não ficou tão bom ou está com vários elementos dispensáveis. Para trocar (ou editar) o pano de fundo, basta seguir os passos abaixo.
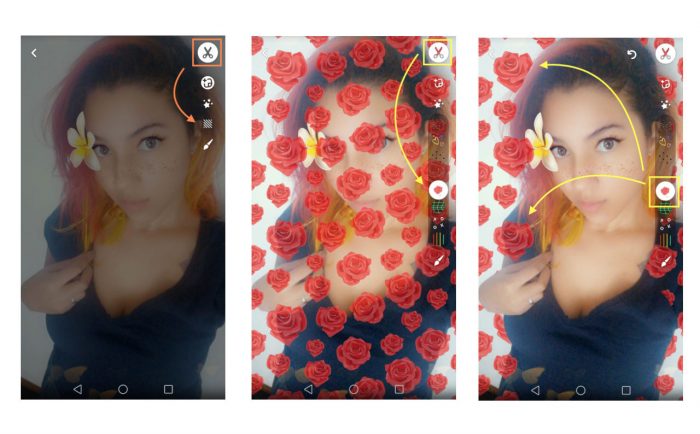
Para colocar um Pano de Fundo nos Snaps:
- Toque no botão da tesoura (✂) na tela de pré-visualização;
- Toque no botão de quadrado riscado que aparece;
- Contorne o que você quer deixar aparente;
- O que não for contornado será substituído pelo “Pano de Fundo”;
- Toque na seta invertida (↩) para voltar atrás se alvo não sair como esperado;
- Toque no botão da tesoura novamente para voltar à tela inicial de edição.
Letras com fontes diferentes
O Instagram já oferece algumas letras diferentes para incluir textos nos Stories, mas o Snapchat tem uma variedade um pouco maior, incluindo texto com as cores do arco-íris em tons gradientes e fontes como comic sans, old english, condensed e cooper BT.
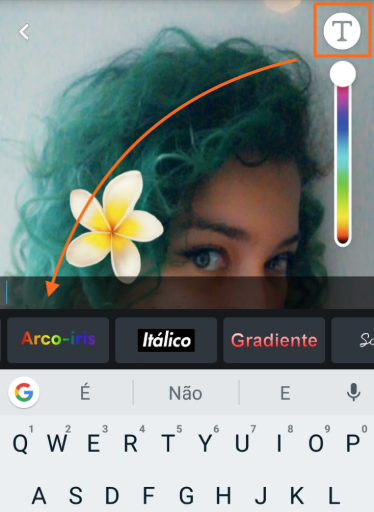
Para adicionar uma legenda a um Snap:
- Toque no botão 𝐓 (texto) na tela de pré-visualização;
- Digite sua legenda 📝;
- Formate seu texto com uma das fontes oferecidas;
- Redimensione com movimento de pinça, como se estivesse mexendo no zoom;
- Mude a cor do seu texto arrastando o dedo no controle de tons no topo da tela.
Borracha Mágica
Se usada com “dedos leves” pode ajudar a corrigir pequenas manchas e imperfeições fazendo detalhes sumirem da foto como espinhas, fios de cabelo e tatuagens pequenas.
Para usar a Borracha Mágica:
- Toque no botão de tesoura (✂) na tela de pré-visualização;
- Toque no botão de estrela (🌟) que aparece;
- Contorne o objeto que você quer que desapareça;
- Toque na seta invertida (↩) para voltar atrás se alvo não sair como esperado;
A Borracha Mágica não funciona, porém, em vídeos, adesivos, filtros e efeitos parecidos.
Desenhe com emojis
Você pode usar a ferramentas de Doodle (rabisco) para fazer desenhos com a ponta dos dedos usando um pincel colorido ou emojis. Você desenhar deixando um rastro de emojis como corações, bolas, rostos e outros símbolos que estiverem disponíveis.
Para desenhar nos Snaps:
- Toque no botão de pincel/lápis na tela de pré-visualização;
- Arraste o dedo no seu Snap para rabiscar;
- Toque na seta invertida (↩) para voltar atrás se alvo não sair como esperado;
- Mude a cor do seu rabisco arrastando o dedo no controle de cor à direita;
- Desenhe com emojis tocando no botão de emoji logo abaixo do controle das cores.
Salvar e Exportar
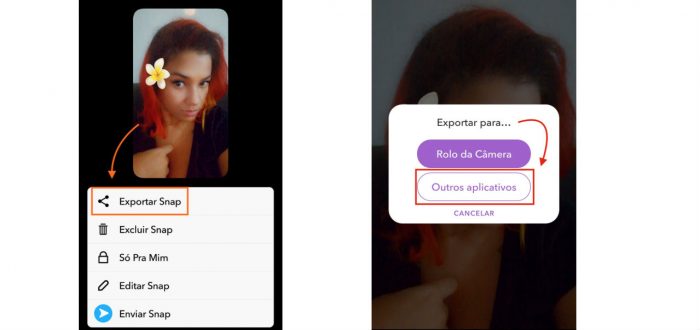
Depois de fazer um Snap, você pode tocar no botão Salvar para salvá-lo nas Memórias. Já na seção de memórias, você pode clicar no menu de três pontos no topo do Snap e escolher “Exportar Snap” para o “Rolo da Câmera” ou direto para “Outros Aplicativos”, incluindo o rival nas opções “Feed” ou “Stories”, conforme você preferir compartilhar.