Como configurar seu roteador TP-Link [até pelo celular]
Saiba como configurar o seu roteador TP-Link; faça a sua rede Wi-Fi funcionar com nome e senha que você mesmo define
Saiba como configurar o seu roteador TP-Link; faça a sua rede Wi-Fi funcionar com nome e senha que você mesmo define
Comprou algum roteador TP-Link e agora não sabe como configurar a sua rede de internet? Veja como montar a sua própria rede sem fio, com o nome e senha que você preferir, sem depender do computador para realizar o processo e até usando celular.
Antes de começar, vale lembrar que, apesar dos roteadores serem da mesma marca, endereço, senha ou painel de configuração podem diferir. O tutorial foi feito com o modelo WR841N, mas deve ser semelhante para o modelo que você tem em casa.
Dica:
Se o seu roteador for da NET, Oi ou Vivo, veja como configurar nome e senha.
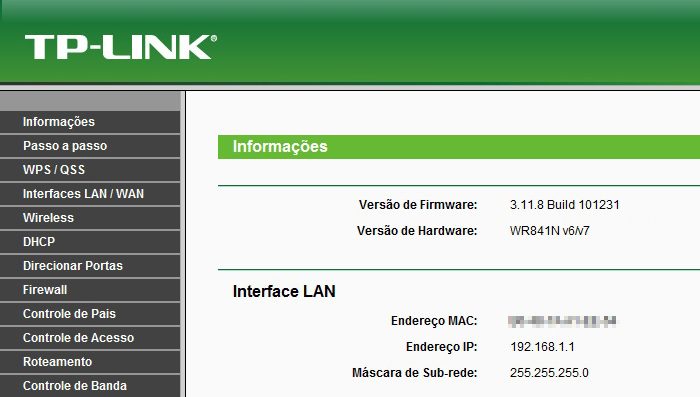
Pronto!
A sua rede Wi-Fi já está configurada. Qualquer configuração adicional deve ser feita no mesmo endereço, 192.168.1.1 (ou o que funcionou com você), mas sem clicar em Passo a passo novamente, ou as configurações que você acabou de fazer serão desfeitas.
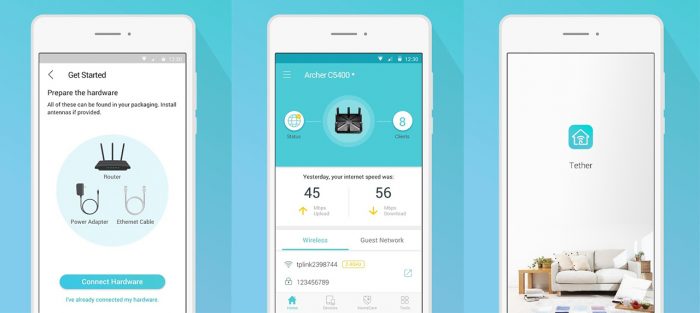
Além do clássico site, a TP-Link oferece, em roteadores mais modernos, o Tether TP-LINK, um aplicativo da própria marca que é feito justamente para configurar o roteador. É só instalar no seu Android ou iPhone, seguir as instruções do app e pronto! A lista de roteadores compatíveis com o aplicativo pode ser encontrada atualizada neste link.