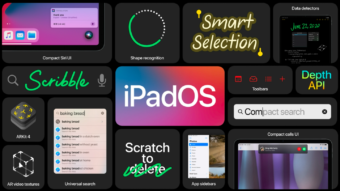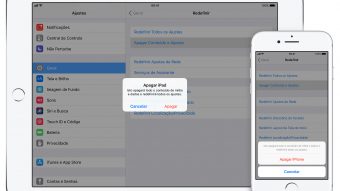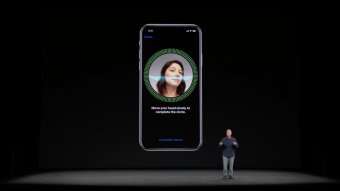O que fazer se você perdeu o controle da Apple TV
Se você perder o controle da Apple TV pode usar de outro aparelho, comprar um novo ou usar o iOS do seu iPhone ou iPad
A Apple TV tem lá suas limitações mas uma coisa que eu adoro nela é o controle remoto, que torna tudo independente do iPhone — diferente do nosso amigo Chromecast que fica na dependência do seu Android para operar. Entretanto, você sempre precisará de um controle remoto para controlar a Apple TV. Se você perder o controle pode comprar outro ou controlá-la usando o iOS do seu iPhone ou iPad.

Se você decidir comprar um novo controle da Apple TV…
Para modelos de Apple TV de 3ª geração e de 2ª geração, você vai encontrar o controle remoto, no site da Apple, por R$ 149,00. Já para os modelos de Apple TV 4K e Apple TV de 4ª geração o preço sobre para terríveis R$ 549,00. Que facada, não é mesmo?!
Bom, mas você não precisa gastar essa grana se você não tiver. Há opções melhores.
Posso usar o controle de uma Apple TV em outra?
A Apple diz que sim.
Se você tiver um controle remoto de outra Apple TV, a fabricante afirma que “talvez seja possível usá-lo para controlar a Apple TV” (desde que o modelo do controle seja compatível com o modelo do aparelho. Controles de versões anteriores, como geração 1ª, 2ª e 3ª não funcionam nos modelos novos, de Apple TV 4K e de 4ª geração.

Como controlar a Apple TV usando um iPad ou iPhone
Antes de começar, verifique se a Apple TV está conectada à televisão, ligada e conectada à rede Wi-Fi da casa. Se a Apple TV estiver desligada, você poderá ligá-la sem usar um controle remoto. Basta desconectar a Apple TV da alimentação e conectá-la novamente.
No caso de uma Apple TV nova que ainda não foi configurada, conecte-a ao roteador Wi-Fi usando um cabo Ethernet. Siga as etapas abaixo para configurar o Apple TV Remote na Central de Controle ou o aplicativo Apple TV Remote para usar o aparelho “sem controle”.
Como usar o Apple TV Remote na Central de Controle
Se você configurou o iPhone ou iPad para controlar a Apple TV, o Apple TV Remote será adicionado automaticamente à Central de Controle quando você atualizar para o iOS 12.
Se você não configurou o dispositivo iOS para controlar a Apple TV ou tem uma versão anterior do iOS, siga estas etapas. Lembrando que você pode usar o iPod Touch.
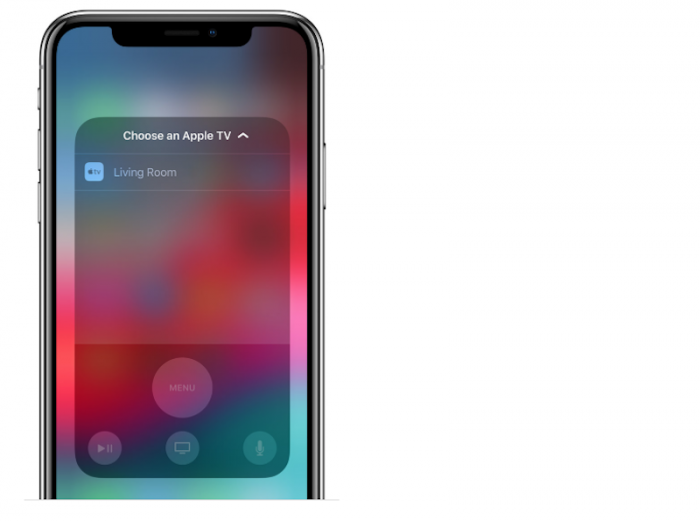
O Apple TV Remote na Central de Controle funciona apenas com a Apple TV 4K e a Apple TV (4ª geração). Se você tem uma Apple TV mais antiga (3ª geração), você pode usar o aplicativo Apple TV Remote para controlar a Apple TV dispensando o controle.
Apple TV 4K e de 4ª geração
- Verifique se o iPhone está na mesma rede Wi-Fi da Apple TV;
- Adicione o Apple TV Remote à Central de Controle do iOS e abra-a;
- Toque no ícone da Apple TV e selecione o aparelho;
- Insira o código de quatro dígitos no dispositivo iOS conforme o exibido na Apple TV.
Como usar o aplicativo Apple TV Remote
- Faça download do app Apple TV Remote na App Store;
- Verifique se o iPhone está na mesma rede Wi-Fi da Apple TV;
- Abra o app Apple TV Remote;
- Toque em “Adicionar Apple TV” e toque na sua Apple TV.
- Se necessário, insira o código de quatro dígitos conforme o exibido na Apple TV.
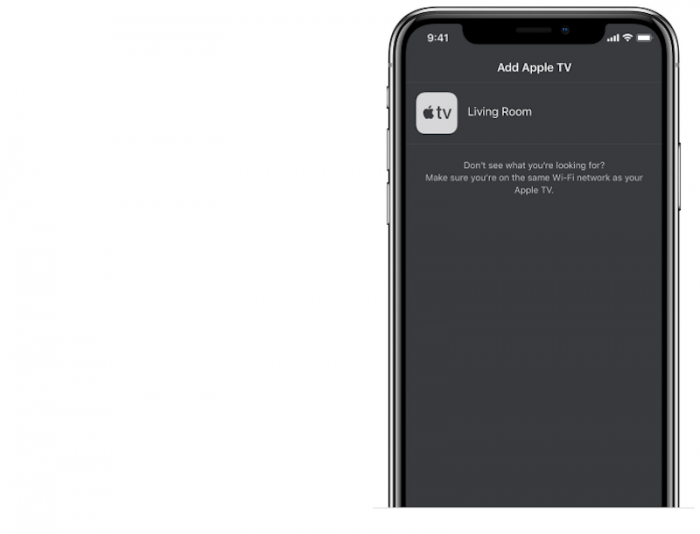
Dependendo do modelo da Apple TV, você verá cinco ou seis controles principais:
- Dispositivos:
toque em Dispositivos para conectar o app Apple TV Remote a outra Apple TV. - Superfície Touch:
no espaço em branco acima do Menu, deslize o dedo para navegar e ver itens. - Reproduzir/Pausar:
toque em ícone Reproduzir/Pausar para reproduzir e pausar conteúdos. - Siri:
Se você tiver uma Apple TV 4K ou de 4ª geração verá o ícone ícone do microfone. - Início:
toque duas vezes em ícone de TV para ver os apps usados recentemente. - Menu:
toque no Menu para voltar à tela anterior ou ao menu.
E se você não tem iPhone?
Se você não tem um iPhone, é possível associar qualquer controle infra-vermelho à Apple TV (também conhecido como controle universal). Pode ser que nem todos os controles funcionem, teste os que você tem por perto. Dê preferência a controles de aparelhos que estejam parados e que você não usa. Os botões podem acabar ativando, ao mesmo tempo, funções na Appel TV e na sua própria televisão, home theater ou outro aparelho que você tenha “roubado” o controle para usar na sua Apple TV.
- Ligue a Apple TV e acesso os “Ajustes”;
- Em “Geral”, escolha “Controles Remotos”;
- Encontre a opção “Memorizar/Aprender Controle Remoto” e “Iniciar”;
- Informe quais botões irão ativar o quê (isso pode demorar um pouco);
- Você vai precisar dar um nome para esse controle e pronto, tudo certo.