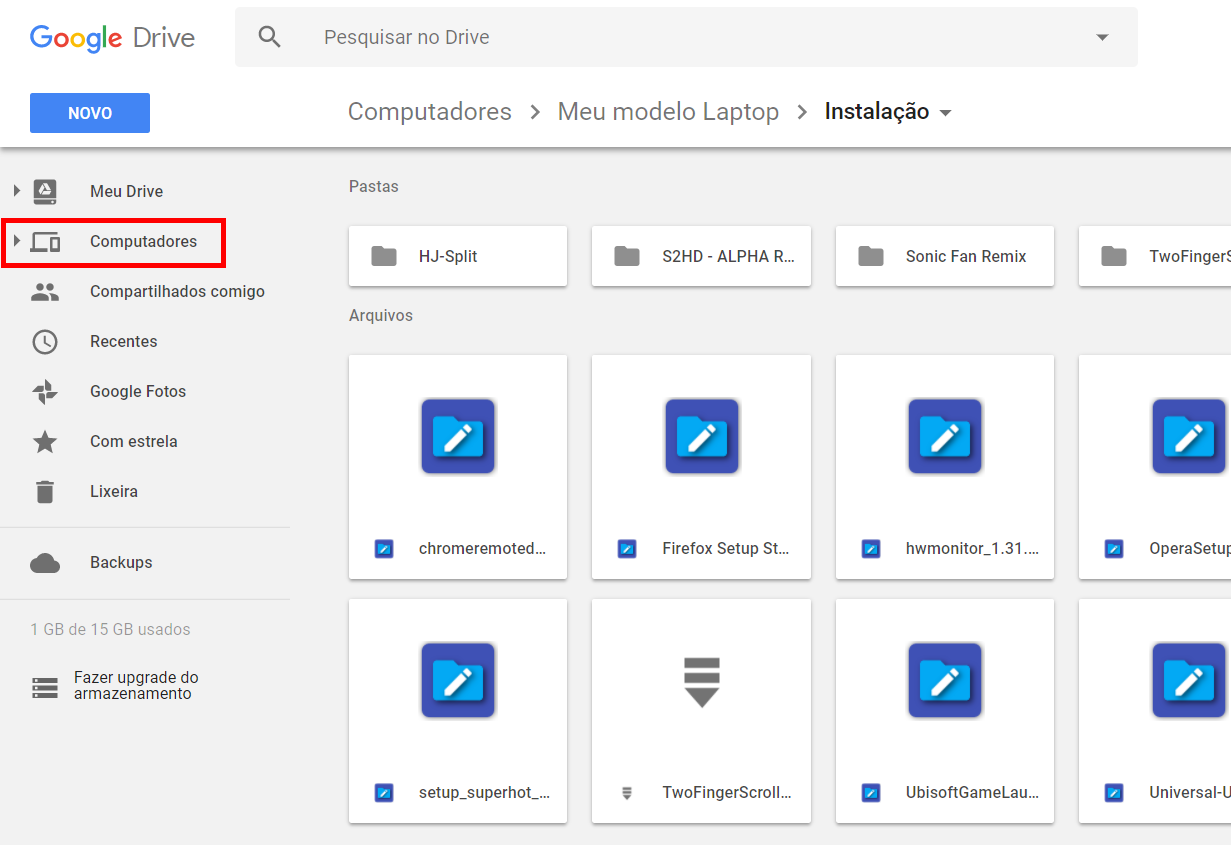Como usar o Google Drive para fazer backup do PC inteiro
Veja como fazer o backup de todas as pastas do seu computador no Google Drive
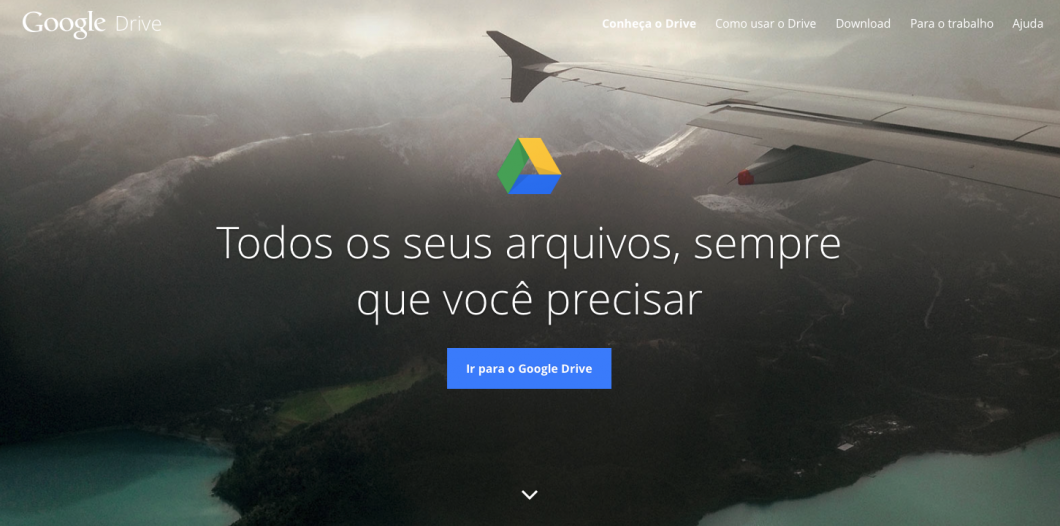
Veja como fazer o backup de todas as pastas do seu computador no Google Drive
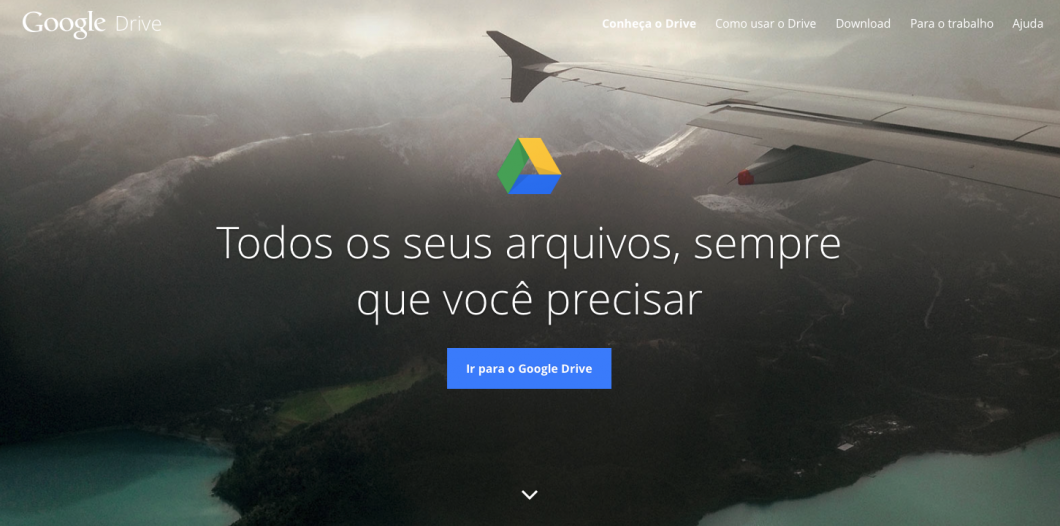
Serviços como Dropbox e OneDrive exigem que você mantenha os arquivos para backup em um local específico. Já o Google Drive segue por outro caminho, permitindo selecionar várias pastas do seu computador para serem salvas na nuvem. O Google anunciou, em 2017, que teria uma ferramenta para fazer backup de diversas pastas em seu PC ou Mac. Ela está disponível para download, e é bem simples de usar.
1. Faça o download em google.com/drive/download para Windows e macOS, e instale o programa. Você será convidado a fazer login com sua conta do Google;
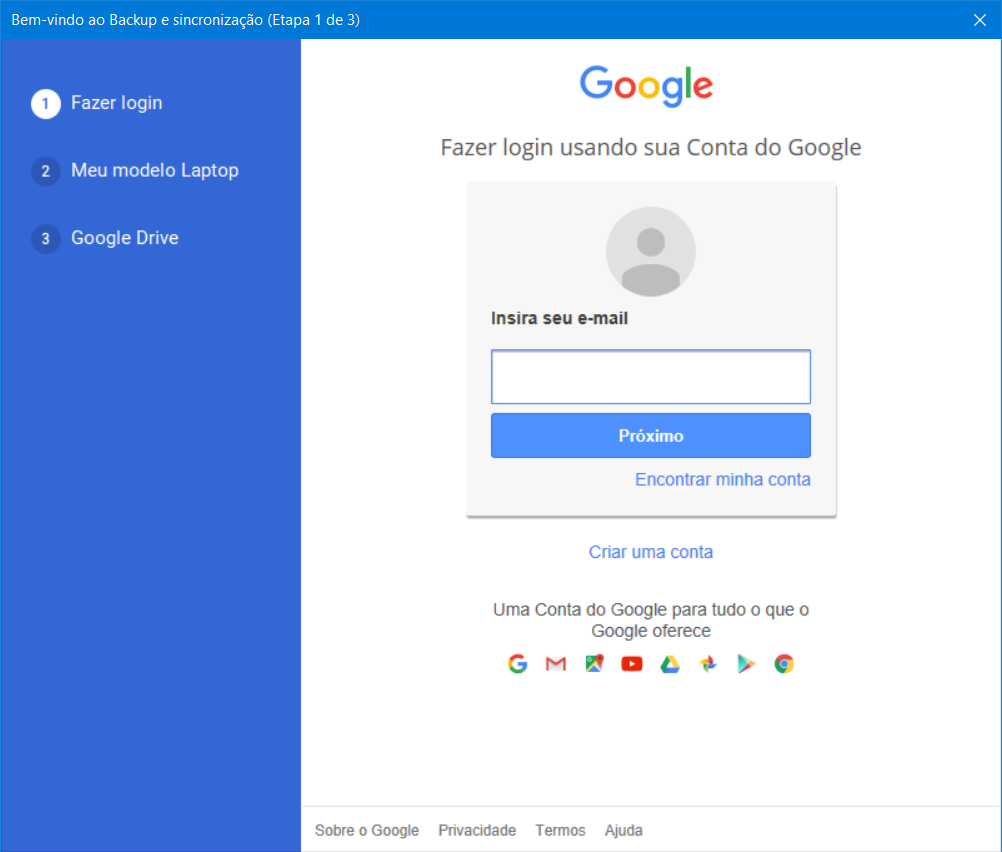
2. Faça isso, e você poderá escolher as pastas do seu computador que farão backup continuamente para o Google Drive. Por padrão, ele seleciona Desktop, Documentos e Imagens;
3. Para selecionar outras, clique em “Escolher pasta“, depois no local desejado, e então em “Selecionar pasta”;
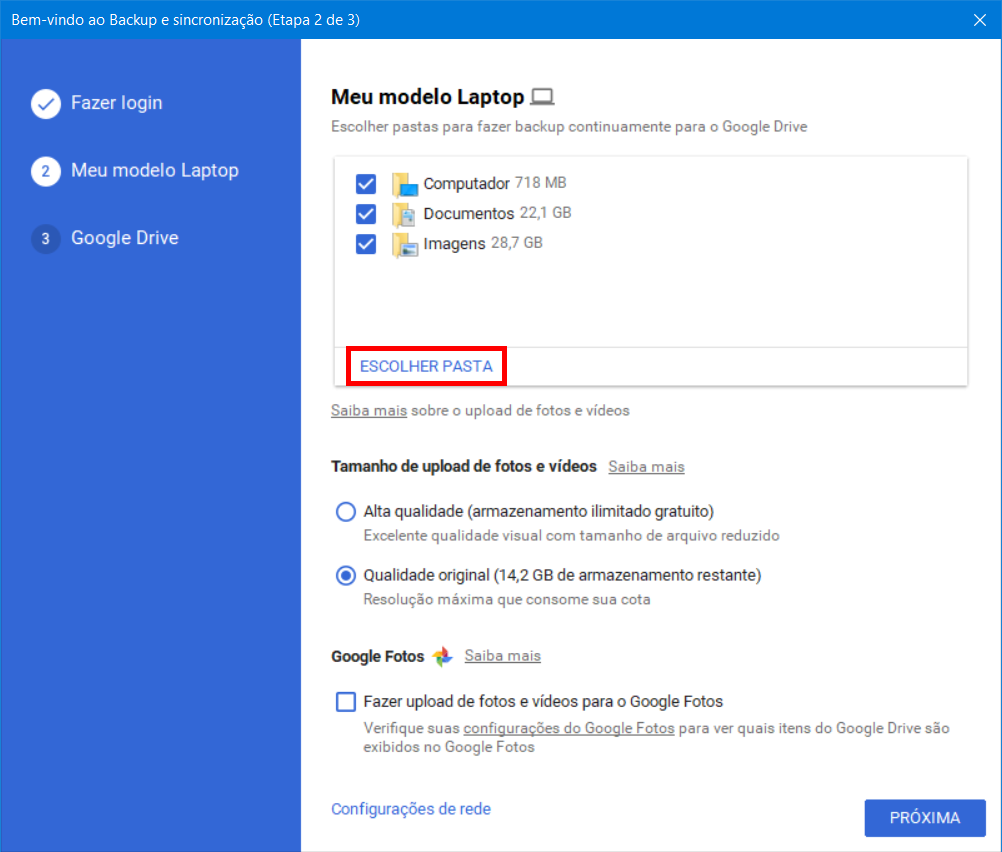
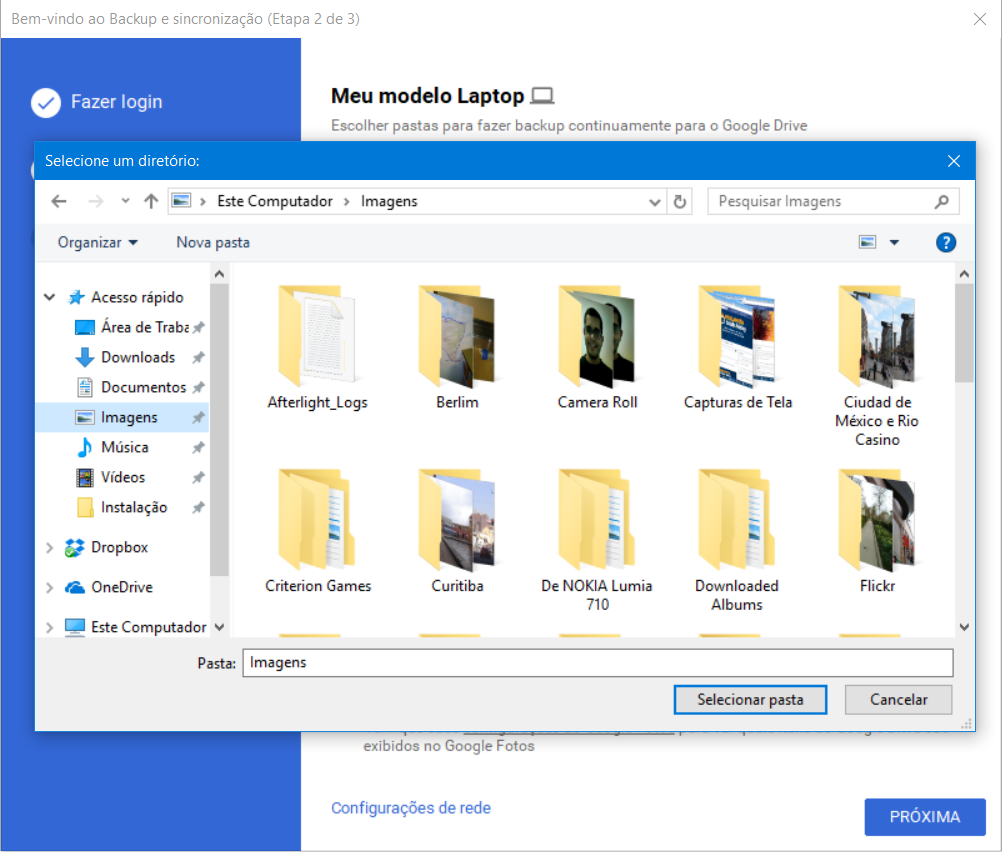
Importante: o Google Drive oferece espaço ilimitado para suas fotos e vídeos, mas converte os arquivos para ocuparem menos espaço na nuvem. Todas as imagens são compactadas para economizar espaço. Fotos maiores que 16 megapixels são redimensionadas para 16 MP. Vídeos com resolução superior a Full-HD são redimensionados para 1080p.
Claro, você também pode armazenar suas fotos e vídeos no tamanho original, mas isso desconta de seu total de armazenamento no Google.
4. Depois de escolher a opção desejada, clique em “Próxima” e você poderá sincronizar seus arquivos do Google Drive para seu computador. É possível fazer o download completo, ou selecionar quais arquivos ficarão offline;
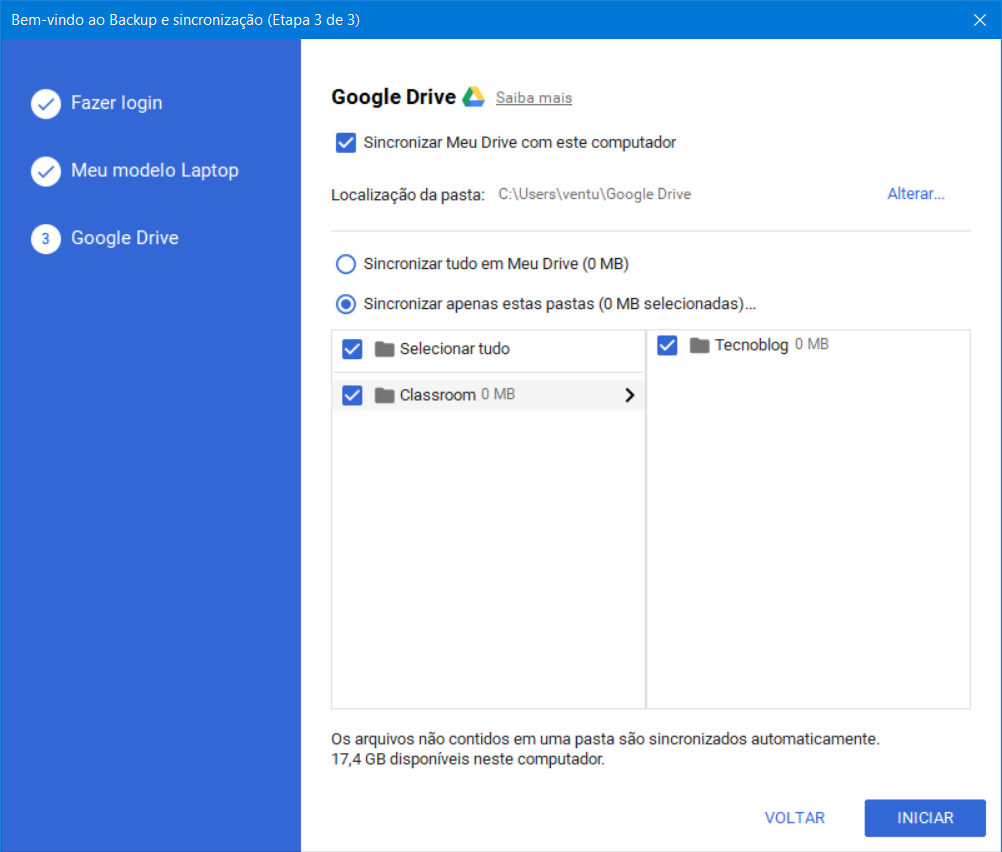
5. Clique em “Iniciar” e o Google Drive começará a sincronizar seus arquivos. No Windows, você verá um ícone no canto inferior direito com o status do processo;
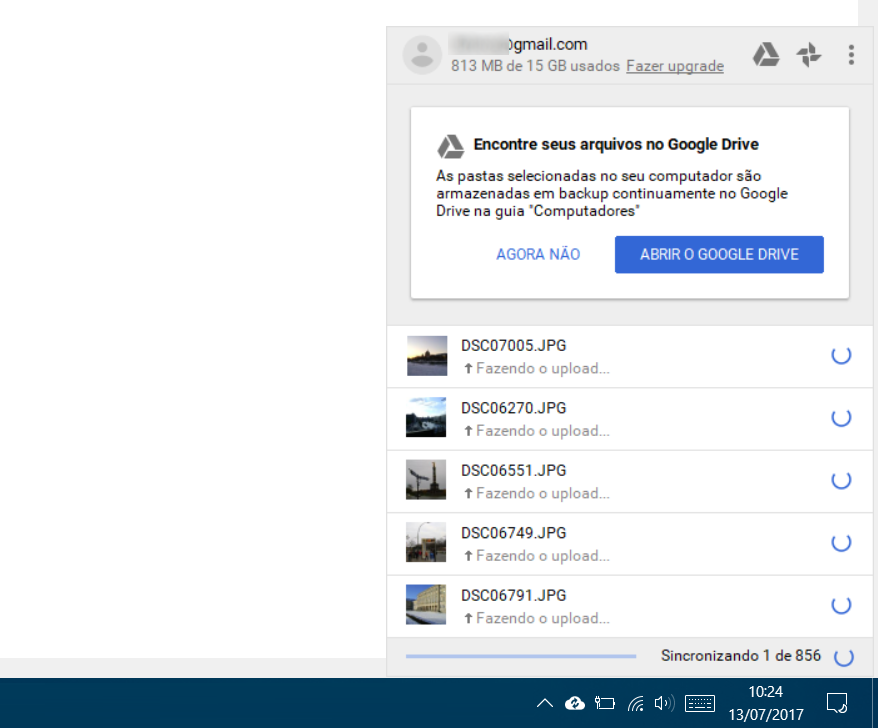
6. Clique nele, depois em “…” e em “Preferências” para configurações adicionais. Lá, você pode:
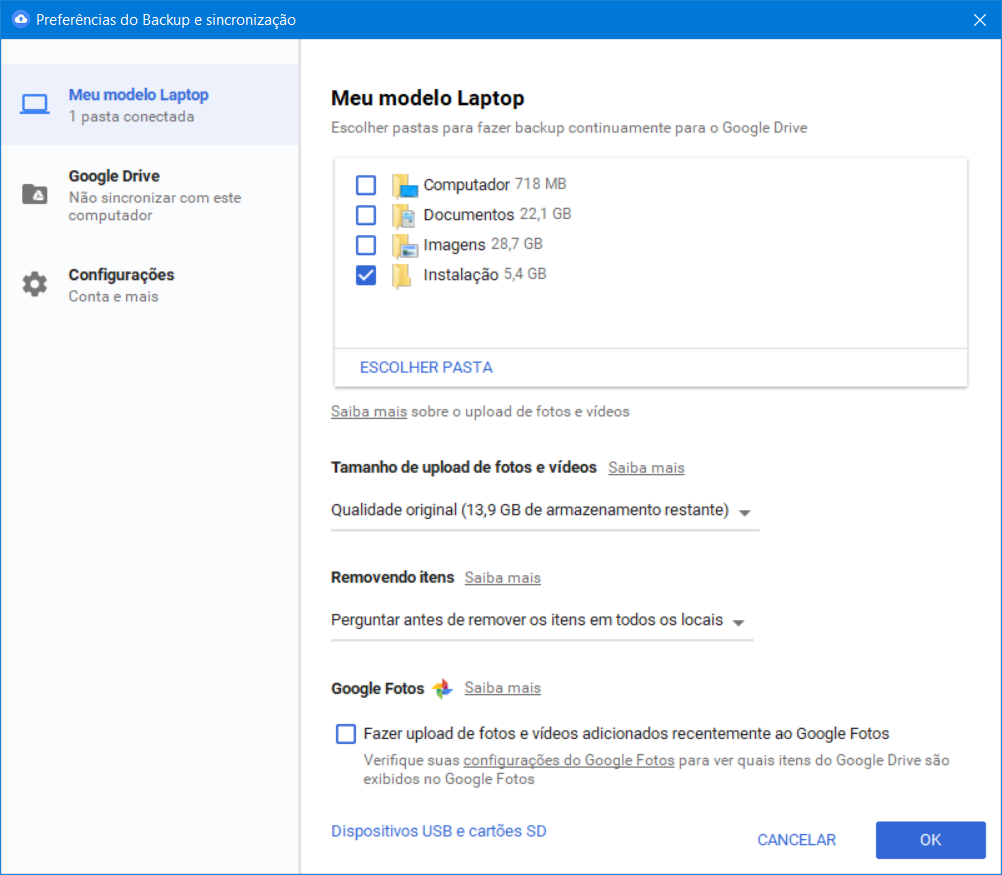
7. Para acessar seus arquivos na nuvem, vá até drive.google.com e clique em “Computadores” — seus arquivos do PC/Mac estarão lá.