Como fazer ou restaurar um backup do Google Drive no iPhone
Backup do Google Drive deixa guardar fotos, vídeos e outros dados pessoais na nuvem; recurso também pode ser usado no iPhone (iOS)
Backup do Google Drive deixa guardar fotos, vídeos e outros dados pessoais na nuvem; recurso também pode ser usado no iPhone (iOS)
O backup do Google Drive evita que seus dados pessoais sejam perdidos caso seu celular seja roubado ou furtado. O procedimento permite guardar suas fotos, vídeos, contatos e eventos do calendário na nuvem do Google, com a possibilidade de recuperá-los facilmente em outro smartphone no futuro. Saiba como fazer ou restaurar uma cópia de segurança da plataforma no iPhone (iOS).
Além do Android, o Google Drive pode ser usado para fazer backup no iPhone, mesmo que de uma forma mais limitada. A opção é ideal para você guardar seus contatos, calendário e fotos na nuvem. Assim, será possível acessar essas informações tanto no celular da Apple quanto em telefones de outras marcas, como Samsung, Xiaomi e Motorola.
Segundo o Google, “se você fizer backup várias vezes, somente as novas fotos serão incluídas no backup”. Os álbuns das mídias, no entanto, não serão criados no Google Fotos.
Os arquivos também são guardados na qualidade original – portanto, é bom ficar atento ao espaço de armazenamento disponível no Google One.
O último backup ainda substituirá as cópias de seguranças anteriores dos contatos e calendários. As agendas e os contatos do Facebook e Microsoft Exchange, no entanto, não serão guardadas na nuvem do Google.
Vale lembrar que o Drive também permite o envio de arquivos no iOS pelo aplicativo. Mas a ferramenta para cópias de segurança não armazena os documentos guardados no iPhone.
Tempo necessário: 5 minutos
A cópia de segurança do Drive funciona manualmente. Para usá-la, é preciso utilizar uma rede Wi-Fi para agilizar o processo e poupar os seus dados móveis. Após a conexão, basta realizar o passo a passo a seguir:
Caso não tenha baixado, basta entrar na App Store para fazer o download e logar com a sua conta.
Vá para as configurações do Drive através do menu lateral, acessado pelo ícone de sanduíche no canto superior esquerdo.
Aperte o botão “Iniciar o backup” para fazer uma cópia de segurança do seu iPhone na nuvem.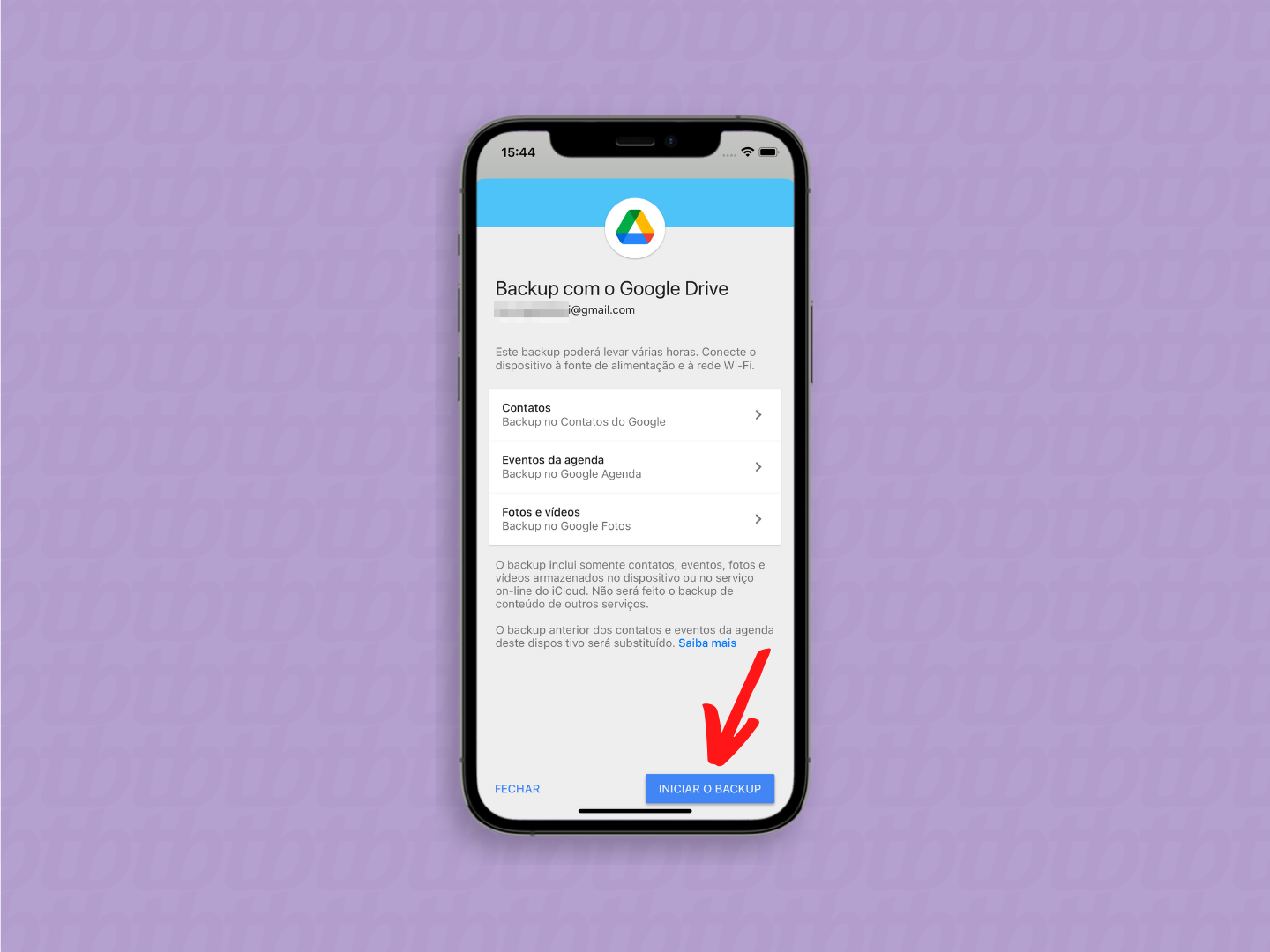
O Drive vai solicitar as permissões para acessar os contatos, calendário e fotos e iniciar o processo de transferência dos dados. Aceite todos os pedidos.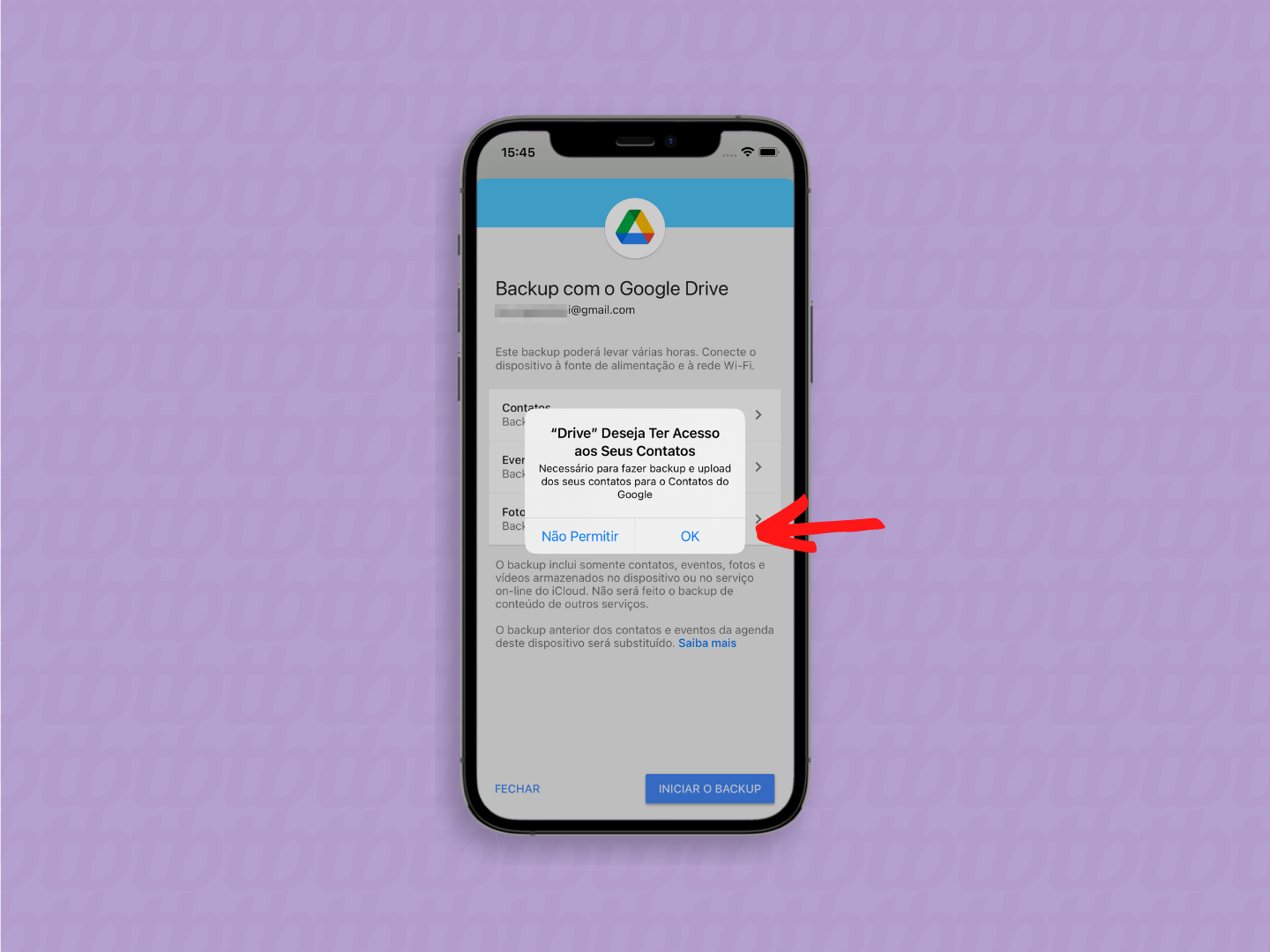
O backup de fotos e vídeos feito pelo Google Drive é enviado ao Google Fotos. Para acessá-lo, você precisa baixar o aplicativo da galeria no seu iPhone pela App Store. Depois, é só entrar na mesma conta utilizada para fazer a cópia de segurança.
Os arquivos de mídia estarão disponíveis no aplicativo. Através dele, você poderá acessar suas fotos e vídeos, além de organizá-las em álbuns. A galera ainda oferece algumas ferramentas extras, como o editor de imagens e as memórias.
As fotos e vídeos podem ser acessados em celulares Android e no computador pelo navegador.
A agenda do Google é acessada de duas formas. A primeira é por meio do próprio aplicativo de calendário nativo do iPhone, ao habilitar a sincronização do iOS. Em seguida, você poderá administrar tudo pelo app Calendário.
O software Google Agenda é outra alternativa. Após baixá-lo diretamente pela App Store, basta acessar a mesma conta do Google usada para fazer o backup pelo Drive.
Este procedimento vai apresentar todos os seus eventos no software, mas isto não significa que as informações estarão disponíveis no calendário nativo do iPhone.
Segundo o Google, os eventos migrados pela cópia de segurança do Drive serão adicionados a uma nova agenda com o nome do seu dispositivo.
Os contatos também precisam ser sincronizados com o iOS para serem acessados pelo iPhone. Saiba como restaurar o backup dos contatos a seguir:
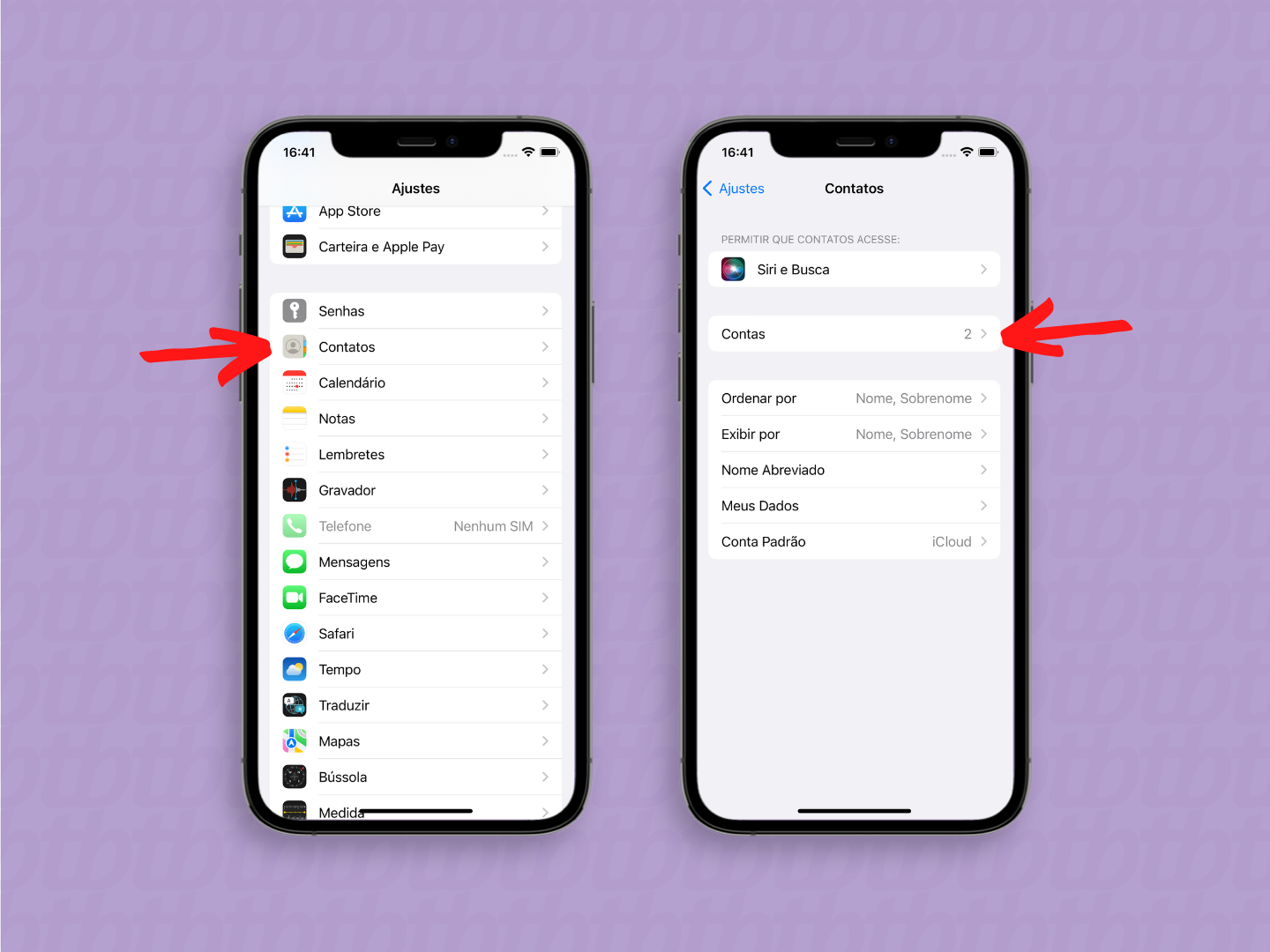

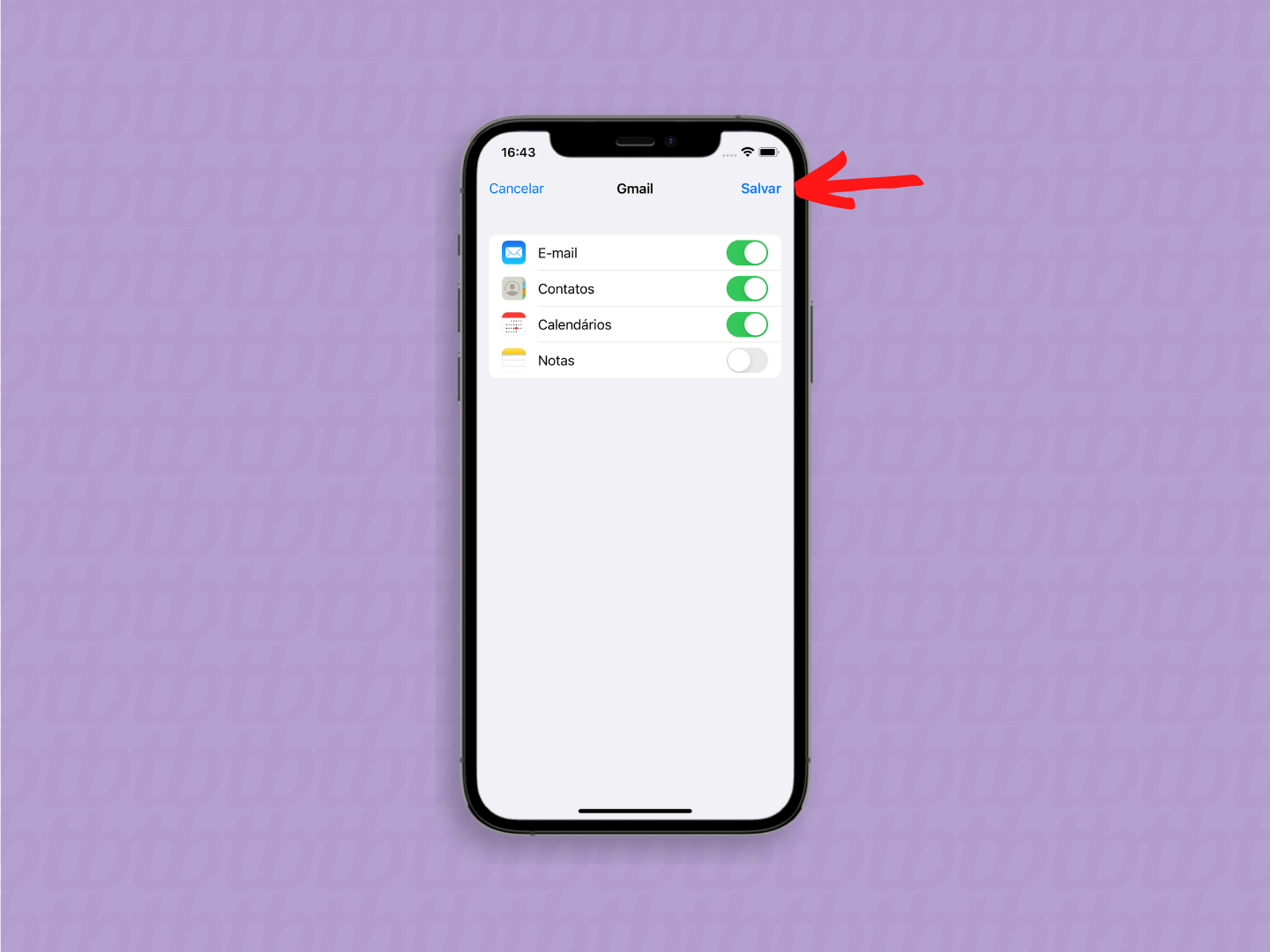
Seus contatos serão sincronizados no iPhone logo em seguida.
O WhatsApp para iPhone não oferece uma opção para fazer backup em nuvem pelo Google Drive. Esta opção está restrita ao aplicativo para Android.
Ainda que o backup não seja feito pelo Drive, o arquivo fica salvo no iCloud, a nuvem da Apple. Assim, você pode recuperar conversas do WhatsApp em outro celular, desde que seja um iPhone.
Se você está migrando para o sistema do Google, também pode migrar conversas do WhatsApp para o Android. Mas, até o momento, a transferência de dados só pode ser usada se você tem os dois telefones em mãos.
O processo de backup é essencial para evitar perdas de dados indesejadas, especialmente se o seu celular foi roubado ou perdido. A solução cria uma cópia de segurança de todos os arquivos e informações guardadas no dispositivo para serem recuperados no futuro. Para evitar dores de cabeça, configurar um backup automático é a melhor opção.