Como usar o Photoscape [10 dicas para editar fotos]
Confira 10 dicas de como usar o Photoscape para editar fotos no Windows 10 ou no macOS
Cortar, redimensionar, fazer ajustes de cor, desfocar uma imagem, remover objetivos indesejados… Reunimos 10 dicas de como usar o Photoscape X, o programa de edição básica de fotos, disponível para Windows 10 ou no macOS e totalmente gratuito.
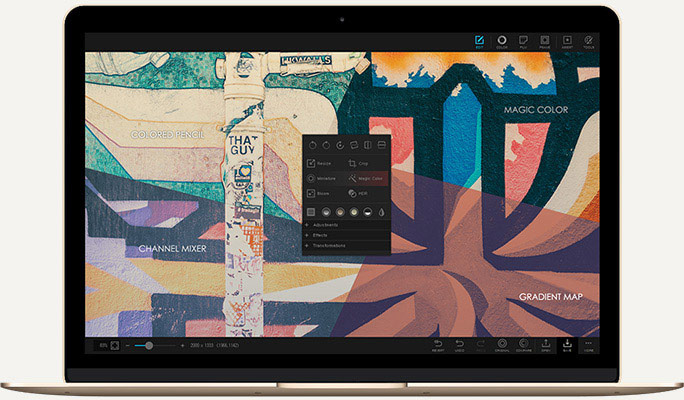
Photoscape ou Photoshop?
Depende muito do seu uso e, claro, que não se compara ao Photoshop. Entretanto, o Photoscape tem algumas funções similares. A grande vantagem é de o software ser leve. Então, por mais que o Photoshop cumpra bem seu papel, o Photoscape pode ser uma opção quando se pensa em velocidade e processamento do computador.
As funções básicas terão o mesmo resultado em ambos os programas. Já as funções mais complexas como níveis, curvas, equilíbrio de cores, ferramenta de carimbo, mapa de degradê e opacidade ficarão restritas à versão paga do Photoscape (R$ 149,00).
Abrindo uma nova foto no Photoscape
Para começar, vamos abrir Photoscape X. Essa primeira tela mostra os caminhos para as ferramentas do programa, é uma página interessante para ter uma visão panorâmica do que dá para fazer no Photoscape e onde encontrar as ferramentas que precisa.
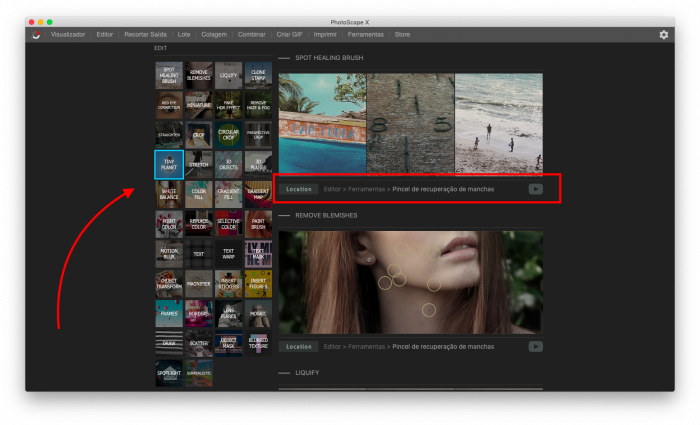
Para abrir uma foto:
- Clique em Editor;
- Selecione a imagem por meio das pastas na lateral esquerda ou clique em Abrir, no meio da tela.

1. Cortar imagens no Photoscape
- Com a imagem aberta, clique em Editar;
- Selecione a ferramenta Cortar;
- Defina a proporção do corte ou o corte livre;
- Arraste a seleção na imagem;

- Clique em Cortar.
2. Redimensionar imagens no Photoscape
- Selecione a ferramenta Redimensionar, no menu Editar;

- Escolha o tipo do redimensionamento (pode ser feito inserindo as novas dimensões ou definindo a proporção).
Dica: marcar a caixa “Manter Proporções” não vai distorcer as imagens (espremer nas laterais).
- Clique em Aplicar.
3. Cores (Contraste, Exposição, Máscara)
- Na guia Cores é possível controlar vários elementos como contraste, saturação e temperatura;
- Ao clicar em Mais, outros controles de cor aparecerão, como os brancos, pretos, a exposição;

- Para adicionar uma máscara, clique em em Máscara no painel da direita ou aperte a tecla M (Máscaras são úteis para alterar somente algumas áreas da imagem, ao invés de toda a imagem).
- Faça os ajustes do pincel;
- Aperte S para mostrar ou ocultar a máscara;
- Se necessário, use a tecla I para inverter a seleção.
- Aplique as alterações
4. Remova objetos indesejados com o Photoscape
Uma ferramenta famosa no Photoshop é a Healing Brush, para remover objetos indesejados da imagem. No Photoscape a ferramenta similar é chamada de Pincel de Recuperação de Manchas, veja como usar:
- Na guia Ferramentas, clique em Pincel de Recuperação de Manchas;

- Ajuste o pincel de acordo com a suas necessidades. A dica é deixar o menor possível para o objeto tratado, assim as marcas de edição serão menos visíveis.
- “Pincele” a imagem para remover o objeto indesejado. Se necessário, aplique o zoom para facilitar a edição (use o slider no rodapé).
 Dica: use o comando CTRL + Z ou Command + Z para desfazer uma edição
Dica: use o comando CTRL + Z ou Command + Z para desfazer uma edição
Quanto mais você usa essa ferramenta, mais entende o funcionamento dela. Outra que ajudaria nesse processo de remover objetos e reconstruir uma imagem é o Carimbo, mas está disponível na versão paga do Photoscape, com ele é possível replicar uma área da imagem em outra área.
5. Use o menu rápido do Photoscape
Pelo menu rápido, é possível fazer uma série de ajustes em uma quantidade bem menor de cliques, a partir das configurações pré-definidas do Photoscape.
- Na guia Editar, abra o menu rápido;

- Clique no ajuste desejado;

- Desfaça a alteração com CRTL + Z ou Command + Z caso não seja o esperado.
6. Trabalhe com camadas
Quando você insere outro objeto dentro da imagem que você está trabalhando, o Photoscape mostra a ferramenta de camadas na lateral esquerda.
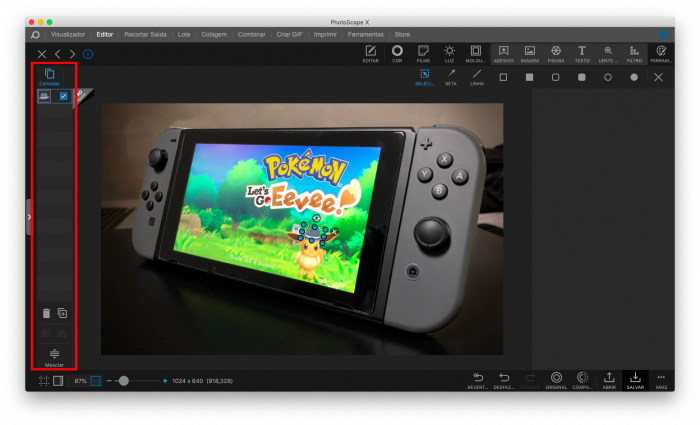
É possível mover para cima ou para baixo, ocultar, duplicar, excluir e mesclar os objetos da camada. A imagem que está sendo trabalhada não é identificada como uma camada, como no Photoshop, apenas os objetos inseridos na imagem.
7. Oculte partes da imagens (borrar ou pixelizar)
Uma tarefa que nós aqui do Tecnoblog fazemos muito quando precisamos mostrar capturas de tela com conteúdo sensível é borrar as imagens, como conversas pessoais do WhatsApp, por exemplo.
A ferramenta Desfoque ou Mosaico, na guia Editar permitem criar uma máscara com um conteúdo desfocado ou pixelizado, veja como usar esse recurso do Photoscape.
- Na guia Editar, selecione Desfoque na seção de ajustes ou Mosaico na seção de efeitos;
- Clique em Máscara ou aperte a letra M;
- Selecione, com a máscara, somente a área a ser escondida.

8. Crie GIFs (efeitos de transição e texto)
- No menu principal do Photoscape, clique em Criar GIF;

- Arraste as imagens que comporão a imagem para o centro;
- Ao clicar no tempo, abaixo de cada imagem, é possível alterar o tempo que o quadro ficará ativo e adicionar algum efeito de transição também;
- No painel da direita, digite o texto desejado e selecione a posição dele na imagem;

- Clique em Salvar, no rodapé direito e escolha o destino da imagem.
9. Edite várias fotos de uma vez
O Photoscape permite fazer qualquer edição básica (corte, redimensionamento, cor e filtros) em várias fotos ao mesmo tempo.
- Clique em Lote, no menu principal;
- Arraste todas imagens a serem editadas para o centro;
- Faça os ajustes necessários em todas as imagens;

- Clique em Salvar, canto inferior direito.
Durante o salvamento, dá para definir um prefixo ou sufixo para as imagens trabalhadas serem fáceis de localizar ou substituir o texto antigo pelo novo.
10. Renomear várias fotos ao mesmo tempo
Se a intenção é só renomear várias imagens ao mesmo tempo, veja como usar o recurso do Photoscape:
- Clique em Ferramentas, no menu superior, depois em Renomear;
- Arraste as imagens ou clique em Adicionar;
- Na guia “Nomeação de Arquivo” há configurações simples como selecionar sufixo, prefixo ou substituir os textos;
- Na guia “Nomeação Avançada” é possível ir mais além e definir um número sequencial, por exemplo, adicionando ou não o prefixo e sufixo;

- Depois clique em Converter.
Como baixar o Photoscape
O Photoscape X está disponível para usuários do Windows 10 ou do macOS. Para usuários do Windows XP, Vista, 7 ou 8, a versão disponível é a do Photoscape 3.7.
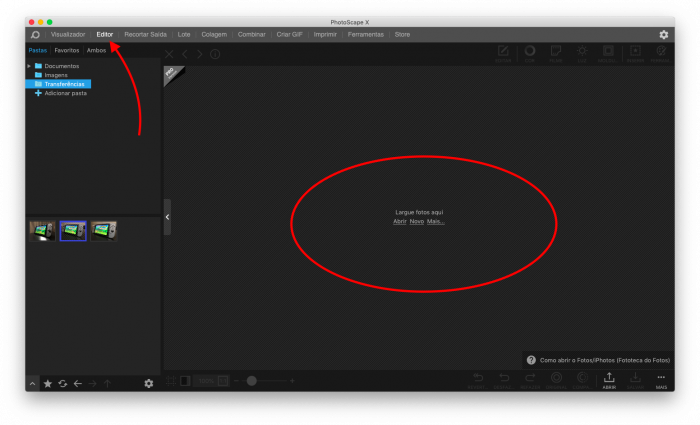
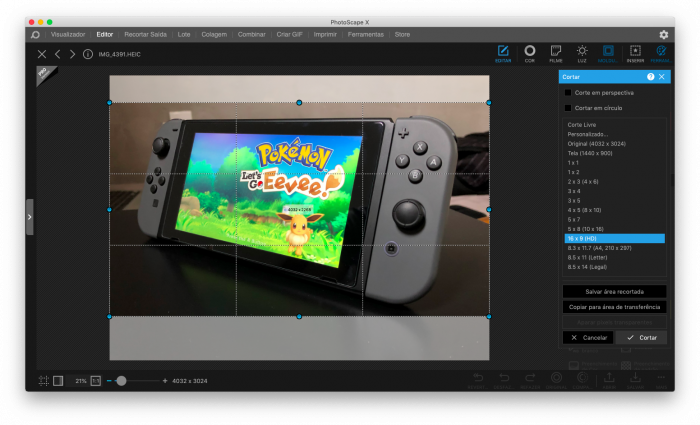
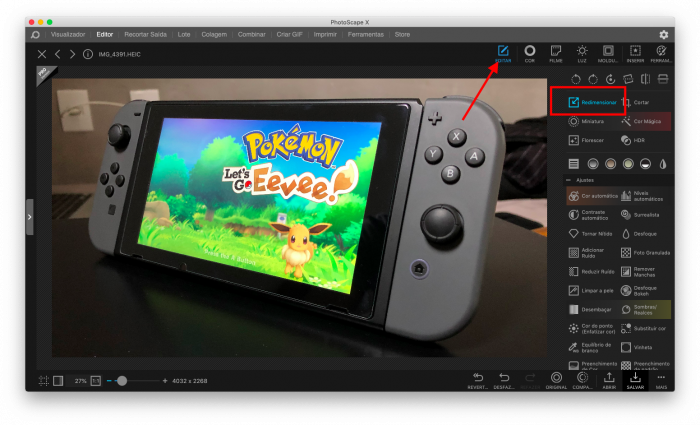
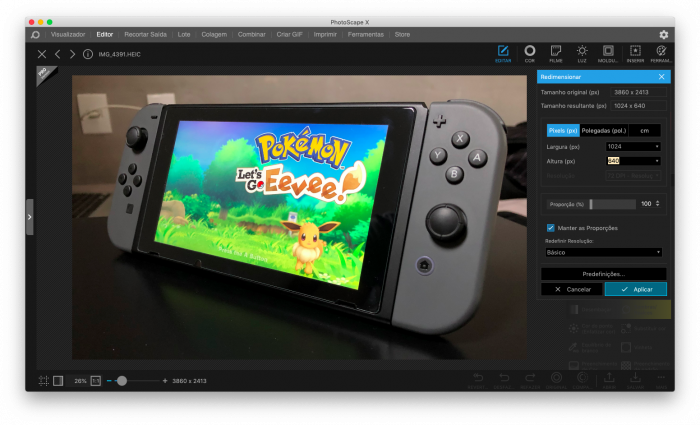
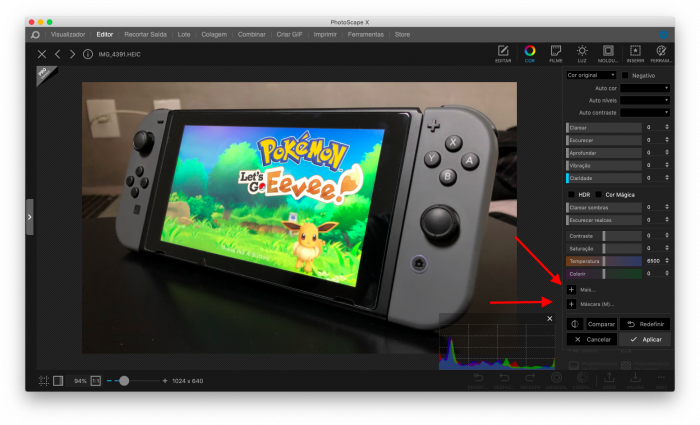
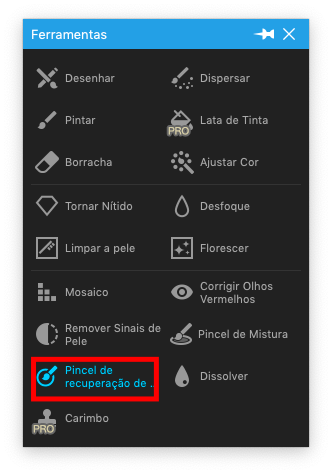
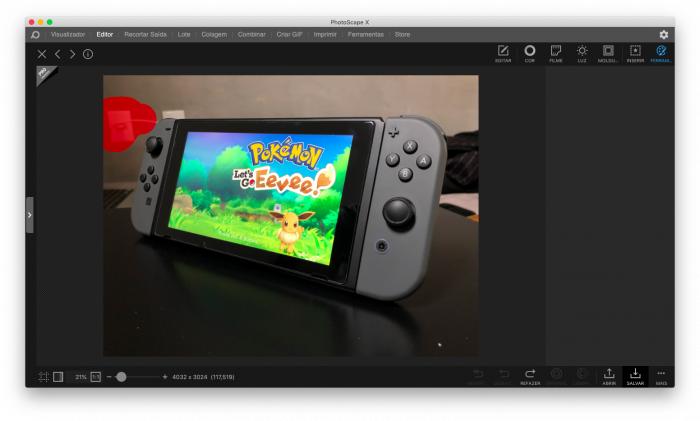
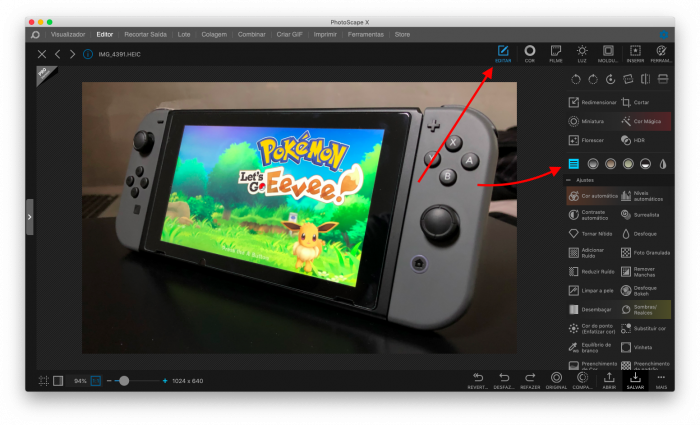
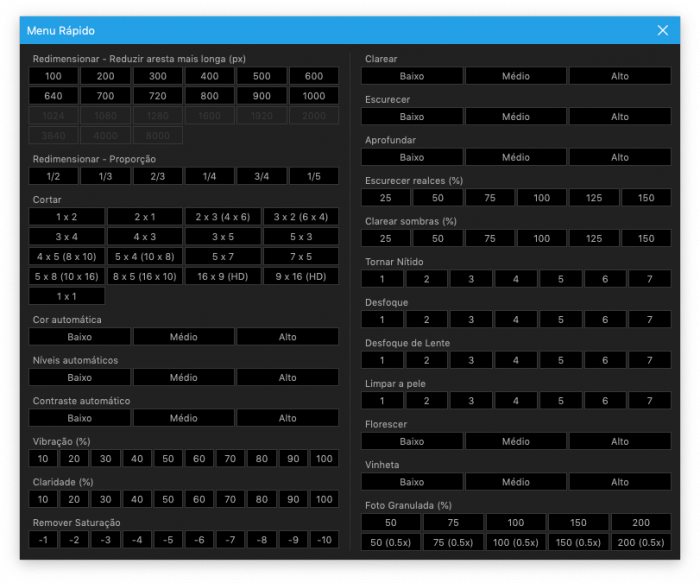
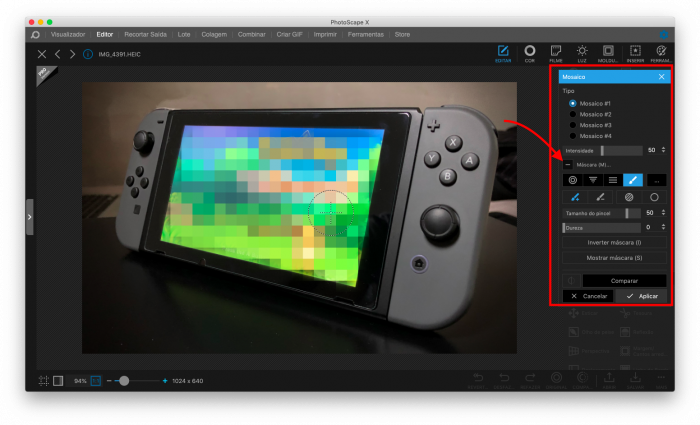
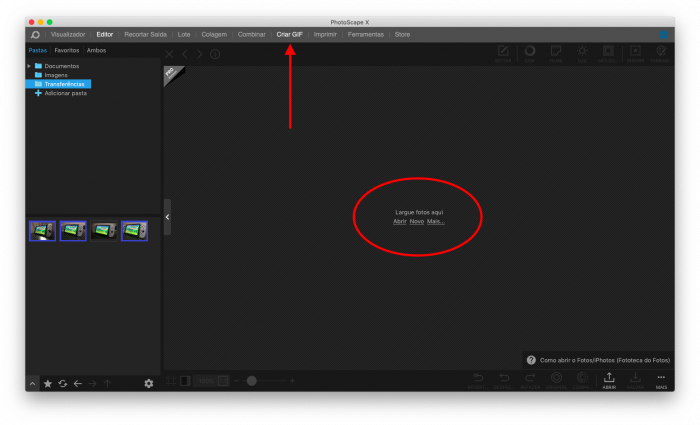
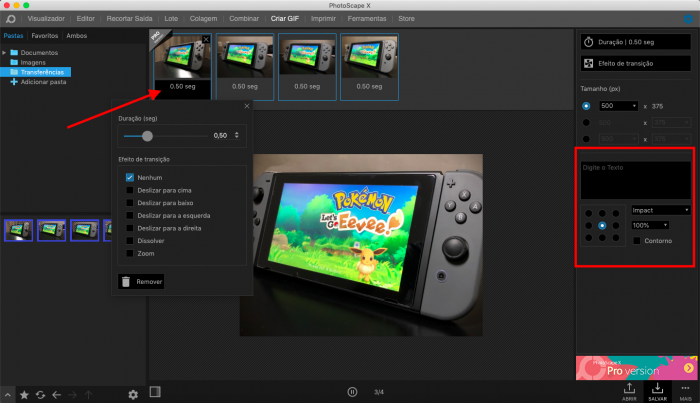
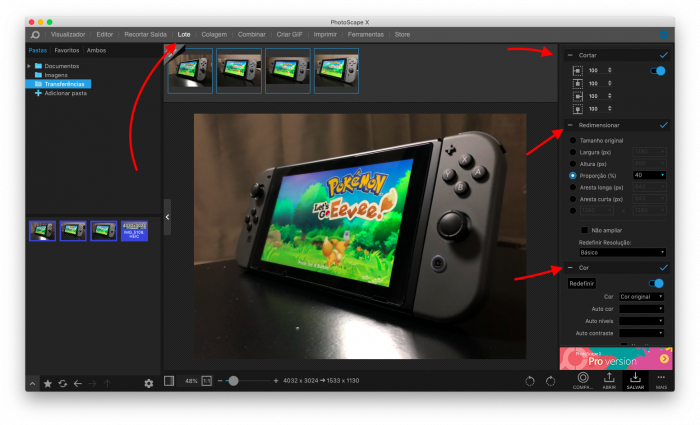
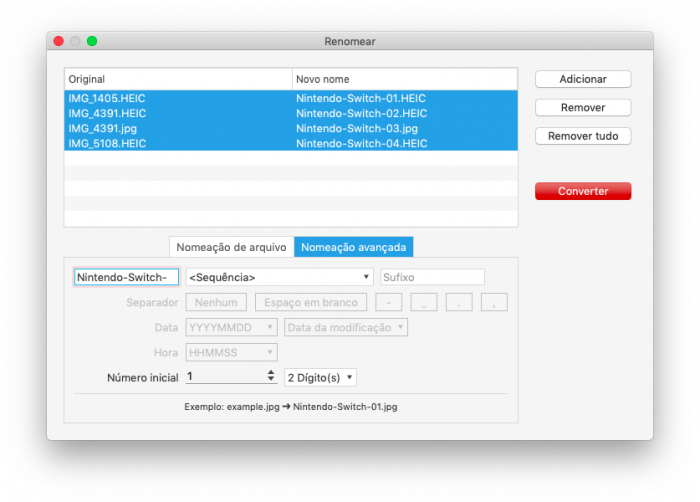

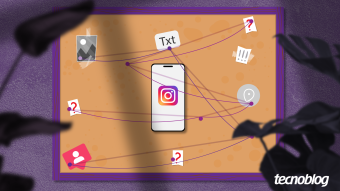
![Como editar fotos no Lightroom [Adobe Photoshop]](https://files.tecnoblog.net/wp-content/uploads/2020/12/edicao-foto-lightroom-340x191.gif)
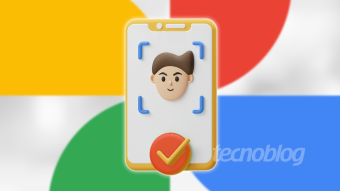

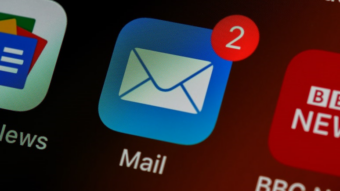
![Como apagar as fotos do iPhone [liberar espaço]](https://files.tecnoblog.net/wp-content/uploads/2019/05/jelleke-vanooteghem-551992-unsplash-340x191.jpg)
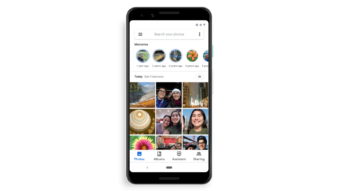
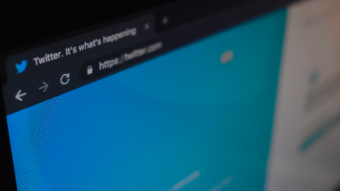
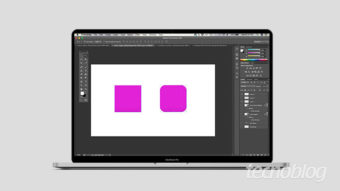
![Como tirar fotos em 360° no Android [Guia Prático]](https://files.tecnoblog.net/wp-content/uploads/2019/06/pj-accetturo-172484-unsplash-e1559848360570-340x191.jpg)
