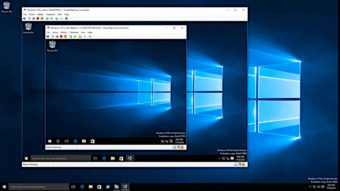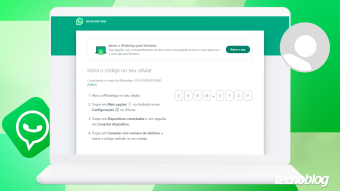Como usar aplicativos Android no PC [Windows 10]
Microsoft libera integração através do programa Seu Telefone. Saiba como usar aplicativos do seu Android no PC
O programa “Seu Telefone” no Windows permite que os usuários integrem os aplicativos do Android ao PC. Seja para buscar praticidade, produtividade ou o conforto de visualizar os apps e jogos do celular em uma tela maior, veja como usar os aplicativos Android no PC.
![Como usar aplicativos Android no PC [Windows 10] (Imagem: Reprodução/Android/Windows)](https://files.tecnoblog.net/wp-content/uploads/2020/08/windows-10-seu-telefone-apps-android-e1602881008658-700x393.jpg)
Como usar aplicativos Android no PC
Para usar os aplicativos do Android no PC, é necessário ter a versão atualizada do programa Seu Telefone, instalado no Windows 10. Caso ainda não tenha o software, pode fazer o download site da Microsoft. É preciso ter, pelo menos, a versão 17134.0 do Windows instalada.
Após a instalação do programa Seu Telefone, siga os passos abaixo para usar aplicativos Android no PC:
- Na tela inicial, selecione o sistema Android;
![Como usar aplicativos Android no PC [Windows 10] (Imagem: Reprodução/Windows)](data:image/svg+xml,%3Csvg%20xmlns='http://www.w3.org/2000/svg'%20width='700'%20height='372'%20viewBox='0%200%20700%20372'%3E%3C/svg%3E)
- Um QR code aparecerá, para que o smartphone e o PC sejam sincronizados;
- No seu smartphone, deslize o dedo de cima para baixo na parte superior do telefone, para expandir a barra de configuração rápida e selecione a função “Vincular ao Windows” e então faça a leitura do QR Code;
![Como usar aplicativos Android no PC [Windows 10] (Imagem: Reprodução/Android)](data:image/svg+xml,%3Csvg%20xmlns='http://www.w3.org/2000/svg'%20width='700'%20height='935'%20viewBox='0%200%20700%20935'%3E%3C/svg%3E)
- Aguarde a configuração automática ser executada e pronto! Seu smartphone disponível na tela do seu PC!
![Como usar aplicativos Android no PC [Windows 10] (Imagem: Reprodução/Windows)](data:image/svg+xml,%3Csvg%20xmlns='http://www.w3.org/2000/svg'%20width='700'%20height='371'%20viewBox='0%200%20700%20371'%3E%3C/svg%3E)
Quais dispositivos Android são compatíveis?
A integração funciona através de uma tecnologia chamada “Link to Windows”, que somente funciona em alguns aparelhos. Portanto, você precisa ter um aparelho elegível para utilizar o Seu Telefone. Estes são os aparelhos compatíveis com o programa:
Da Microsoft:
- Surface Duo.
Linha Samsung Galaxy S:
- Samsung Galaxy S9;
- Samsung Galaxy S9+;
- Samsung Galaxy S10;
- Samsung Galaxy S10+;
- Samsung Galaxy S10 Lite;
- Samsung Galaxy S10e;
- Samsung Galaxy S20;
- Samsung Galaxy S20+;
- Samsung Galaxy S20 Ultra.
Linha Samsung Galaxy Note:
- Samsung Galaxy Note 9;
- Samsung Galaxy Note 10;
- Samsung Galaxy Note 10+;
- Samsung Galaxy Note 10 Lite;
- Samsung Galaxy Note 20 5G;
- Samsung Galaxy Note 20 Ultra 5G.
Linha Samsung Galaxy A:
- Samsung Galaxy A8s;
- Samsung Galaxy A30s;
- Samsung Galaxy A31;
- Samsung Galaxy A40;
- Samsung Galaxy A41;
- Samsung Galaxy A50;
- Samsung Galaxy A50s;
- Samsung Galaxy A51;
- Samsung Galaxy A51 5G;
- Samsung Galaxy A60;
- Samsung Galaxy A70;
- Samsung Galaxy A70s;
- Samsung Galaxy A71;
- Samsung Galaxy A71 5G;
- Samsung Galaxy A80;
- Samsung Galaxy A90s;
- Samsung Galaxy A90 5G;
Outros Samsung Galaxy:
- Samsung Galaxy Fold;
- Samsung Galaxy XCover Pro;
- Samsung Galaxy Z Flip;
- Samsung Galaxy Z Flip 5G;
- Samsung Galaxy Z Fold2 5G.
Dica
Se quiser facilitar ainda mais o acesso aos seus apps favoritos, basta clicar com o botão direito do mouse em cima do app e selecionar “fixar” para fixá-lo na barra de tarefas do Windows ou “adicionar favorito” para mantê-lo em sua lista de apps favoritos.
Com informações: Microsoft
![Como usar aplicativos Android no PC [Windows 10] (Imagem: Reprodução/Windows)](https://files.tecnoblog.net/wp-content/uploads/2020/10/seu-telefone-1-700x372.jpeg)
![Como usar aplicativos Android no PC [Windows 10] (Imagem: Reprodução/Android)](https://files.tecnoblog.net/wp-content/uploads/2020/10/seu-telefone-4-700x935.jpg)
![Como usar aplicativos Android no PC [Windows 10] (Imagem: Reprodução/Windows)](https://files.tecnoblog.net/wp-content/uploads/2020/10/seu-telefone-3-700x371.jpeg)