Como colocar foto no Google Classroom [Editar perfil]
Complementando as configurações; saiba como colocar foto no Google Classroom e editar outras informações do perfil
Dentro do aplicativo, podem ser alteradas tanto a foto quanto o nome do perfil, para melhor identificação do usuário. Veja abaixo, como colocar foto no Google Classroom e fazer todas as edições possíveis em seu perfil educacional. Em serviços com suporte do Google Workspace for Education, o administrador pode mudar o nome no perfil usado em todos os serviços do Google.
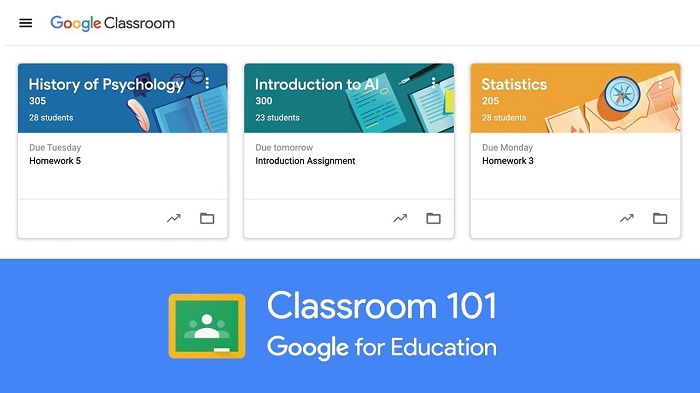
Como colocar foto no Google Classroom
Pode-se exibir uma foto do perfil ao lado do nome no Google Sala de Aula. No caso dos professores de uma escola, a imagem do perfil do Google Workspace for Education é sua foto, também do perfil no Classroom.
Depois de adicionar a foto, ela não poderá ser removida, apenas substituída. O formato do arquivo pode ser JPG, JPEG ou PNG de até 5 MB. A dimensão não importa porque são ajustadas automaticamente.
- Acesse o Google Classroom;
- Na parte superior, clique em “Menu” (3 barras) e depois em “Configurações”;
- Em “Foto do perfil”, clique em “Alterar”;
- Clique em “Selecionar uma foto do computador” ou arraste uma imagem;
- (Opcional) Para cortar a foto, redimensione a caixa;
- Clique em “Definir como foto do perfil”.
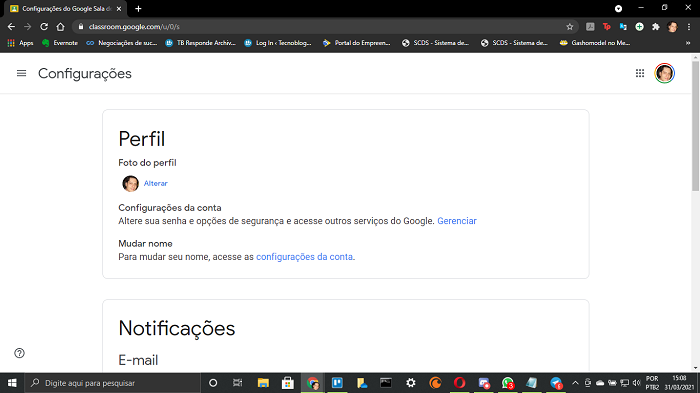
Alterar nome em conta Google Workspace for Education
Para usuários com e-mail pessoal, basta efetuar a alteração nas configurações. No caso de contas oficiais de escolas, o administrador do Google Workspace pode mudar o nome e sobrenome exibidos em todos os serviços.
Após a alteração, o novo nome aparecerá em mensagens, documentos compartilhados, convites da agenda e no diretório pesquisável da escola. Entretanto, o endereço de e-mail e o nome utilizado para fazer login na conta não serão alterados. Para as contas oficiais é necessário solicitar alteração ao administrador Google.
Como mudar a senha no Google Classroom
- Acesse a página da plataforma;
- Na parte superior, clique em “Menu” (três barras) “Configurações”;
- Em “Configurações da conta”, clique em “Gerenciar”;
- À esquerda, clique em “Segurança”;
- Em “Como fazer login no Google”, clique em “Senha”;
- Digite sua senha atual e clique em “Próxima”;
- Digite a nova senha;
- Repita a nova senha e clique em “Alterar senha”.
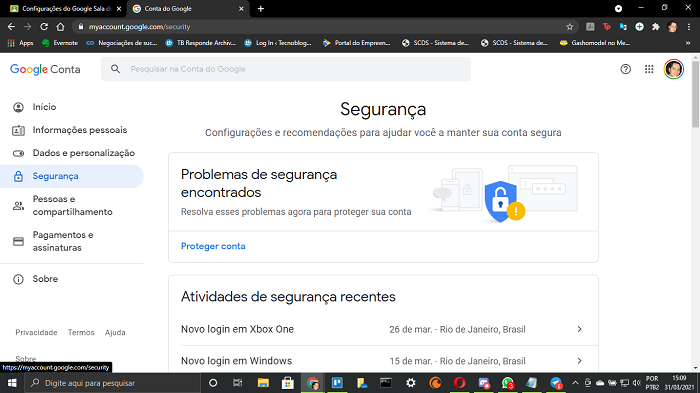
Com essas informações, além de saber como colocar foto no Google Classroom, o usuário já estará apto a alterar todas as suas configurações de perfil. Boas aulas.
Com informação: Google.








