Como agrupar elementos no Canva [PC e celular]
Sem desalinhar; saiba como agrupar elementos no Canva e movimente-os juntos para não alterar a relação entre os itens
Sem desalinhar; saiba como agrupar elementos no Canva e movimente-os juntos para não alterar a relação entre os itens

Agrupar objetos no Canva facilita na hora de editar uma arte na ferramenta de design. Basta selecionar os itens do seu design e clicar no botão “Agrupar”. Também é possível agrupar elementos no canva pelo atalho no teclado. Veja, abaixo, detalhes de como agrupar elementos no Canva pelo PC ou celular.
Clique e arraste o cursor sobre os elementos que deseja agrupar. Você também pode segurar a tecla Shift no teclado e clicar em vários elementos para selecioná-los.
Use o atalho CMD + G (Mac) ou CTRL + G (Windows) no teclado para agrupar elementos no Canva.
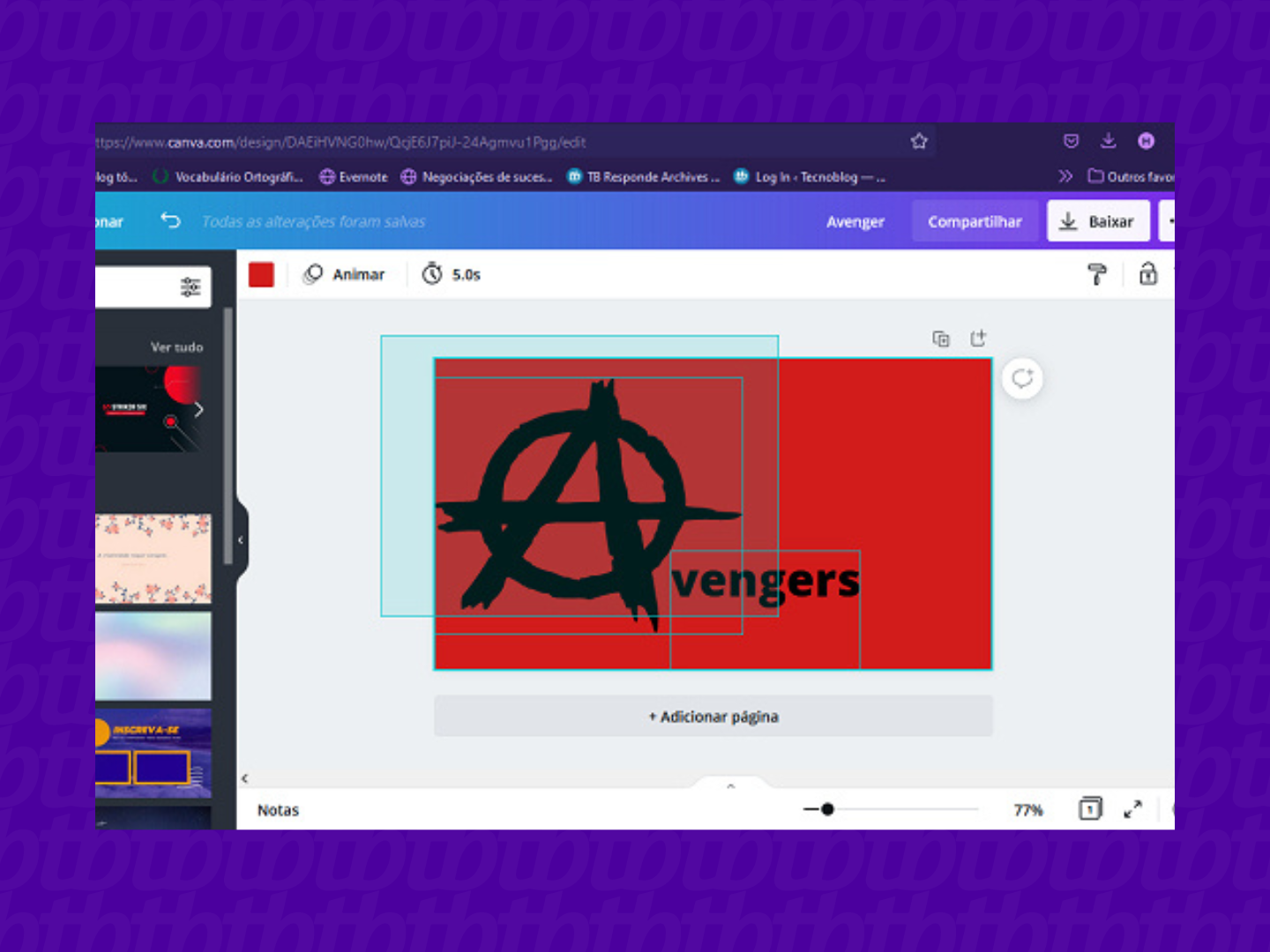
Para agrupar elementos no Canva pelo celular, basta tocar e segurar em um dos itens e escolher a opção “Selecionar vários”. Selecione os elementos que deseja juntar e toque em “Agrupar”.
É possível agrupar a maior parte dos itens adicionados à uma arte editada no Canva. No entanto, a ferramenta não permite agrupar grades e gráficos.
Não é necessário assinar o Canva Pro para usar o recurso de agrupamento. A ferramenta está disponível para todos os usuários gratuitamente.
Não. Para alterar as camadas dos elementos no Canva é necessário desagrupá-los, já que o agrupamento une os objetos em um único bloco. Após desagrupar os itens do seu design, basta selecioná-los e clicar na opção “Posição” para reorganizar suas camadas.
Para desagrupar elementos no Canva, toque para selecionar o grupo e clique em “Desagrupar” na barra de ferramentas acima do editor. Pelo celular, basta selecionar os elementos que deseja desagrupar e tocar na opção exibida na tela.