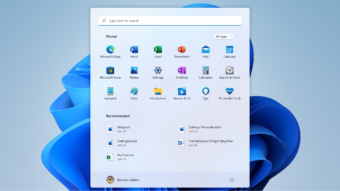Windows 11 não vai rodar no seu PC se ele veio sem módulo TPM de segurança
Windows 11 exige módulo TPM na versão 2.0 para ser instalado no PC; saiba se seu computador é compatível com o novo sistema da Microsoft
A Microsoft revelou oficialmente o Windows 11 nesta quinta-feira (24) e divulgou as especificações mínimas para que ele rode no seu PC. Entre as exigências, está o módulo TPM 2.0 de segurança: sem isso, você não poderá instalar o novo sistema e terá que permanecer no Windows 10. Infelizmente, alguns computadores não têm esse recurso e são incompatíveis, mesmo que tenham sido lançados ou montados recentemente. E em determinados casos, o TPM – também chamado de Intel PTT ou AMD fTPM – está presente, mas tem que ser ativado na BIOS.
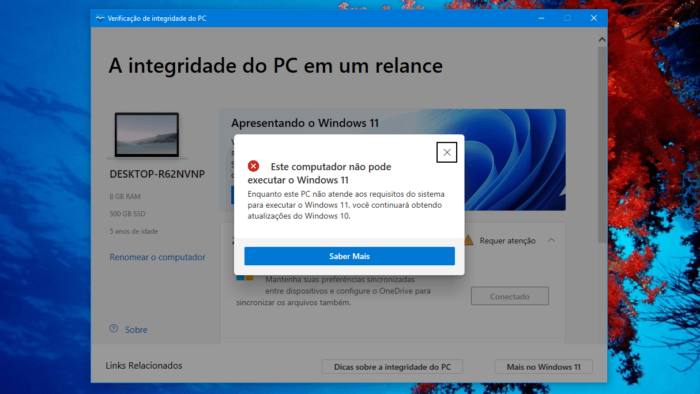
O que é TPM (Trusted Platform Module)?
Vivi Werneck, do Tecnoblog, tem um PC gamer comprado há quase dois anos. Felipe Vinha, também da nossa equipe, possui um computador para jogos lançado em 2020. Em ambos os casos, a ferramenta de compatibilidade da Microsoft diz que o Windows 11 não poderá ser instalado.
Isso está relacionado ao TPM (Trusted Platform Module). Conforme explica a Microsoft:
Um chip TPM é um criptoprocessador seguro projetado para realizar operações criptográficas. Ele inclui vários mecanismos de segurança física para torná-lo resistente à violação, e softwares maliciosos são incapazes de violar suas funções de segurança.
O TPM pode ser um chip dedicado na placa-mãe, integrado a outro componente de hardware, ou presente no firmware. Este recurso de segurança é usado para garantir a integridade do sistema – ou seja, para saber se ele está apresentando o comportamento esperado.
Ele também tem outras funções envolvendo chaves de criptografia, como proteção de senhas, uso de DRM para proteção de direitos autorais, e verificação da licença de software.
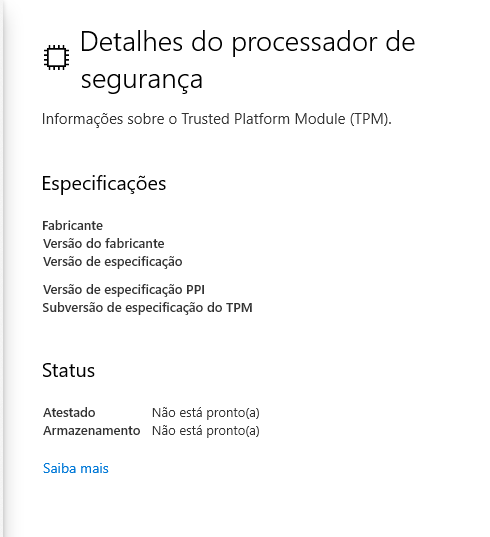
TPM 2.0, não 1.2
Um documento de suporte da Microsoft explica que o TPM 2.0 é obrigatório no Windows 11. Se o TPM estiver na versão 1.2 ou anterior, o update não será liberado.
Desde julho de 2016, a Microsoft exige que PCs lançados no mercado com Windows 10 tenham TPM 2.0, mas abre exceções para computadores montados sob demanda; para imagens (ISOs) personalizadas do sistema; e para modelos desenvolvidos pela fabricante com fins comerciais específicos.
A maioria dos notebooks vendidos na última década tem o chip TPM na placa-mãe. No entanto, não é possível dizer o mesmo de desktops: talvez seu PC tenha uma ficha técnica excelente e ainda assim não consiga rodar o Windows 11 por causa disso. Pode ser também que o recurso esteja presente, mas precise ser ativado na BIOS; ensinamos mais abaixo como fazer isso.
Como saber se meu PC é compatível com Windows 11?
Para saber se seu PC é compatível com o Windows 11, é necessário seguir estes passos:
- baixe e instale o app Verificação de integridade do PC (PC Health Check) no site da Microsoft;
- abra a ferramenta e clique em Verificar agora.
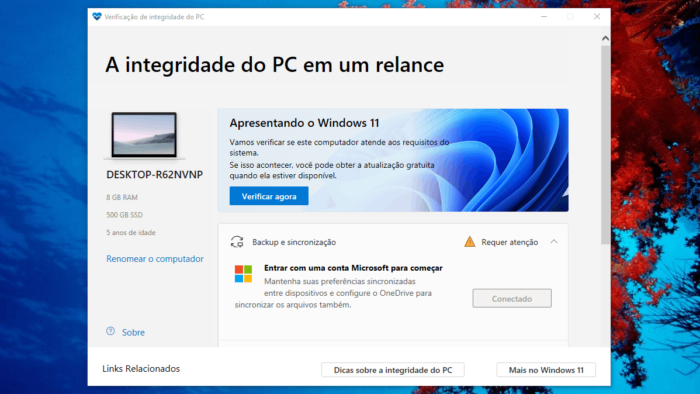
No cenário ideal, você verá o aviso “Este computador pode executar o Windows 11” e poderá esperar tranquilamente até o lançamento do sistema.
No entanto, se seu PC for incompatível, vai aparecer a seguinte mensagem:
Este computador não pode executar o Windows 11
Enquanto este PC não atende aos requisitos do sistema para executar o Windows 11, você continuará obtendo atualizações do Windows 10.
Há um botão “Saiba mais” que leva para a lista de especificações mínimas. No entanto, a ferramenta não diz o que está faltando no seu PC para que ele seja compatível.
Estas são as especificações mínimas:
- processador de 1 GHz com dois ou mais núcleos de 64 bits, que esteja na lista oficial de modelos compatíveis
- 4 GB de RAM
- 64 GB de armazenamento
- tela HD (720p) maior que 9 polegadas
- placa de vídeo ou chip gráfico compatível com DirectX 12 ou superior e com driver WDDM 2.0
- compatível com UEFI, Secure Boot e TPM (Trusted Platform Module) na versão 2.0
Como saber se meu PC está com TPM 2.0 ativo?
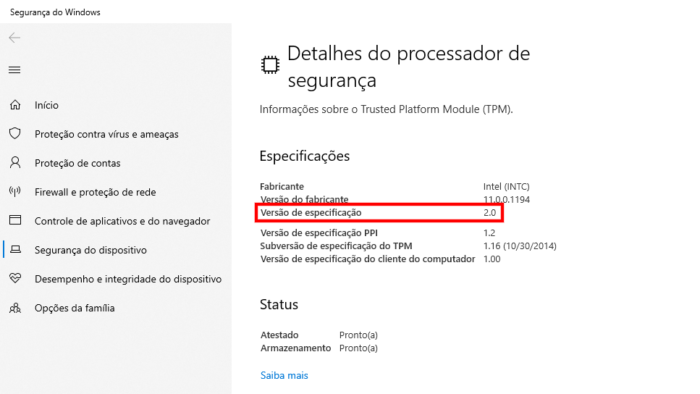
Isso é fácil; confira:
- abra o menu Iniciar e digite tpm;
- clique na opção Processador de segurança;
- no campo Versão de especificação, deve constar o valor 2.0; caso contrário, seu computador não tem TPM 2.0 ou não está com o recurso ativado.
Como ativar o TPM 2.0 na BIOS?
Neste caso, você pode conferir a BIOS do seu dispositivo para ver se há a opção de ativar o TPM. As instruções podem variar dependendo da marca e modelo. Veja como fazer:
- no Windows 10, abra o menu Iniciar e clique em Ligar/desligar;
- segurando a tecla Shift, clique em Reiniciar;
- na tela que aparece, siga o caminho Solução de problemas > Opções avançadas;
- clique em Configurações de firmware UEFI;
- se não houver essa opção, selecione Configurações de Inicialização;
- clique no botão Reiniciar;
- pressione a tecla para entrar em BIOS Setup – pode ser F1, F2, F10, F11, F12 ou Del, confira a opção adequada na tela do seu PC;
- procure por Intel Platform Trust Technology (PTT) ou AMD PSP fTPM e selecione a opção Enabled;
- se você não encontrar, procure por TPM Device Selection e escolha Enable Firmware TPM;
- se nada disso estiver disponível, vá até a aba Security, encontre a opção TPM Device e escolha Available, depois vá até a opção TPM State e selecione Enabled;
- pressione a tecla que corresponde ao comando Save and Exit.
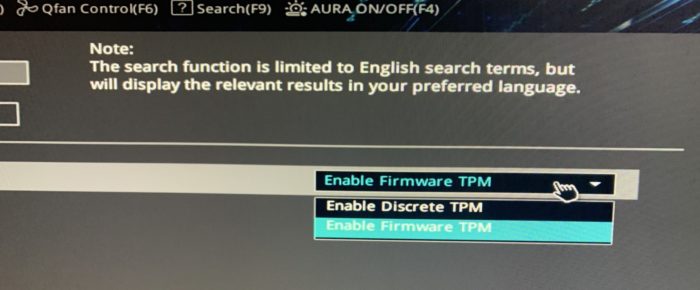
Atualizado em 25/06