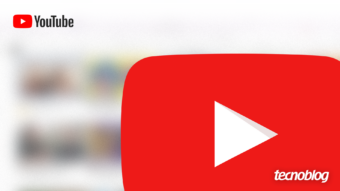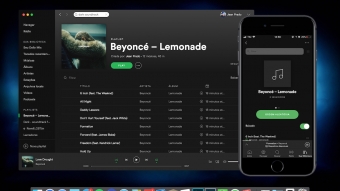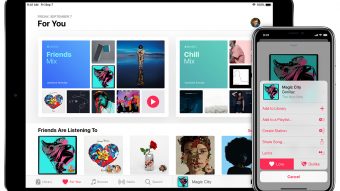Como migrar sua biblioteca do iTunes de um PC com Windows para Mac
Então você comprou um PC. Usou e abusou de todas as funções do computador até dizer chega. Aí, um belo dia, decidiu gastar aquele dinheiro reservado para a compra de um carro, na compra de um Mac qualquer (afinal esses dois itens equivalem em preço né?). Como fazer para importar sua enorme biblioteca de músicas, vídeos, podcasts e apps de um computador para o outro, sendo que eles rodam sistemas operacionais diferentes?

Esse provavelmente não era o caso de Eduardo Begnami, mas ele se encontra em situação parecida e incitou a criação dessa dica. Eduardo, aliás, é o primeiro leitor a requisitar uma dica e ser prontamente (well, com atraso de uns 5 dias) atendido. De nada, Eduardo! Nos avise quando a fama e a fortuna começarem a te incomodar.
Enfim, o que Eduardo pediu era por um jeito fácil, rápido e indolor de transferir os arquivos de mídia do iTunes em seu HD externo para seu Mac rodando o OS X. Ele até poderia fazer o método mais trabalhoso, que é instalar o iTunes no Mac, buscar todos os arquivos espalhados no HD e adicioná-los manualmente no player, criando uma biblioteca completamente nova. Mas isso é ruim por dois motivos:
- Você perde as ratings (estrelas) e cover art dos álbuns que colocou em todas as músicas; e
- Ao tentar sincronizar um iPhone ou iPod Touch, ele vai apagar todos os arquivos e copiá-los de novo.
Felizmente, há uma maneira mais fácil. Para fazer um tutorial mais completo, decidi partir do pressuposto que os arquivos de mídia estão em um PC. Se o seu caso é igual ao do Eduardo, pule direto para o passo nº 3. Os passos para fazer a operação reversa mudam um pouco, mas vou explicar o que fazer no final do post.
Migrando sua biblioteca de um PC para Mac e vice-versa
1. Atualize o iTunes no PC. É importante que a versão do programa seja a mesma em ambos os computadores. Isso ajuda a evitar eventuais problemas de compatibilidade com os arquivos de configuração que serão movidos. A atual versão do iTunes é a 9.1.1 e pode ser baixada gratuitamente nesse link.
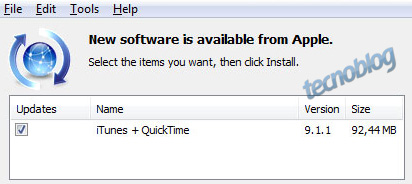
2. Consolide sua biblioteca. Esse passo vai fazer com que todos os arquivos de mídia sejam copiados para a pasta do iTunes. Menu Arquivo » Biblioteca » Organizar Biblioteca (ou “Blioteca”, como a Apple chama na versão 9.1.1 – sério, veja lá). Caso o programa ofereça a opção, marque também a caixa de baixo, que vai criar uma pasta iTunes Media somente para arquivos de mídia. E se sua biblioteca já era consolidada antes, faça esse passo assim mesmo só para garantir.
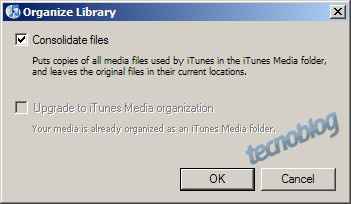
3. Instale a mesma versão do iTunes no Mac. De novo, para relembrar: é melhor que a versão do iTunes seja a mesma em ambos os computadores, blá blá blá, compatibilidade, blá blá blá, desastre, caos, destruição, etc. Você já sabe. Depois de instalado, feche o programa.
4. Copie os arquivos de um computar para outro. Se antes sua biblioteca não era consolidada, vários arquivos acabarão sendo duplicados no seu computador como consequência do passo anterior. A responsabilidade de ir atrás deles e deletá-los é sua, boa sorte. Mas pelo lado bom, a sua mídia inteira vai ficar em uma pasta só, chamada iTunes.
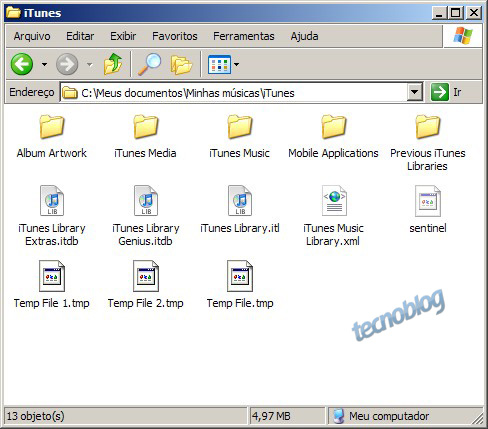
Normalmente essa pasta está localizada em Meus Documentos/Minhas Músicas. Você precisa copiar essa pasta inteira (incluindo os arquivos .itl, .xml e .itdb), pois eles são muito importantes para o seu Mac usando um HD externo ou qualquer outro método. Lembre-se de onde ela foi guardada.
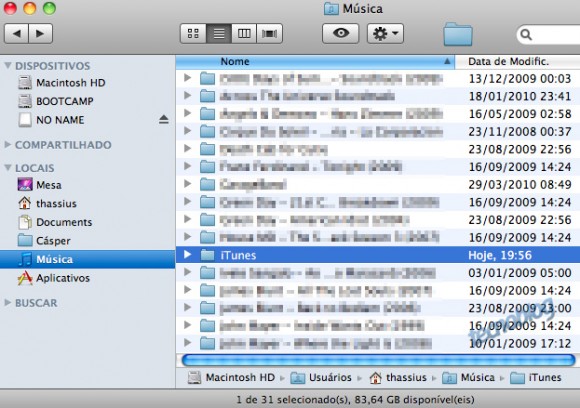
Depois de copiada, procure o arquivo iTunes Library.itl e tire a extensão .itl do nome dele. Você também pode copiar direto para a pasta Music, substituindo a pasta iTunes que já está lá pela que contém seus arquivos, caso não queira ter duas bibliotecas diferentes. Mas não esqueça de renomear o arquivo.
Outro detalhe, não importa qual opção você escolheu acima: lembre-se de (caso você use o iTunes do seu PC para sincronizar um iPhone ou iPod Touch e baixou alguma app para ele) desautorizar o computador antes de se desfazer dele. Você faz isso indo no Menu Loja » Desautorizar computador, inserindo sua senha da iTunes Store e clicando em Desautorizar.
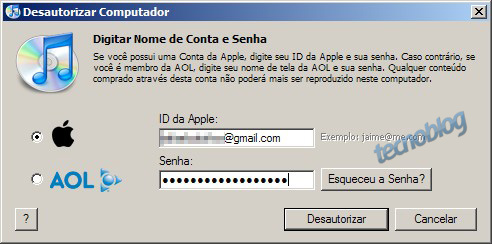
5. Se você sobrescreveu a pasta iTunes, ignore esse passo. Feche o iTunes no Mac, segure Option no teclado e clique no ícone do iTunes. Isso vai fazer com que a opção de escolher a biblioteca seja ativada.
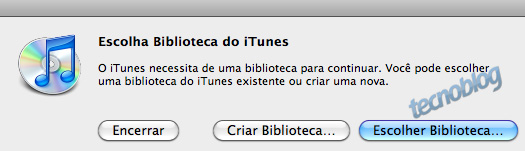
Clique no botão de buscar biblioteca e procure o arquivo iTunes Library na pasta que você copiou do seu PC (ou aponte para esse arquivo no HD externo). É aquele arquivo que você tirou a extensão .itl. Escolha esse arquivo e clique OK.
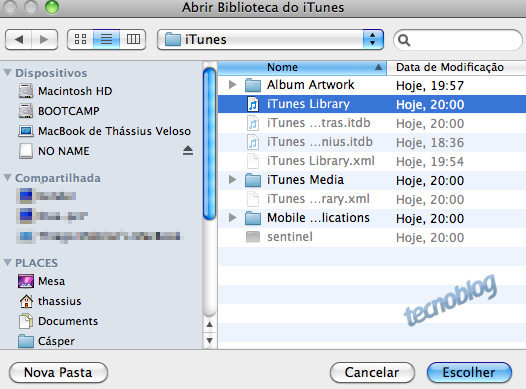
6. Corra para o abraço. Todos os seus arquivos de mídia deverão aparecer intactos quando o iTunes abrir novamente. E outro detalhe, antes de fazer qualquer sincronização com iPhone ou iPod Touch: Autorize o novo computador com a sua conta da iTunes Store, para poder baixar apps novamente.
Para migrar a biblioteca de um Mac para um PC: Repita todos os passos até a parte da transferência de arquivos para o PC. Renomeie o arquivo iTunes Library para iTunes Library.itl e continue seguindo o tutorial.