Windows 11 esconde recurso que deixa barra de tarefas mais rápida
Microsoft reconhece que barra de tarefas do Windows 11 pode ser lenta; solução já pode ser testada por usuários do Windows Insider
Microsoft reconhece que barra de tarefas do Windows 11 pode ser lenta; solução já pode ser testada por usuários do Windows Insider
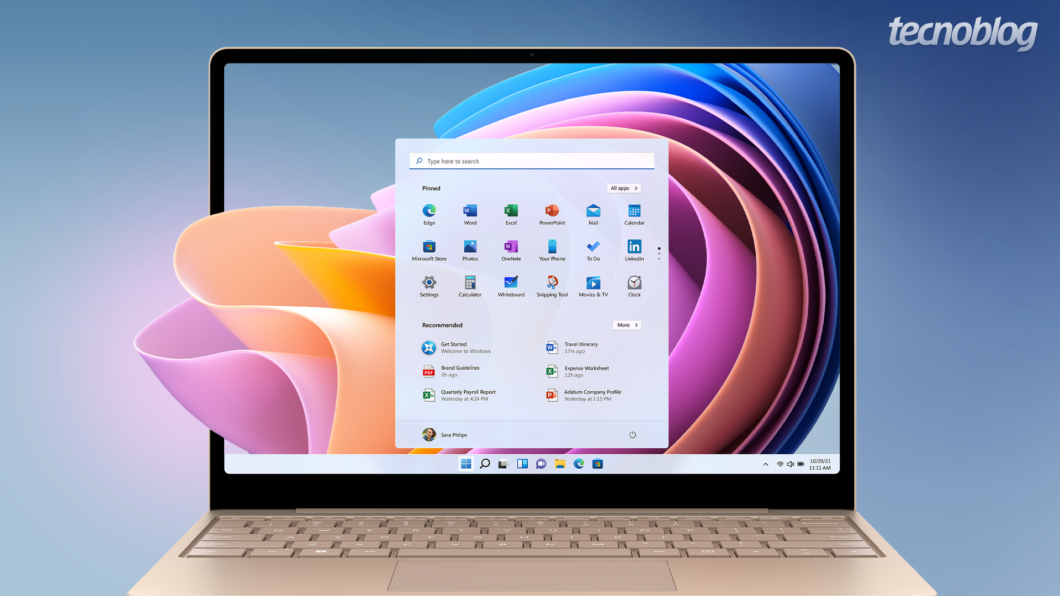
Há quem não goste do Windows 11 por causa de sua barra de tarefas. Desenvolvida do zero, ela é menos funcional que a barra do Windows 10 (e versões anteriores). E também mais lenta, em muitos casos. É por isso que a Microsoft está trabalhando em uma solução para esse problema. Os mais corajosos já podem ativá-la.
A tal lentidão tende a ser perceptível em computadores com hardware mais antigo, embora também possa afetar máquinas novas. Logo após o Windows 11 ser carregado, a barra de tarefas pode demorar alguns segundos para exibir os ícones ou até para responder a comandos.
Mas, de acordo com o Windows Latest, a Microsoft está ciente do problema e já oferece uma solução, ainda que ela esteja oculta. Trata-se de um recurso que sincroniza a barra de tarefas com o componente Immersive Shell do sistema operacional.
O efeito esperado, obviamente, é o de que a barra de tarefas e os ícones desta sejam carregados de modo mais rápido.
Tudo indica que essa mudança é um esforço temporário. É possível que, em etapas futuras, a Microsoft encontre formas melhores de otimizar o desempenho da barra de tarefas.
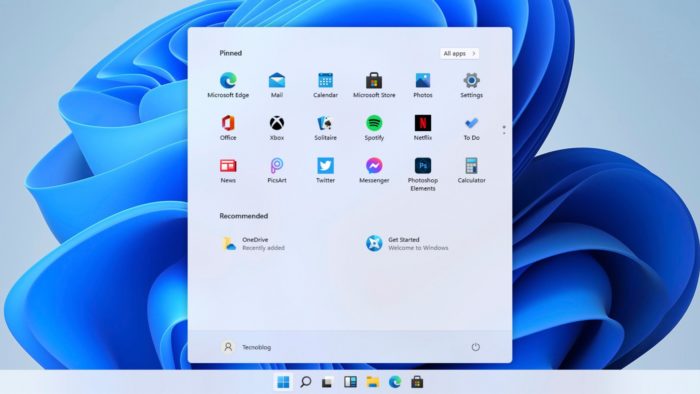
Por ora, o novo recurso pode quebrar um galho. Ele só não vem ativado por padrão. A boa notícia é que um usuário que se identifica como PhantomOcean3 no Twitter explicou como habilitar a novidade.
Em primeiro lugar, é preciso ter a build 25182 do Windows 11, que está disponível para participantes do programa de testes Windows Insider (ainda não há informação sobre disponibilização para o público em geral).
Como esse não é um procedimento oficial, também é preciso ter em mente que falhas podem acontecer. O faça por sua conta e risco. Dito isso:
c:\vivetool\vivetool.exe /enable /id:39751186 /store:bothDepois disso, a barra de tarefas deve ser carregada mais rapidamente, embora sem as animações dos ícones.
Se o efeito não foi o esperado ou alguma instabilidade surgir, o procedimento pode ser desfeito. Para isso, execute o passo 4, mas com o seguinte comando:
c:\vivetool\vivetool.exe /disable /id:39751186 /store:both