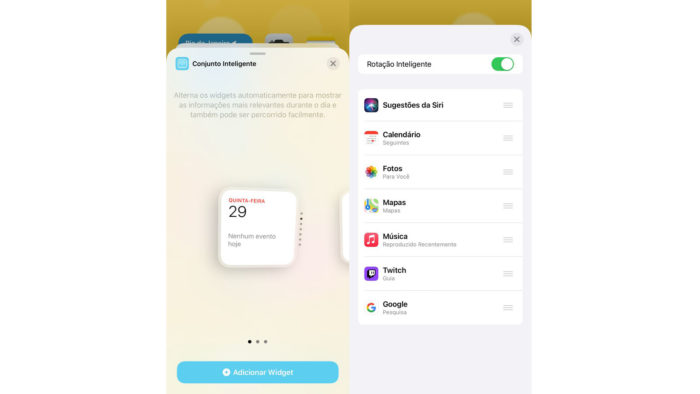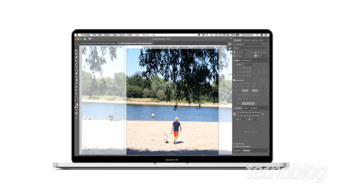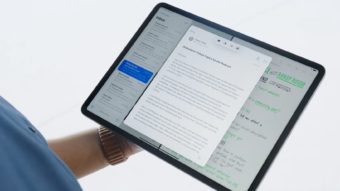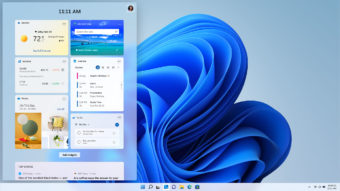Como colocar widgets na tela inicial do iPhone ou iPad
Acompanhe o tutorial de como colocar um widget ou grupo de widgets à tela inicial do iPhone com o iOS 14 ou superior
Usuários de iPhone podem finalmente colocar widgets na tela inicial para organizar melhor os aplicativos e ter funções importantes sempre à disposição. O recurso, que faz parte dos destaques do iOS 14, permite acompanhar informações como previsão do tempo, compromissos na agenda, e até mesmo personalizar a tela com fotos de redes sociais. Veja como usá-lo nas linhas a seguir.
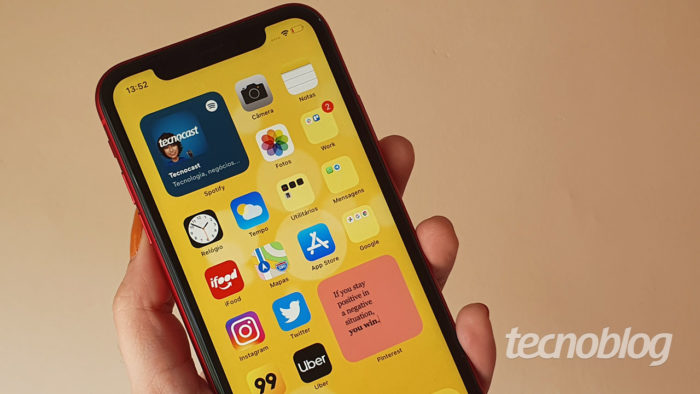
Adicionar widgets na tela inicial do iPhone
- Pressione por alguns segundos um espaço vazio na tela inicial do iPhone, até que os ícones comecem a tremer.
- No canto superior esquerdo da tela, toque em “+”
- Selecione um widget – você pode usá-los em até três tamanhos diferentes. Escolha o que preferir.
- Toque em “Adicionar widget” e finalize em “Ok”, no canto superior direito da tela.
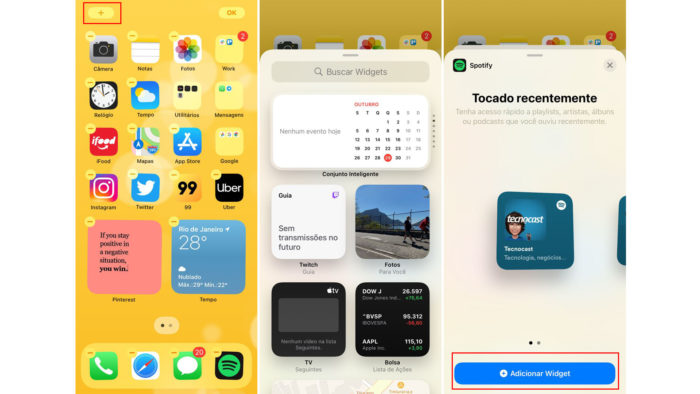
Como excluir um widget
Para remover um widget, o processo é ainda mais simples. Basta pressionar novamente a tela inicial por alguns segundos. Em seguida, toque sobre o sinal de menos “-” em um widget que deseja apagar.
Usando os grupos de widgets
Você também pode usar grupos de widgets para otimizar o espaço da tela inicial no seu iPhone. O recurso se chama “Conjunto Inteligente”, e permite agrupar mais de um widget em uma espécie de pasta – você pode alternar entre eles com um deslizar de dedos. Para adicionar um grupo, faça o seguinte:
- Toque sobre a tela inicial e mantenha o dedo pressionado até que todos os ícones comecem a tremer.
- Toque em “+”, no canto superior esquerdo da tela.
- Role a tela e toque sobre “Conjunto inteligente”. Desse modo, você adiciona um grupo de widgets pré-definido pelo sistema.

Se você optar por “Rotação inteligente”, o Conjunto Inteligente exibe o widget certo de acordo com dados de uso, como a localização ou horário.
Como montar Conjuntos Inteligentes personalizados
- Adicione os widgets à tela inicial normalmente.
- Toque sobre um widget e arraste-o para cima de outro, depois solte.
- Pronto. Agora basta tocar sobre o conjunto para reordenar os widgets e optar ou não pela rotação inteligente. Você pode agrupar até 10 widgets em um mesmo conjunto.
Com informações: Apple