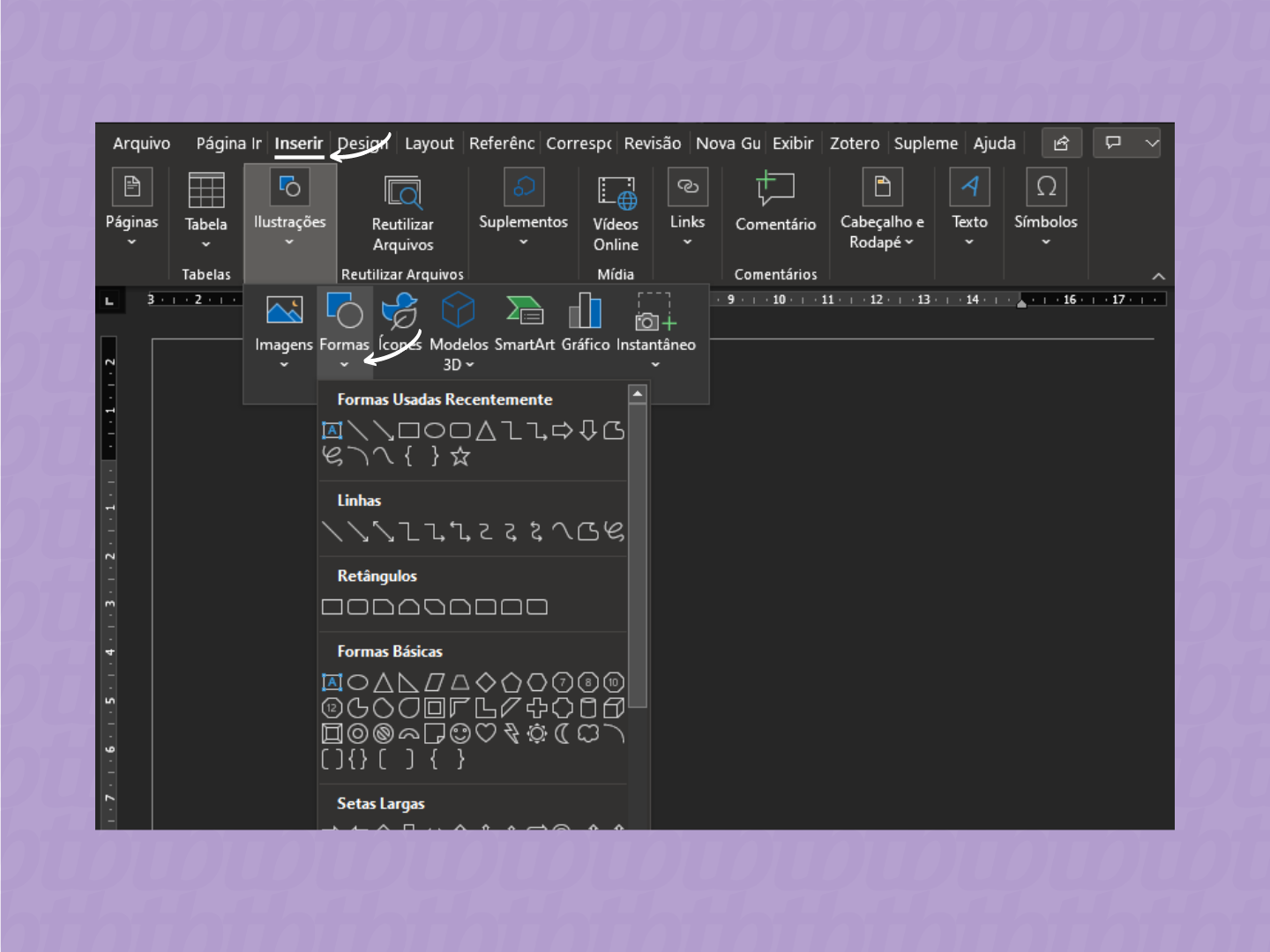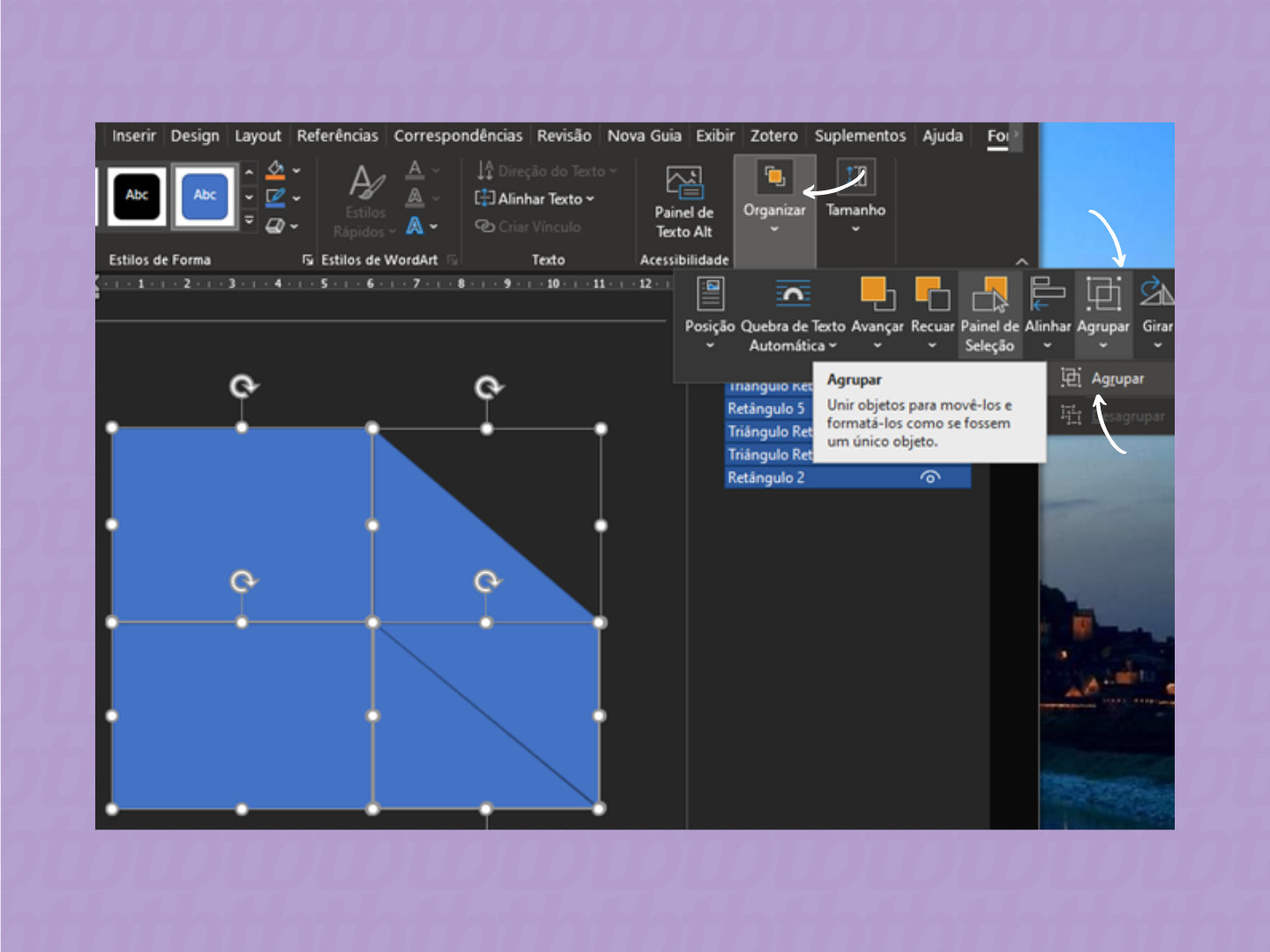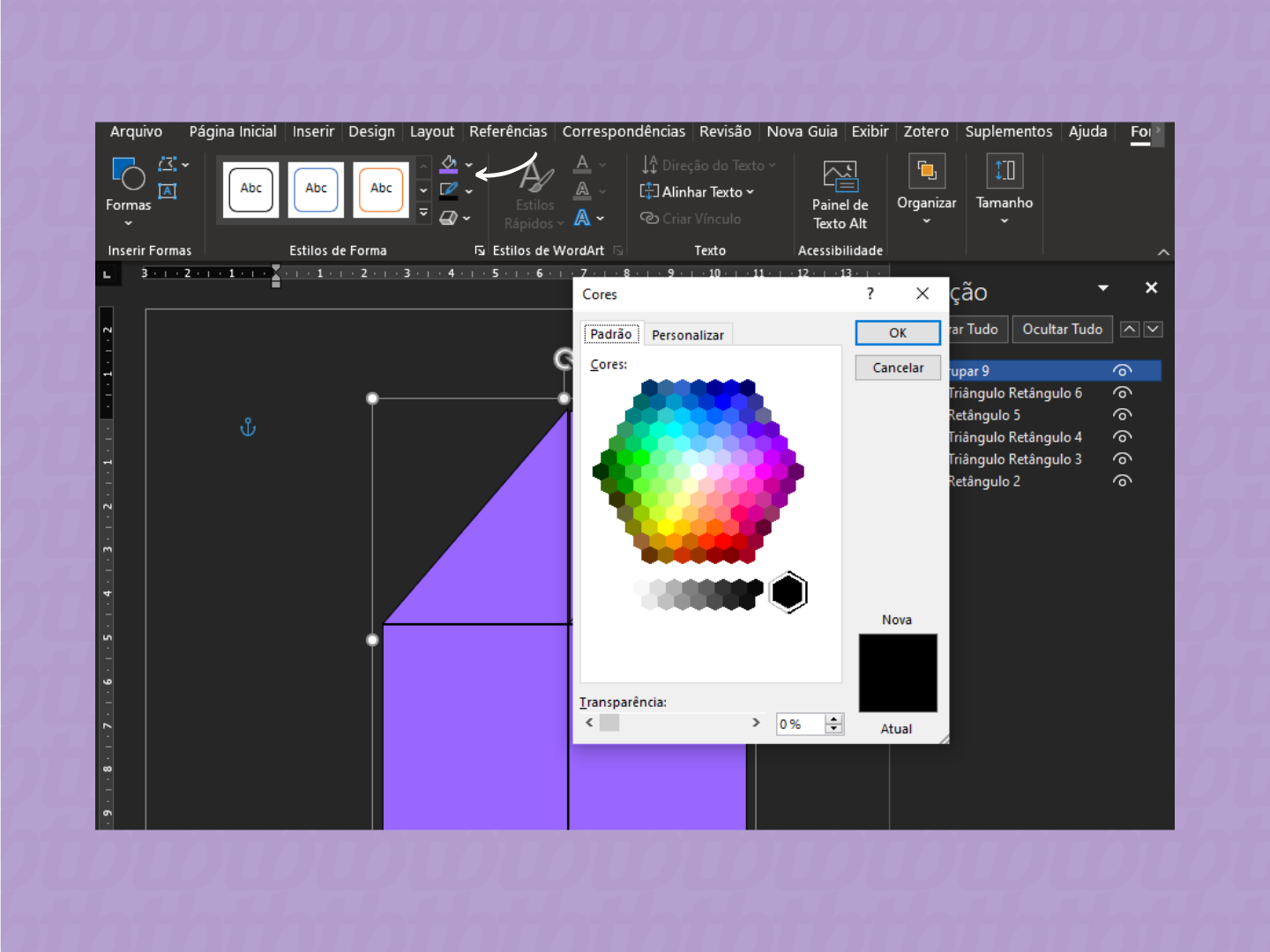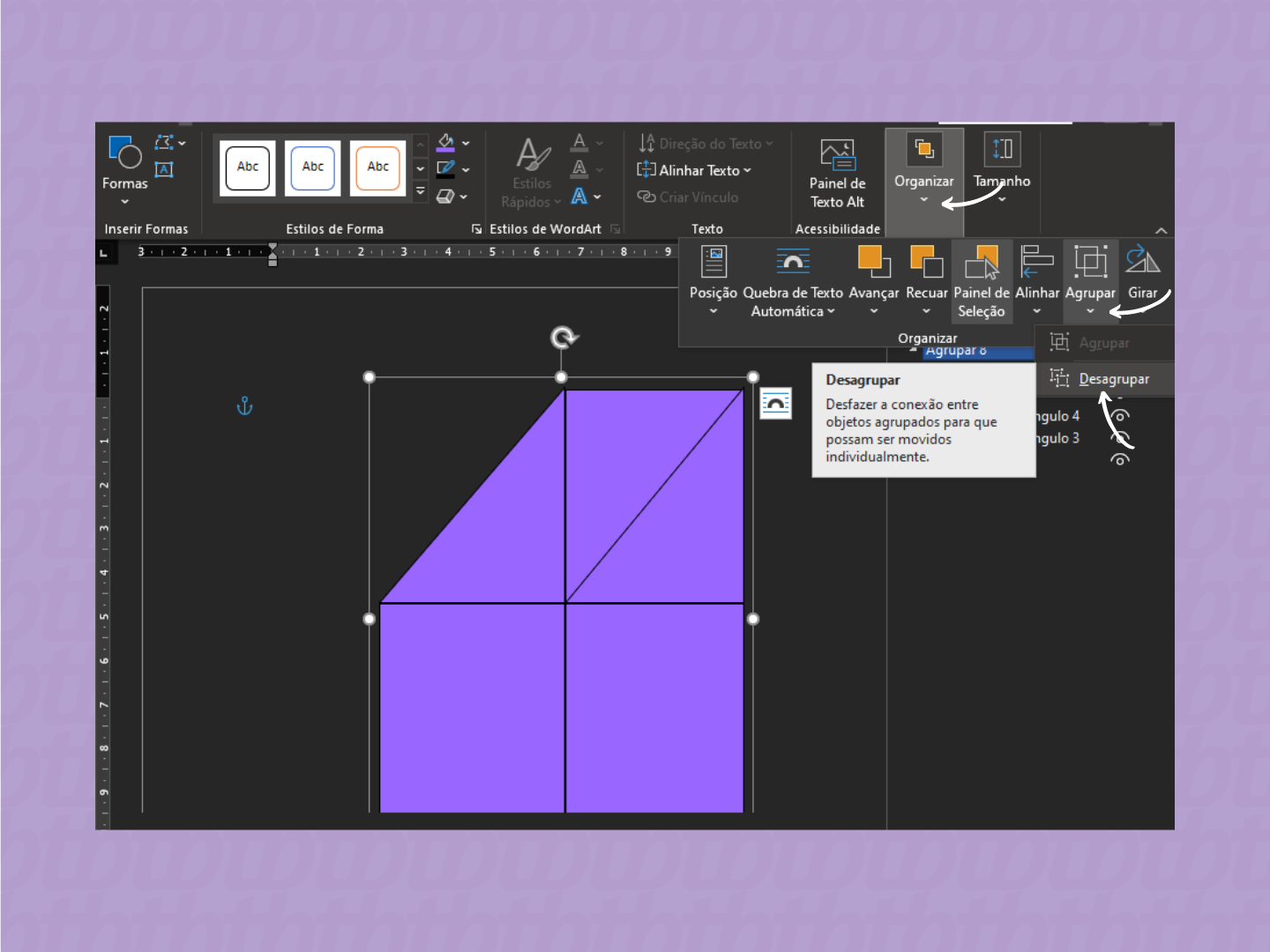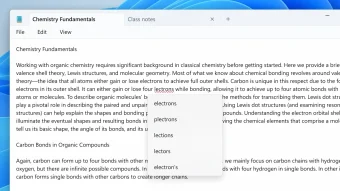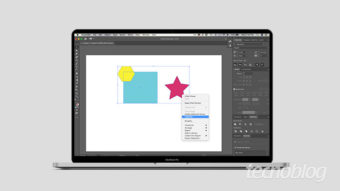Como agrupar no Word [Formas e imagens]
Ferramenta permite unir e mudar os atributos de todas as formas ou imagens de uma vez; Saiba agrupar no Word
É possível agrupar imagens e formas no Word, o software que faz parte do pacote Office da Microsoft. Sendo assim, ao fazer o agrupamento dos itens, é permitido executar diversas ações a todos de uma vez, como se fossem apenas um. Você pode, por exemplo, mover, girar e inverter os objetos unidos.

Tempo necessário: 5 minutos
Além disso, alguns atributos do grupo também podem ser modificados: mude a cor, adicione um preenchimento ou aplique um efeito. Siga os passos e veja como agrupar no Word. Logo em seguida, veja também como desagrupar as formas e imagens.
- Adicione as formas ou imagens ao documento:
Primeiramente, insira as imagens ou formas que deseja agrupar. Para isso, no menu principal do Microsoft Word, clique em “inserir”. Logo depois, clique em “imagens” ou “formas”. Neste exemplo as formas serão usadas;

- Selecione as formas ou imagens para agrupá-las:
Mantenha a tecla “CTRL” do teclado pressionada, enquanto seleciona cada forma que vai fazer parte do agrupamento. Ao fazer a seleção, uma aba para editar as características da forma é exibida ao lado da opção ajuda. Clique em “forma de formato” ou opção semelhante para acessar o menu “organizar”. Logo após, clique em “agrupar” e, depois, em “agrupar” novamente”;

- Edite as características da forma ou imagem agrupada:
Agora, você pode fazer a mesma ação — mover, girar, inverter, mudar a cor, entre outras — com todas as formas, como se ela fosse uma só. Faça as edições necessárias;

- Desagrupe as formas ou imagens:
É possível desagrupar as formas ou imagens, caso queira, posteriormente. Ou seja, desfazer a conexão entre os itens agrupados, para que possam ser movidos de forma individual. Para fazer isso, clique na seta de opções do menu “organizar”. Em seguida, clique em “agrupar” e, por fim, em “desagrupar”.

Vale destacar que há outros caminhos para encontrar a opção “organizar”. No menu principal, você pode seguir o caminho: “layout”, “organizar” e “agrupar”. Caso ainda tenha dificuldade de encontrar a opção, também é possível usar a barra de pesquisa da Microsoft, que fica na parte superior da tela. Digite “agrupar” na barra de busca para acessar a ferramenta.
Com informações de: Microsoft