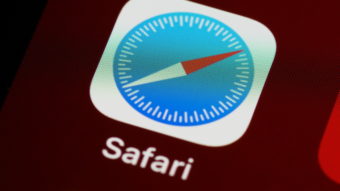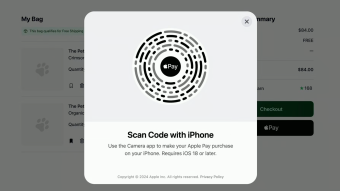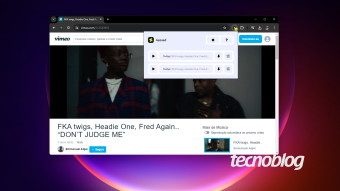Como alterar a pasta de downloads do Safari ou Chrome no macOS
Os itens baixados pelo navegador vão para um local específico, mas você pode alterar essa pasta de destino do download no Mac
Por padrão, os itens baixados via navegador no macOS são salvos na pasta “Downloads” do sistema. Porém, assim como acontece no Windows, os usuários podem alterar o destino e escolher a pasta de download no Mac. Veja o passo a passo para o Safari e Google Chrome neste tutorial.

Como escolher a pasta de destino do download no Mac
Seja qual for o seu browser, as instruções são simples.
Alterar a pasta de download no Safari
Se você usa o Safari como navegador principal, siga os passos abaixo para customizar o local de destino dos itens baixados:
- Abra o Safari no Mac;
- Clique em “Safari” no menu superior e depois em “Preferências”;
- Vá à aba “Geral” (primeiro ícone);
- Clique no menu suspenso ao lado de “Localização dos itens baixados”;
- Selecione “Perguntar para cada download” ou “Outra” ;
- Se você escolheu “Outra”, clique na pasta e depois em “Selecionar” para confirmar as novas configurações.
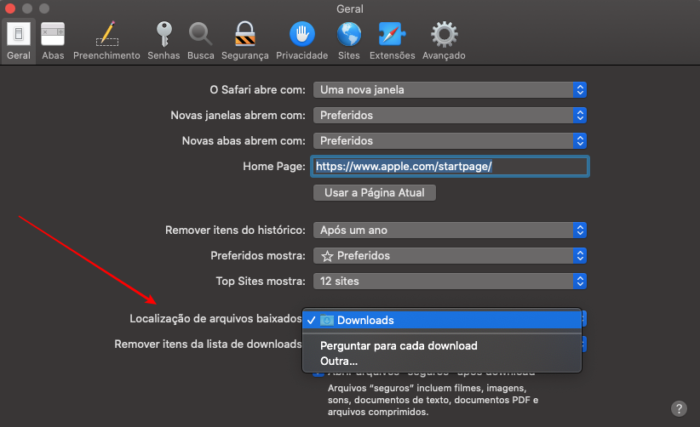
Pronto, o destino dos downloads foi alterado.
Caso tenha feito algum download recente pelo Safari, você pode abrir o gerenciador a qualquer momento para acessá-lo. Para isso, clique em “Visualizar” no menu superior e depois em “Mostrar Downloads”. Outra alternativa é usar o atalho Option+Command+L.
Mudar a pasta no Google Chrome
Originalmente, os arquivos baixados pelo Chrome vão para Usuários/[Seu nome de usuário]/Downloads, mas você pode alterar esse destino em poucos passos:
- Abra o Chrome e clique no ícone do menu (os três pontinhos verticais no canto superior direito);
- Selecione “Configurações”;
- Role a tela para baixo e clique em “Avançado”;
- Você verá a opção “Local” logo abaixo de “Downloads”. Clique em “Alterar”;
- Escolha a pasta para aonde irão os itens baixados e clique em “Selecionar” para confirmar as alterações.
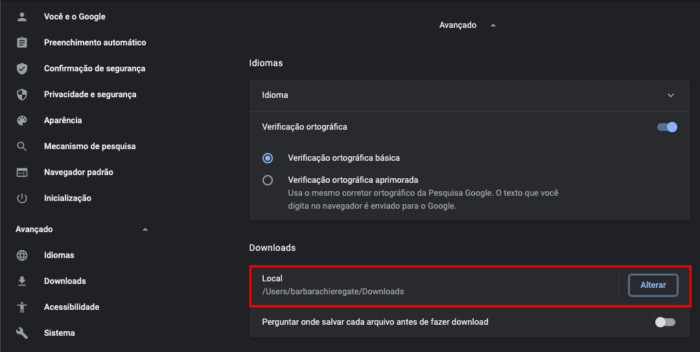
Depois disso, o item já irá para a nova pasta na próxima vez que você baixar algo pelo navegador.
Se você preferir, também pode deixar sem um local padrão — dessa forma, toda vez que fizer um download, o Chrome vai te perguntar para qual pasta aquele arquivo deverá ir. Para isso, é só marcar a caixa “Perguntar onde salvar cada arquivo antes de fazer download” em vez de clicar em “Alterar” no passo 4.
Com informações: MacRumors.